الإعلانات
يمكن أن يستغرق العمل في Photoshop وقتًا طويلاً ، ولكن هناك بعض النصائح والحيل التي يمكنك استخدامها لتسريع سير عملك. سيضمن لك ذلك أن تقضي وقتك في الإبداع ، بدلًا من إضاعة الوقت في القيام بالأشياء بطريقة طويلة.
1. استنساخ أنماط فوتوشوب طبقة
لقد قضيت الكثير من الوقت في إتقان التصميم باستخدام طبقات وأنماط Photoshop. بدلاً من تطبيق نفس الأنماط بشق الأنفس على طبقة أو تصميم جديد ، يمكنك "نسخ ولصق" الأنماط.
للوصول إلى أنماط الطبقة ، انقر بزر الماوس الأيمن على الطبقة وحدد خيارات المزج. تستطيع أضف الخطوط العريضة لتصميمات Photoshop كيفية الخطوط العريضة للنص في برنامج فوتوشوبيمكنك تحديد النص في Adobe Photoshop لإبرازه. إنه سريع وسهل التعلم حتى إذا كنت مبتدئًا في Photoshop. اقرأ أكثر ، إلى جانب الظلال المسقطة ، والحواف ، والشطب.
لنسخ نمط طبقة إلى آخر بسرعة ، انقر بزر الماوس الأيمن فوق الطبقة مع الأنماط المطبقة وانقر نسخ نمط الطبقة.
انقر على الطبقة حيث تريد تطبيق الأنماط. انقر بزر الماوس الأيمن على الطبقة وحدد لصق نمط الطبقة.

يمكنك أيضًا سحب نمط الطبقة وإسقاطه في لوحة الطبقات ، ولكن هذا سيزيله من الطبقة الأصلية.

2. دفعة تغيير حجم الصور
يمكنك بسهولة تغيير حجم مجموعة كبيرة من الصور في Photoshop باستخدام برنامج نصي. (لا تقلق ، إنها ليست مخيفة كما تبدو).
اذهب إلى ملف> نصوص> معالج الصور، وستجد بعض الخيارات المتاحة. يمكنك تشغيل البرنامج النصي على الصور التي تفتحها حاليًا في Photoshop أو الأفضل من ذلك ، يمكنك تطبيق الإعدادات على مجلد الصور بالكامل.
يمكنك أيضًا تحديد الموقع على جهاز الكمبيوتر الخاص بك لحفظ الصور التي تم تغيير حجمها ونوع الملف (jpeg أو PSD أو TIFF) والجودة.
بمجرد تحديد نوع الملف ، يمكنك الآن تحديد حجم الصورة عن طريق التحقق تغيير حجم لتناسب. يمكنك تحديد عرض أو ارتفاع معين ، حسب احتياجاتك.
بمجرد تحديد اختياراتك ، انقر فوق يركض.
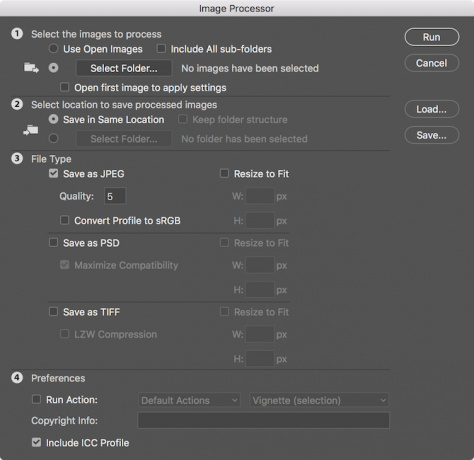
3. حدد طبقة Photoshop بسرعة
إذا كنت تعمل مع الكثير من الطبقات ، فقد يكون التمرير مملاً للعثور على الطبقة التي تبحث عنها بالضبط.
هناك عدة طرق أسرع للوصول مباشرة إلى الطبقة (الطبقات) التي تريد ضبطها دون لمس لوحة الطبقات.
- حدد نقل أداة من قائمة "أدوات" أو استخدم اختصار لوحة المفاتيح الخامس
- في القائمة أعلى الشاشة ، تأكد اختيار آلي يتم فحص وذاك طبقة من القائمة المنسدلة.
- انقر على العنصر في اللوحة القماشية التي تريد تحديدها ويجب أن تكون الآن الطبقة النشطة المحددة في لوحة Layers.

يمكنك أيضًا استخدام هذه الميزة لتحديد المجموعات بسرعة عن طريق الاختيار مجموعات من القائمة المنسدلة "تحديد تلقائي".
هناك خيار آخر. مع تحديد أداة التحريك ، اضغط على Ctrl / Cmd على لوحة المفاتيح ثم انقر فوق الطبقة التي تريد تحديدها.
إذا كان لديك قماش مزدحم ، يمكنك أن تكون أكثر تحديدًا بما يلي:
- مع أي أداة مختارة ، استخدم Ctrl + Cmd + النقر بزر الماوس الأيمن تركيبة لإحضار لوحة القائمة. (تأكد من أنك تنقر في المنطقة التي يوجد بها العنصر الذي تريد تحديده على اللوحة).
- انقر على اسم الطبقة التي تريد تحديدها.
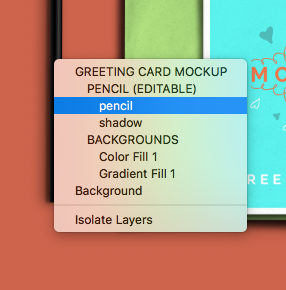
إذا كنت تريد تحديد جميع الطبقات في نفس الوقت ، فاستخدم اختصار لوحة المفاتيح Command + Option + A على جهاز Mac أو Ctrl + Alt + A على Windows أو انتقل إلى حدد> جميع الطبقات.
4. تكبير وتصغير في نفس الوقت
إذا كنت تعمل على صورة ، فقد يكون من المفيد أن ترى صورة قريبة في نفس وقت الصورة بأكملها. هذا يعني أنه يمكنك إجراء تعديلات صغيرة في طريقة عرض تفصيلية ، ومعرفة كيفية تأثيرها على الصورة الإجمالية في نفس الوقت.
لعرض نسخة مكبرة ونسخة 1: 1 من الصورة في نفس الوقت ، قم بما يلي:
- اذهب إلى نافذة> ترتيب> نافذة جديدة لـ [FileName. PSD]. سيؤدي هذا إلى فتح نسخة ثانية من صورتك في علامة تبويب ثانية.
- اذهب إلى نافذة> ترتيب> رأسي لأعلى لعرض كل من اللوحات جنبًا إلى جنب.
- مع تحديد إحدى اللوحات ، قم بالتكبير. (يمكنك التكبير والتصغير بسهولة باستخدام اختصار لوحة المفاتيح Cmd / Ctrl + و Cmd / Ctrl-.)

5. أتمتة باستخدام الإجراءات والبرامج النصية
هناك العديد من الطرق لأتمتة عملك في Photoshop باستخدام مجموعة من الإجراءات والبرامج النصية.
تقلل إجراءات Photoshop وقت التحرير 6 إجراءات فوتوشوب لتقليل وقت التحرير الخاص بك (وكيفية استخدامها)استخدام Photoshop أمر صعب ؛ يمكن أن يستغرق سنوات لإتقان. لحسن الحظ ، تم تجهيز Photoshop أيضًا بأدوات مفيدة يمكن لأي مبتدئ تعلم كيفية استخدامها. تعد ميزة "Action" في Photoshop إحدى هذه الأدوات. اقرأ أكثر من خلال السماح لك بتطبيق نفس تقنيات التحرير على الصور الخاصة بك أو الصور بنقرة زر واحدة.
يمكنك تنزيل إجراءات Photoshop أو إنشاء إجراءاتك الخاصة لأسلوب التحرير المخصص الخاص بك. يمكنك أيضًا استخدام الإجراءات للمهام المتكررة مثل إضافة علامات مائية إلى صورك كيفية وضع علامة مائية على الصور باستخدام برنامج فوتوشوبهناك العديد من الخيارات حول كيفية وضع علامة مائية على صورك عبر الإنترنت ، ولكن استخدام تطبيق ويب يمكن أن يكون له عيوبه. بدلاً من ذلك ، إليك كيفية استخدام Adobe Photoshop لإنشاء علامات مائية. اقرأ أكثر أو خلق diptychs و triptychs كيفية إنشاء Diptychs و Triptychs في Photoshop بسهولة وبشكل تلقائيلقد شاهدنا معظمنا في أشياء مثل صور "قبل" و "بعد" ، على القمصان ، أو حتى على الفن الشهير ، لكن القليل يدركون أن هناك كلمة غير أنيقة تستخدم لوصفهم. Diptychs ... اقرأ أكثر .
وكما ذكرنا ، يمكنك ذلك استخدام Photoshop Scripts لأتمتة المهام المتكررة كيفية أتمتة فوتوشوب مع مخطوطات فوتوشوبربما سمعت عن إجراءات فوتوشوب. توفر هذه طريقة بسيطة لأتمتة المهام. سنوضح لك اليوم كيفية استخدام Photoshop Scripts. اقرأ أكثر مثل تغيير حجم الصور دفعة واحدة.
بالإضافة إلى Actions and Scripts ، يمكنك أيضًا استخدام مرشحات Photoshop للعمل السريع. على سبيل المثال ، تجعل الفلاتر من السهل بسرعة أضف أشجارًا واقعية لتصميمات Photoshop كيفية إضافة أشجار واقعية للصور بضغطة واحدة مع برنامج فوتوشوبيمكن أن يساعدك أحد المرشحات الأقل شهرة في Adobe Photoshop على إنشاء أشجارك الخاصة. دعونا نرى كيف يعمل هذا والاستخدامات الإبداعية التي يمكنك استخدامها. اقرأ أكثر .
6. إنشاء اختصارات فوتوشوب مخصصة
يمكنك إنشاء اختصارات ومساحات عمل مخصصة تناسب سير عملك.
لنفترض أنك تريد تعيين اختصار لوحة مفاتيح لتبديل العرض الرأسي 2-Up المستخدم في النصيحة الرابعة في هذه المقالة:
- اذهب إلى تحرير> اختصارات لوحة المفاتيح أو استخدم اختصار لوحة المفاتيح Option + Shift + Cmd / Ctrl + K.
- في اللوحة التي تفتح ، يمكنك تعيين أو تغيير اختصارات لوحة المفاتيح الحالية لقوائم التطبيق وقوائم اللوحة والأدوات.
- في القائمة المنسدلة لـ اختصارات لـ تحديد قوائم التطبيق.
- مرر لأسفل إلى نافذة او شباك وانقر على السهم لتوسيع التحديد ومشاهدة جميع العناصر التي ستجدها ضمن قائمة النافذة.
- مرر لأسفل إلى عنصر القائمة الذي تريده (في هذه الحالة 2-Up Vertical) وانقر لتحديده.
- أدخل اختصار لوحة المفاتيح الذي تريد استخدامه. إذا كان اختصار لوحة المفاتيح قيد الاستخدام بالفعل لميزة أخرى ، فسيعلمك Photoshop.
- انقر حسنا.
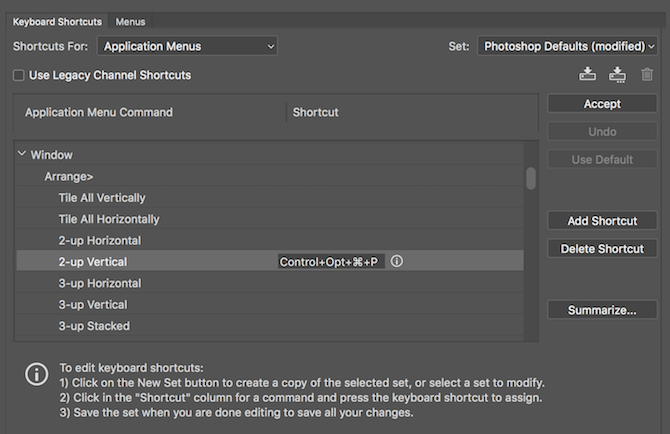
لإنشاء مساحة عمل مخصصة ، افتح جميع اللوحات التي تستخدمها كثيرًا ، ثم انتقل إلى Windows> مساحة العمل> مساحة عمل جديدة لإنشاء واجهة مخصصة.
7. إخفاء جميع طبقات Photoshop ما عدا واحدة
بينما أظهرنا لك بعض الطرق السهلة للوصول مباشرة إلى الطبقة التي تريد العمل بها ، يوفر Photoshop أيضًا خيار إخفاء جميع الطبقات باستثناء طبقة واحدة. للقيام بذلك ، ستحتاج إلى فتح لوحة الطبقات:
- إذا كنت لا ترى لوحة الطبقات للذهاب إليها Windows> الطبقات لفتحه.
- اضغط مع الاستمرار على مفتاح Alt / Option وانقر على رمز الرؤية (العين) بجوار الطبقة التي تريد إبقائها مفتوحة.
- سيتم تبديل جميع الطبقات الأخرى باستثناء الطبقة التي نقرت عليها.
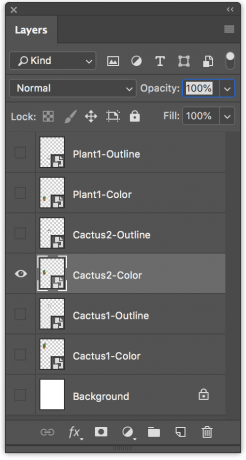
ستقوم هذه الطريقة أيضًا بتبديل الخلفية.
8. تنظيم طبقات Photoshop الخاصة بك
يمكن أن يستغرق الحفاظ على تنظيم طبقاتك وقتًا طويلاً ، ولكن على المدى الطويل ، يمكن أن يوفر لك الوقت.
تسهل تسمية طبقاتك بشكل صحيح التنقل في لوحة Layers وتحديد الطبقات باستخدام النصائح حول كيفية تحديد طبقة بسرعة.
لإعادة تسمية طبقة ، افتح لوحة Layers وابحث عن الطبقة التي تريد إعادة تسميتها وانقر نقرًا مزدوجًا على نص الاسم. يمكنك بعد ذلك كتابة الاسم الجديد.
يمكنك أيضًا تسمية طبقاتك أثناء إنشائها باستخدام عنصر القائمة طبقة> جديد> طبقة أو استخدم اختصار لوحة المفاتيح Shift + Cmd / Ctrl + N. يمكنك بعد ذلك كتابة اسم الطبقة قبل إنشائها.
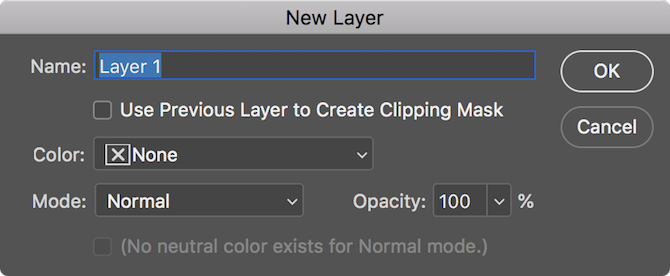
لإضافة طبقاتك إلى مجموعات ، افتح لوحة Layers:
- لتحديد طبقات متعددة ، اضغط مع الاستمرار على Ctrl / Cmd المفتاح وانقر فوق الطبقات التي تريد تحديدها.
- استخدم اختصار لوحة المفاتيح Ctrl / Cmd + G أو انقر بزر الماوس الأيمن فوق الطبقات وانقر مجموعة من طبقات.
عندما يتعلق الأمر بتنظيم طبقاتك ، يمكنك استخدام أي نهج يناسب سير عملك بشكل أفضل ، ولكن إليك بعض النصائح إذا كنت بحاجة إلى تلميح حول كيفية البدء في الحفاظ على طبقاتك تحت السيطرة:
- قم بتجميع طبقاتك حسب النوع. إذا كنت تقوم بإنشاء زر ، على سبيل المثال ، قم بتجميع جميع العناصر التي يتكون منها هذا الزر: الأشكال والنص وما إلى ذلك. في مجلد واحد.
- ضع طبقاتك في اللوحة بشكل مشابه لكيفية ظهورها على لوحتك. ضع العناصر في أعلى التصميم أعلى لوحة الطبقات.
للتنقل بسرعة بين الطبقات ، يمكنك استخدام اختصارات لوحة المفاتيح التالية:
- حدد طبقة تحت الطبقة المحددة: Alt / Opt + [
- حدد الطبقة فوق الطبقة المحددة: Alt / Opt +]
- تحريك الطبقة لأسفل موقع واحد: Cmd / Ctrl + [
- تحريك الطبقة لأعلى موضع واحد: Cmd / Ctrl +]
استمر في تسريع سير عمل Photoshop
كلما استخدمت Photoshop أكثر ، ستتعلم المزيد عن تسريع سير عملك. عندما يصبح من الواضح لك الميزات التي تستخدمها كثيرًا ، يمكنك البحث عن المزيد من النصائح والحيل لتسريع سير عملك.
إذا كنت لا تزال تحصل على تعليق Photoshop ، فستكون هذه النصائح مفيدة ، ولكن تأكد أولاً من إلقاء نظرة على كل ما تحتاج إلى معرفته تعلم أساسيات برنامج فوتوشوب تعلم تحرير الصور في Photoshop: احصل على الأساسيات في ساعة واحدةيعد Photoshop برنامجًا مرعبًا - ولكن مع ساعة واحدة فقط ، يمكنك تعلم كل الأساسيات. التقط صورة تريد تعديلها ، ولنبدأ! اقرأ أكثر .
نانسي كاتبة ومحررة تقيم في واشنطن العاصمة. عملت سابقًا كمحرر للشرق الأوسط في The Next Web وتعمل حاليًا في مركز أبحاث مقره DC حول الاتصالات والتواصل عبر وسائل التواصل الاجتماعي.

