الإعلانات
لا يوجد شيء أكثر إثارة للغضب مما كنت تحاول إجراء مكالمة فيديو ، وترفض كاميرا الويب الخاصة بك العمل. هذا الاسبوع، كانون يامادا سوف يستكشف كيفية تشخيص مشاكل كاميرا الويب في كل من Windows و Skype ، وكيفية حلها.
يسأل قارئ:
لدي جهاز كمبيوتر قياسي يعمل بنظام Windows 8. خلال الأسابيع القليلة الماضية ، لم أتمكن من إجراء مكالمات فيديو باستخدام Skype. كاميرا الويب الخاصة بي ترفض ببساطة العمل. هل تعرف كيف يمكنني إصلاحه؟
رد كانون:
إصلاح سكايب تمتص. أوصي دائمًا باستخدام الأفضل بلا حدود Google Hangouts أفضل تطبيق للمكالمات والمراسلة الكل في واحد لنظام Android: Google Hangoutsماذا لو كان هناك تطبيق واحد يمكنه القيام بكل ذلك؟ تعرف على Google Hangouts لنظام Android. اقرأ أكثر أو ظهر في - ولكن إذا كنت تستخدم Skype بشدة ، فهناك بعض النصائح البسيطة لجعلها تعمل بشكل صحيح. على محمل الجد ، هناك الكثير من الأسباب يتفوق Hangouts على Skype 5 أسباب تجعل Google Hangouts أكثر برودة من Skype لمحادثات الفيديوتعد جلسة Hangout من غرف Google في غرف الدردشة. مثل العديد من المرات من قبل ، حولت Google فكرة جيدة إلى شيء مفيد بشكل لا يصدق ، مع الحفاظ على البساطة وسهولة الاستخدام وبالتالي جعلها رائعة. في هذا... اقرأ أكثر . إذا لم تجربها ، يجب.
يتمحور Skype - مثل معظم تطبيقات الدردشة المرئية - حول ثلاثة مكونات: الميكروفون ومكبر الصوت وكاميرا الويب. عندما يواجه المستخدم مشاكل ، يجب عليه أولاً التأكد من أن المكونات الثلاثة تعمل بشكل صحيح. على سبيل المثال ، إذا قمت بالترقية مؤخرًا إلى Windows 10 ، مشاكل الصوت كثيرة. يمكن أن يعاني Skype من المشكلات التي تنشأ من نظام التشغيل (OS) أو من Skype نفسه. ولكن قبل البدء في استكشاف الأخطاء وإصلاحها ، ابدأ ببعض الإصلاحات البسيطة.

استكشاف أخطاء Skype في خطوات الطفل وإصلاحها
الخطوة الأولى الجيدة في أي مخطط لاستكشاف أخطاء Skype وإصلاحها هي فحص جميع المكونات الثلاثة أولاً ، قبل الانتقال إلى خيارات أخرى. لذا فلنبدأ بالأساسيات. اطرح على نفسك ثلاثة أسئلة:
- هل الميكروفون أو مكبر الصوت أو كاميرا الويب متصلة فعليًا؟
- هل ترى أضواء على أي من الأجهزة؟
- هل يعمل على أجهزة الكمبيوتر الأخرى؟
إذا أجبت بـ "نعم" على الأسئلة الثلاثة المذكورة أعلاه ، فانتقل إلى التحقق مما إذا كانت Skype تعمل أم لا. إذا أجبت بـ "لا" على الأسئلة أعلاه ، فأنت تواجه مشكلة في الجهاز وقد تحتاج إلى استبدال تلك القطعة المعينة من الجهاز.
الهاتف الذكي والكمبيوتر اللوحي لا يحتاج المستخدمون إلى القلق بشأن الخطوات الثلاث المذكورة أعلاه نظرًا لأن الميكروفونات ومكبرات الصوت والكاميرات متصلة بالفعل.
تحقق مما إذا كان Skype مكونًا بشكل صحيح
أول، افتح سكايب. ثم من داخل واجهة Skype حدد أدوات من علامات التبويب في أعلى الشاشة. ثم اختر الخيارات.
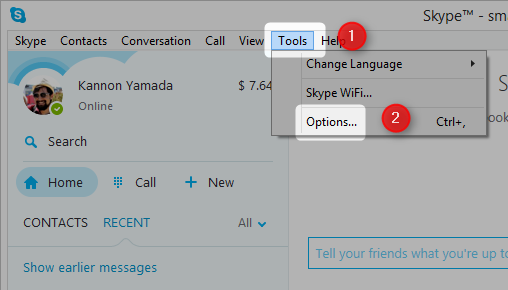
تحقق من كاميرا الويب من داخل Skype
في الجزء الأيمن ، سترى عدة خيارات. اختر إعدادات الفيديو. إذا كنت لا ترى صورة فيديو لنفسك في اللوحة اليمنى ، فهذا يعني أن الكاميرا مهيأة بشكل غير صحيح أو أن الإضاءة غير معدلة بشكل صحيح. إذا رأيت صورة لنفسك ، فهذا يعني أن الكاميرا تعمل.
إذا كان لديك أكثر من كاميرا ويب متصلة بجهاز الكمبيوتر ، فقد تحتاج إلى تحديد الكاميرا الصحيحة.
إذا كانت صورة الفيديو الخاصة بك معتمة للغاية ، فقد تحتاج إلى ضبط إعدادات الإضاءة. في هذه الحالة، انتقل إلى إعدادات كاميرا الويب.
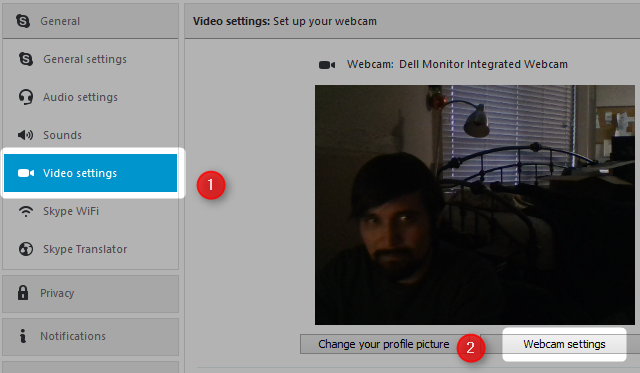
حدد التحكم بالكاميرا في علامة التبويب في أعلى الشاشة. ثم حدد المربع للحصول على تعويض الإضاءة المنخفضة. من المفترض أن يؤدي ذلك إلى تفتيح صورة كاميرا الويب تلقائيًا. إذا لم يحدث ذلك ، فانتقل إلى القسم أدناه بعنوان "تحقق من كاميرا الويب في Windows“.
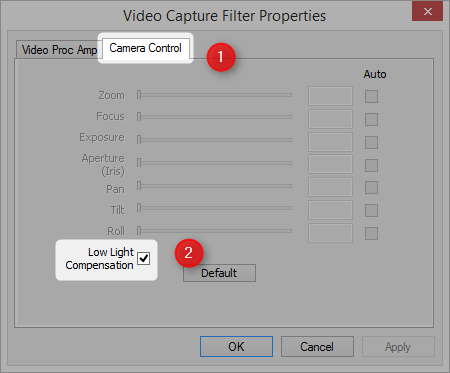
تحقق من الميكروفون أو مكبرات الصوت من داخل Skype
فقط في حالة مواجهة مشكلات في الميكروفون أو مكبر الصوت ، في الجزء الأيمن ، سترى خيارًا لإعدادات الصوت. حدد إعدادات الصوت.

في الجزء الأيسر ، سترى جميع الميكروفونات والسماعات المرفقة. يمكنك تغيير الجهاز المرتبط بالنقر بزر الماوس الأيسر على السهم المتجه لأسفل. يؤدي ذلك إلى إظهار العدد الكامل للأجهزة المتاحة لـ Skype. إذا لم يعمل الخيار الذي افترضت Skype عليه ، فجرّب خيارات مختلفة حتى تعمل. على سبيل المثال ، يمكنني التغيير من صدى إلغاء مكبر الصوت لي إخراج كرت الرقمي.
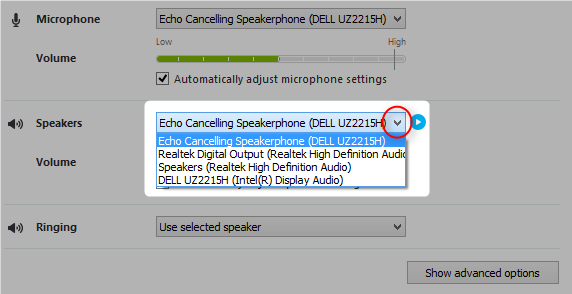
تحقق من كاميرا الويب ومكبرات الصوت والميكروفون في Windows
تعتمد جميع الأجهزة على دعم برنامج التشغيل على مستوى نظام التشغيل للعمل بشكل صحيح. استكشاف أخطاء Windows وإصلاحها كيفية استكشاف مشكلات تشغيل الفيديو والصوت وإصلاحها على جهاز الكمبيوتر الذي يعمل بنظام Windowsلا فيديو ، لا صوت ، يا له من إحباط! لحسن الحظ ، من المحتمل أن تكون مشكلتك مشكلة شائعة في Windows يمكننا مساعدتك في تحرّي الخلل وإصلاحه هنا الآن. اقرأ أكثر يمكن أن يتطلب الكثير من الجهد. في Windows ، يمكنك التحقق من حالة برامج التشغيل الخاصة بك في إدارة الأجهزة. مجرد انتقل إلى شريط البحث (والذي يقع من داخل قائمة ابدأ) و اكتب في إدارة الأجهزة. يمكنك أيضًا الوصول إلى إدارة الأجهزة من لوحة تحكم Windows.
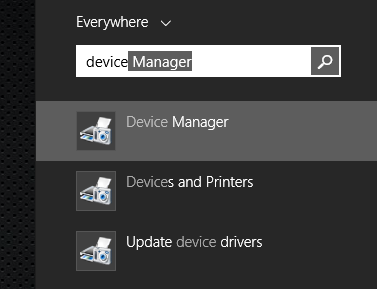
التعامل مع السائقين
من داخل Windows Device Manager ، سترى جميع الأجهزة المتصلة بجهازك. إذا لاحظت أي رموز أسهم حمراء أو صفراء أو لأسفل ، فهذا يعني أن الجهاز لا يعمل.
قم بتوسيع الإدخال لـ اجهزة التصوير بواسطة النقر بزر الماوس الأيسر على سهم التأشير الأيمن بجوار إدخال أجهزة التصوير.
ملحوظة: يمكنك أيضًا التحقق من الميكروفون ومكبرات الصوت هنا. خطوات استكشاف الأخطاء وإصلاحها متطابقة ، على الرغم من ذلك انتقل إلى الإدخال لمدخلات ومخرجات الصوت و أجهزة التحكم بالصوت والفيديو والألعاب بدلاً من أجهزة التصوير ، للميكروفونات والسماعات.
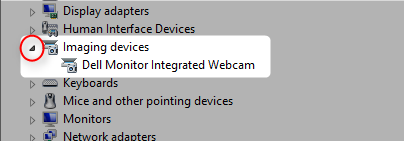
ثم انقر بزر الماوس الأيمن على الجهازأو الأجهزة الموجودة أسفل أجهزة التصوير. يؤدي هذا إلى إظهار قائمة سياق. في قائمة السياق ، اختر تحديث برنامج التشغيل. ثم اختر البحث تلقائيًا عن برنامج تشغيل محدث. إذا كنت محظوظًا ، فسيؤدي ذلك إلى حل المشكلة. إذا لم يحدث ذلك ، اختر خصائص من قائمة السياق.
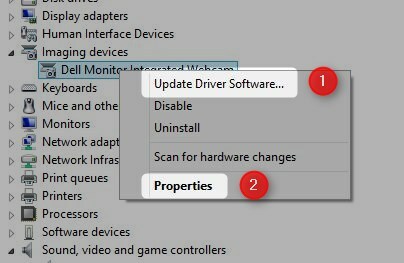
لديك خياران فقط. يمكنك محاولة إعادة تثبيت برامج التشغيل. في هذه الحالة ، ستحتاج إلى حدد موقع نموذج كاميرا الويب الخاصة بك و انتقل إلى موقع الشركة المصنعة لدعم السائق.
بدلاً من ذلك ، يمكنك اختيار إلغاء تثبيت الجهاز ثم إعادة تشغيل جهاز الكمبيوتر الخاص بك. من قائمة الخصائص ، اختر إلغاء التثبيت وثم قم بإعادة تشغيل جهاز الحاسوب الخاص بك.
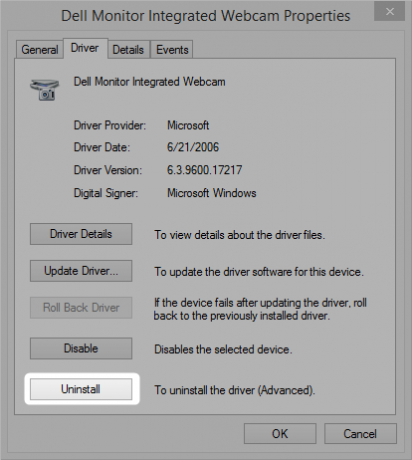
اختر الكاميرا الافتراضية أو مكبرات الصوت أو الميكروفون
لن يقوم Windows دائمًا تلقائيًا بالتعيين التلقائي للجهاز الصحيح. لتعيين الأجهزة الصحيحة كإعداد افتراضي ، عليك الانتقال إلى Windows Sound. افتح Windows Search و اكتب في الصوت. ثم انقر فوق الصوت أيقونة. يمكنك أيضًا الوصول إلى ذلك من خلال لوحة التحكم.
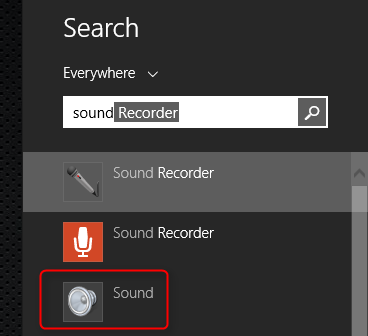
من صوت Windows ، انقر بزر الماوس الأيمن على الجهاز يعاني من صعوبات. ثم من قائمة السياق يمكنك إما الاختيار تعيين كجهاز افتراضي أو تعيين كجهاز اتصالات افتراضي. إذا قمت بتعيينه كجهاز الاتصالات الافتراضي ، فسيصبح تلقائيًا هو الافتراضي كلما تم تشغيل Skype. إذا لم يكن الجهاز متصلاً ، فسيظهر برمز أحمر في الجانب الأيمن السفلي. إذا تم تعطيله ، فسترى رمز سهم يشير لأسفل. إذا كان يعمل بشكل صحيح ، فسترى رمزًا أخضر.
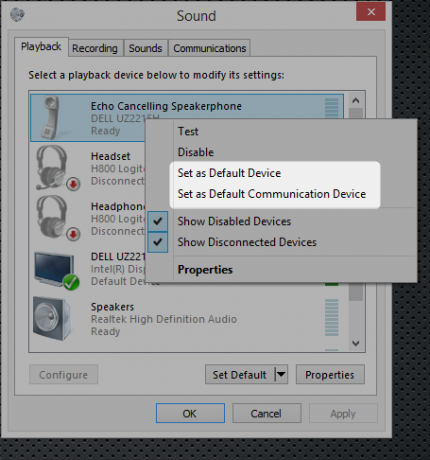
بعد تعيين الجهاز كافتراضي ، إعادة تشغيل الكمبيوتر. ثم بدء تشغيل Skype ومعرفة ما إذا كان يعمل بشكل صحيح. إذا لم يكن الأمر كذلك ، فقد تكون لديك مشكلة في الأجهزة تتطلب فنيًا. مشاكل الصوت المتقطع كيفية إصلاح مشاكل الصوت المتقطع في ويندوزمشاكل الصوت مزعجة. مما لا شك فيه عندما تكون متقطعة. إليك كيفية تشخيصها وحلها في Windows. اقرأ أكثر هي علامة متكررة على فشل الأجهزة.
يمكننا مساعدتك أيضا!
لقد ساعدنا هذا القارئ. يمكننا مساعدتك ايضا هل لديك سؤال ملح أو مشكلة تقنية تحتاج إلى حل؟ فقط انقر على الزر أعلاه! وبالطبع ، يرجى ترك أي ملاحظات أو تعليقات في التعليقات أدناه!
كانون صحفي تكنولوجي (BA) مع خلفية في الشؤون الدولية (MA) مع التركيز على التنمية الاقتصادية والتجارة الدولية. تكمن شغفه في أدوات من مصادر صينية ، وتقنيات معلومات (مثل RSS) ، ونصائح وحيل إنتاجية.


