الإعلانات
يمكنك احتواء الكثير من البيانات في تفوق ورقة. مع الآلاف على الآلاف من الصفوف والأعمدة ، يمكن أن يصبح غير عملي للغاية.
إحدى الميزات الصغيرة التي تسهل إدارة كل هذه البيانات هي القدرة على تجميد الصفوف والأعمدة. هذا يعني أنه بغض النظر عن مكان التمرير في جدول البيانات ، تظل تلك الصفوف أو الأعمدة مرئية دائمًا.
جنبا إلى جنب مع ميزة التجميد في Excel هو خيار قفل. على الرغم من أنه قد يبدو أن هاتين الميزتين يمكنهما فعل الشيء نفسه ، إلا أنهما يخدمان بالفعل أغراضًا مختلفة. لتجنب التشويش ، سنشرح الفرق ، ثم كيفية تأمين الصفوف والأعمدة والخلايا في Excel أيضًا.
تجميد مقابل قفل في اكسل
كما ذكرنا باختصار أعلاه ، إذا كنت تريد أن يكون الصف أو العمود مرئيًا بغض النظر عن مكان التمرير في ورقة Excel الخاصة بك ، فإن هذا يتطلب تجمد خاصية.
سوف تستخدم قفل ميزة لمنع التغييرات على محتوى الخلية. على سبيل المثال ، يمكنك قفل خلية أو نطاق يحتوي على صيغ أو قوائم أو أنواع مشابهة من البيانات التي لا تريد تغييرها.
لذلك إذا طلب منك شخص ما كيف قفل صف في Excel ، فإنها تعني على الأرجح أن نسأل كيف تجمد صف في Excel.
كيفية تجميد العمود الأول أو الصف العلوي في إكسل
المزيد من جداول البيانات لا تحتوي على رؤوس الأعمدة أو الصفوف. لذا فإن تجميد عمود أو صف يحتوي على رؤوس يجعل من الأسهل بكثير إدارة بياناتك ، خاصةً عندما يكون لديك الكثير منها.
باستخدام هذه الطريقة ، سيتعين عليك اختيار تجميد إما العمود الأول أو الصف الأول. لسوء الحظ ، لا يمكنك القيام بالأمرين معا.
- افتح جدول بيانات Excel الخاص بك وانتقل إلى رأي التبويب.
- انقر على أجزاء التجميد زر.
- لتجميد العمود الأول ، انقر فوق تجميد العمود الأول في القائمة المنسدلة. لتجميد الصف العلوي ، انقر فوق تجميد الصف العلوي.
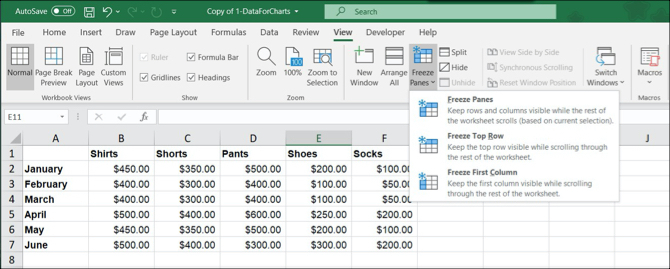
في Excel على Mac ، لديك أزرار منفصلة على رأي علامة التبويب لكل خيار. لذلك فقط اضغط تجميد العمود الأول أو تجميد الصف العلوي.
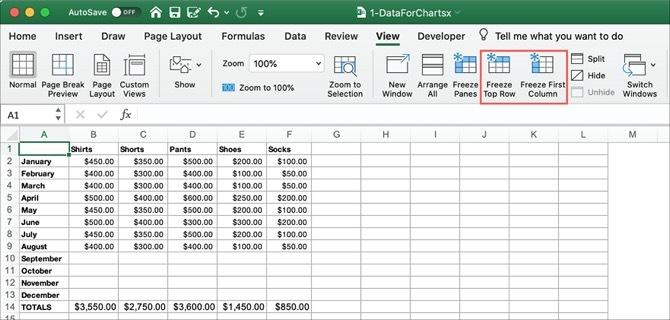
كيفية تجميد الأعمدة والصفوف في إكسل
قد ترغب في تجميد أكثر من مجرد العمود أو الصف الأول في Excel. على سبيل المثال ، ربما تريد تجميد الأعمدة الثلاثة الأولى أو الصفوف.
- افتح جدول بيانات Excel الخاص بك وانتقل إلى رأي التبويب.
- حدد العمود أو الصف الأخير في المجموعة التي تريد تجميدها. على سبيل المثال ، إذا كنت ترغب في تجميد الأعمدة من A إلى C ، فحدد العمود D. أو إذا كنت ترغب في تجميد الصفوف من 1 إلى 4 ، فحدد الصف 5.
- انقر على أجزاء التجميد زر ثم أجزاء التجميد الخيار في القائمة المنسدلة.
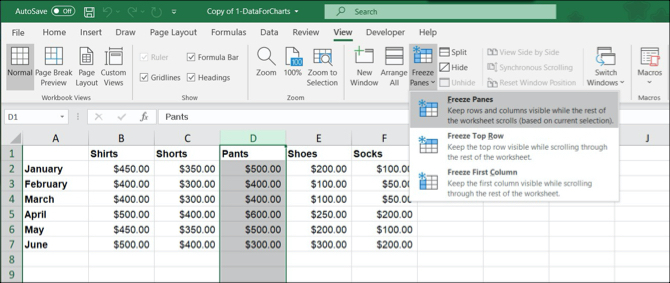
في Excel على Mac ، هذا هو الزر الخاص به على رأي التبويب. لذا حدد العمود أو الصف وانقر أجزاء التجميد.

كيفية تجميد الأجزاء في Excel
إذا كنت تفضل تجميد مجموعة من الصفوف والأعمدة ، يشار إليها على أنها جزء ، فهذا ممكن ولكنه أصعب قليلاً.
- افتح جدول بيانات Excel الخاص بك وانتقل إلى رأي التبويب.
- حدد الخلية مباشرة تحت الصف تريد تجميد والخلية إلى يمين العمود تريد تجميد. على سبيل المثال ، إذا كنت ترغب في تجميد الأعمدة من A إلى C و الصفوف من 1 إلى 4 ، يمكنك تحديد الخلية D5.
- انقر على أجزاء التجميد زر ومرة أخرى ، انقر فوق أجزاء التجميد الخيار في القائمة المنسدلة.

كيفية إلغاء تجميد الأعمدة أو الصفوف أو الأجزاء في Excel
من السهل فك تجميد الأعمدة والصفوف والأجزاء في Excel بقدر تجميدها.
- افتح جدول بيانات Excel الخاص بك وانتقل إلى رأي التبويب.
- انقر على أجزاء التجميد زر.
- تحديد تجميد الأجزاء في القائمة المنسدلة.
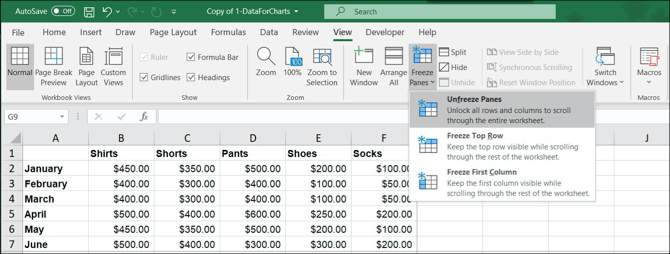
في Excel على Mac ، كما قد تكون خمنت بالفعل ، هذا أيضًا زره الخاص. التوجه الى رأي علامة التبويب وانقر فوق تجميد الأجزاء.
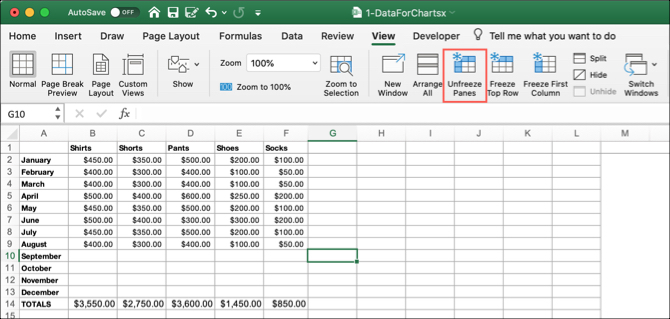
كيفية قفل الأعمدة أو الصفوف أو الخلايا في Excel
يتضمن تأمين الصفوف أو الأعمدة أو الخلايا في Excel خطوتين. أولاً ، ستقوم بتأمين الخلية (الخلايا) ثم تقوم بحماية الورقة. لاحظ أن الخلايا في Excel مؤمنة بشكل افتراضي ، لكننا سنوضح لك كيفية التحقق من ذلك من خلال عملية مؤلفة من خطوتين.
قفل الخلية (الخلايا)
- حدد العمود أو الصف أو الخلية أو المجموعة التي تريد قفلها.
- افتح شاشة تنسيق الخلايا عن طريق النقر فوق انتقام مجموعة على الصفحة الرئيسية التبويب أو عن طريق النقر بزر الماوس الأيمن فوق الخلية (الخلايا) والانتقاء تنسيق الخلايا.
- اختر ال الحماية التبويب.
- تأكد من مربع ل مقفل يتم فحص وانقر فوق حسنا.
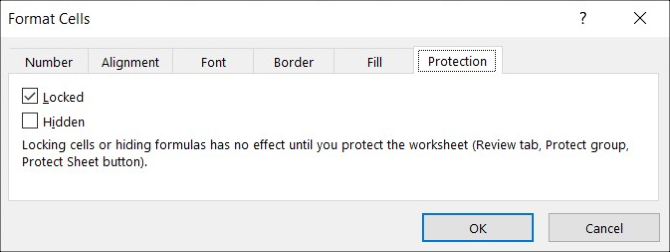
حماية ورقة
- اذهب الى مراجعة علامة التبويب وفي يحمي نقرة المجموعة حماية ورقة.
- في النافذة المنبثقة ، سترى قائمة بالعناصر الاختيارية التي يمكنك التحقق منها أو إلغاء تحديدها كجزء من الحماية. تأكد من تحديد المربع الأول حماية ورقة العمل ومحتويات الخلايا المقفلة. إذا كنت ترغب في السماح للمستخدمين الآخرين بتحديد الخلايا التي تقفلها ، ولكن لا تغييرها ، فيمكنك تحديد المربع حدد الخلايا المقفلة.
- أدخل كلمة مرور للورقة في المربع في الأعلى وانقر حسنا. في نظام Windows ، ستحتاج إلى التحقق من كلمة المرور والنقر حسنا مرة أخرى. في نظام Mac ، توجد كلمة المرور والتحقق على نفس الشاشة.
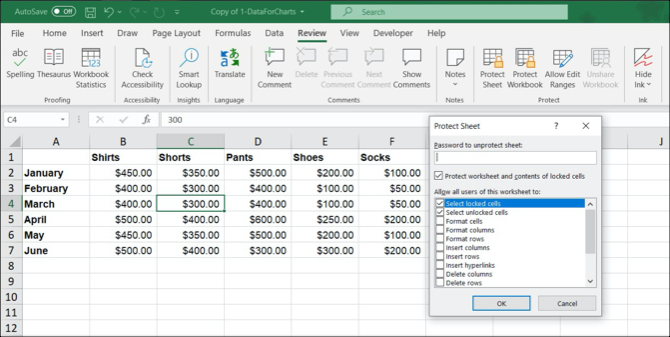
عدم حماية الورقة
لإزالة الحماية من جدول بيانات Excel ، انتقل إلى مراجعة علامة التبويب ، انقر فوق ورقة غير محمية، وأدخل كلمة المرور.
إذا كنت مهتمًا بـ حماية المصنف الزر الذي تراه في الشريط ، تحقق من البرنامج التعليمي حول كيفية استخدام ذلك لحماية ملف اكسل الخاص بك كيفية حماية كلمة السر ملف اكسل في دقيقة واحدة فقطتحتاج إلى حماية ملفات Excel الخاصة بك بكلمة مرور للحفاظ على أمان جداول البيانات الخاصة بك. سنعرض لك كيف ونعدك يستغرق سوى دقيقة واحدة. اقرأ أكثر .
من المهم ملاحظة أنه عند قفل الخلايا وحماية ورقة ما ، كما أوضحنا سابقًا ، يتم تأمين جميع الخلايا الموجودة في ورقة Excel افتراضيًا. لذلك ما لم تقم بإلغاء قفل الخلايا على وجه التحديد ، سيتم تأمين جميع الخلايا.
قفل خلايا معينة فقط
إذا كنت تريد تأمين خلايا معينة فقط ، فستبدأ بفتحها جميعًا ثم قفل الخلايا التي تريدها فقط.
- انقر على اختر الكل زر (مثلث) في الجزء العلوي الأيسر من الورقة. سترى جدول البيانات بأكمله يصبح مظللاً.
- افتح شاشة تنسيق الخلايا عن طريق النقر فوق انتقام مجموعة على الصفحة الرئيسية التبويب أو عن طريق النقر بزر الماوس الأيمن فوق الخلية (الخلايا) والانتقاء تنسيق الخلايا.
- اختر ال الحماية التبويب.
- ألغ تحديد المربع لـ مقفل وانقر فوق حسنا.

بمجرد القيام بذلك ، سيتم إلغاء قفل جميع الخلايا في جدول البيانات. يمكنك الآن متابعة العملية المكونة من خطوتين أعلاه لتأمين الخلية (الخلايا) وحماية الورقة.
تجميد لسهولة المشاهدة ، قفل لمنع التغييرات
يمكن أن يساعد تجميد الصفوف والأعمدة جنبًا إلى جنب مع تأمين الخلايا في مواقف مختلفة. سواء كنت تريد رؤية كمية كبيرة من البيانات بسهولة أكبر أو التأكد من عدم حدوث تغييرات غير مرغوب فيها ، مايكروسوفت اكسل يمنحك الميزات التي تحتاجها.
وللقيام بالمزيد باستخدام جداول بيانات Excel ، ألقِ نظرة على نصائح للعمل مع علامات تبويب ورقة العمل كيفية العمل مع علامات التبويب ورقة العمل في Microsoft Excelيقوم Microsoft Excel بتنظيم جداول البيانات في علامات التبويب. إليك أفضل طريقة للعمل مع علامات تبويب ورقة عمل Excel. اقرأ أكثر أو كيفية إدارة الأعمدة في Excel كيفية إدارة الأعمدة في إكسلهل تحتاج إلى إضافة أو نقل أو إخفاء أو تغيير أعمدة في جدول بيانات معقد؟ لا داعي للذعر. سنعرض لك عمليات عمود Excel الأساسية لتنظيم بياناتك. اقرأ أكثر .
مع بكالوريوس العلوم في تكنولوجيا المعلومات ، عملت ساندي لسنوات عديدة في صناعة تكنولوجيا المعلومات كمدير للمشروع ، ومدير قسم ، و PMO Lead. ثم قررت أن تتبع حلمها وتكتب الآن عن التكنولوجيا بدوام كامل.
