الإعلانات
بلوتوث هو بديل مناسب للأسلاك. باستخدام Bluetooth ، يمكنك توصيل الهواتف المدعومة والفئران وسماعات الرأس والطابعات ولوحات المفاتيح والأجهزة اللوحية والعديد من الأجهزة الأخرى بالكمبيوتر ، طالما أنها تدعم Bluetooth أيضًا.
بشكل عام ، تعتبر Bluetooth سهلة الاستخدام ، لكنها قد تكون مربكة بعض الشيء للمستخدمين الجدد. لتوصيل جهازي Bluetooth معًا ، يجب أن يكون أحد الأجهزة (أو كليهما) "قابلاً للاكتشاف". وتُعرف عملية اتصال Bluetooth الأولية هذه باسم "الاقتران".
مربكة الصوت؟ سنعرض لك كل ما تحتاجه لإعداد Bluetooth لنظام التشغيل Windows 7.
ملحوظة: انه الوقت ل الترقية إلى ويندوز 10 أفضل 4 طرق للترقية من Windows 7 إلى 10 قبل عام 2020تقترب نهاية عمر Windows 7 بسرعة. الترقية من Windows 7 إلى 10 قبل يناير 2020 ، نعرض لك كيف. اقرأ أكثر ! قراءة مقالتنا على كيفية إدارة البلوتوث على ويندوز 10 كيفية تشغيل أو إصلاح البلوتوث على ويندوز 10هل تحتاج إلى إقران جهاز Bluetooth مع نظام التشغيل Windows 10؟ فيما يلي كيفية تشغيل Bluetooth على نظام التشغيل Windows 10 واستكشاف أي مشكلات وإصلاحها. اقرأ أكثر عند ترقية جهاز الكمبيوتر الخاص بك!
قم بتشغيل Bluetooth على الكمبيوتر والجهاز
أولاً ، تأكد من تمكين Bluetooth على جهاز الكمبيوتر الخاص بك. تأتي العديد من أجهزة الكمبيوتر المحمولة مزودة بدعم Bluetooth ، ولكن قد يتم تعطيله افتراضيًا لتوفير طاقة البطارية. في كثير من الأحيان ، يمكنك العثور على زر على لوحة مفاتيح الكمبيوتر المحمول يقوم بتبديل Bluetooth. قد يكون لديك أيضًا رمز في "علبة النظام" في أسفل يمين الشاشة أو خيار في برنامج الشركة المصنّعة لجهاز الكمبيوتر الخاص بك.
إذا كان جهاز الكمبيوتر الخاص بك لا يحتوي على دعم Bluetooth (وهذا هو الحال بالنسبة للعديد من أجهزة سطح المكتب) ، يمكنك ذلك شراء محول بلوتوث رخيصة كيفية إضافة Bluetooth إلى الكمبيوتر: 3 محولات Bluetooth رائعة للكمبيوترتأتي أجهزة الكمبيوتر وأجهزة الكمبيوتر المحمولة مع تقنية Bluetooth مدمجة. ولكن ماذا لو كان لك لا؟ قم بإعداد الكمبيوتر الشخصي الخاص بك باستخدام تقنية بلوتوث دونجل. اقرأ أكثر . هذا دونجل USB صغير يوفر وصول Bluetooth على أي جهاز.
بعد ذلك ، تأكد من تمكين Bluetooth على الجهاز الذي تريد إقرانه بالكمبيوتر. يتم تمكين Bluetooth افتراضيًا على الفئران وسماعات Bluetooth ، ولكن قد يتم تعطيله على الهواتف الذكية والأجهزة اللوحية.
يعتمد الموقع الدقيق لهذا الخيار على جهازك.
على Android ، اسحب لأسفل من أعلى الشاشة مرتين للوصول إلى "الإعدادات السريعة" ، ثم تأكد من وجودك تقنية البلوتوث تمكين. يجب على مستخدمي iOS فتح مركز التحكم عن طريق التمرير من أسفل الشاشة (iPhone 8 أو إصدار سابق) أو التمرير من الزاوية العلوية اليمنى من الشاشة (iPhone X أو إصدار أحدث). ثم اضغط على تقنية البلوتوث رمز لتمكينه ، إذا لم يكن بالفعل.


اجعل الكمبيوتر الشخصي والأجهزة قابلة للاكتشاف
على الرغم من تمكين Bluetooth الآن على كل من جهاز الكمبيوتر والجهاز ، إلا أنه لا يزال يتعذر عليهما رؤية بعضهما البعض. لجهاز Bluetooth لرؤية آخر ، يجب أن يكون اكتشافها. في الوضع القابل للاكتشاف ، يرسل جهاز الكمبيوتر أو الجهاز إشارات تعلن عن نفسها. يتم تعطيل هذا بشكل افتراضي لأغراض الأمان ؛ يجب تمكينه فقط عند إقران الأجهزة.
تحتاج فقط إلى جعل أحد الأجهزة قابلاً للاكتشاف. سوف يعمل القيام بهذا إما لجهاز الكمبيوتر الخاص بك أو للجهاز الذي تريد الاتصال به ، ولكن لا يؤذي ذلك لكليهما.
لجعل جهاز الكمبيوتر الذي يعمل بنظام Windows 7 قابلاً للاكتشاف ، انقر فوق بداية زر وحدد الأجهزة والطابعات على الجانب الأيمن من القائمة ابدأ. ثم انقر بزر الماوس الأيمن فوق اسم الكمبيوتر (أو اسم محول Bluetooth) في قائمة الأجهزة وحدد إعدادات البلوتوث.
إذا كنت بحاجة إلى القيام بذلك على إصدارات Windows الأحدث أيضًا ، فلدينا دليل على كيفية توصيل هاتفك باستخدام البلوتوث على ويندوز 10.

انقر على السماح لأجهزة Bluetooth بالعثور على هذا الكمبيوتر مربع الاختيار في نافذة إعدادات Bluetooth ، ثم انقر فوق حسنا. سيتم الآن اكتشاف الكمبيوتر الخاص بك على الأجهزة الأخرى.
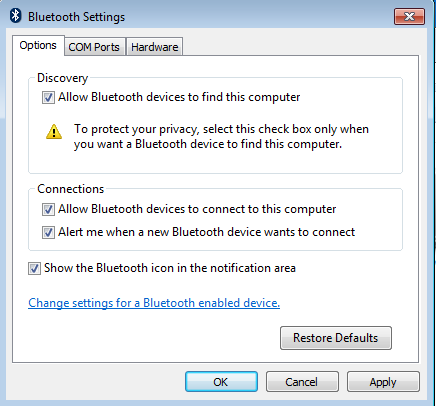
لجعل هاتفك قابلاً للاكتشاف ، انتقل إلى خيارات Bluetooth الخاصة به. إذا كنت تستخدم Android ، فستجد ذلك على الإعدادات> الأجهزة المتصلة. على iOS ، توجه إلى الإعدادات> بلوتوث. كلاهما سيعرض رسالة مثل يمكن اكتشافه الآن باسم [الاسم] عندما يكون الجهاز جاهزًا للاقتران.
إذا كنت تقوم بإقران جهاز مثل ماوس Bluetooth أو سماعات الرأس ، فاتبع الإرشادات الموجودة في الدليل لوضع الجهاز في وضع الإقران. عادة ، ستحتاج إلى الضغط على زر التشغيل لعدة ثوانٍ أو شيء مشابه.

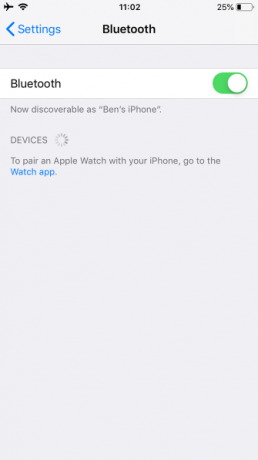
إقران الجهاز
يمكنك الآن إقران الجهاز بجهاز الكمبيوتر الخاص بك. إذا جعلت جهاز الكمبيوتر الخاص بك قابلاً للاكتشاف ، فيمكنك اختيار جهاز الكمبيوتر الخاص بك من قائمة الأجهزة المتاحة التي تظهر على هاتفك أو جهازك اللوحي لبدء عملية الاقتران.
بدلاً من ذلك ، يمكنك إقران جهاز من جهاز الكمبيوتر الخاص بك ، طالما كان هذا الجهاز قابلاً للاكتشاف. أولا ، انقر فوق أضف أداة زر في الأجهزة والطابعات لوحة من ويندوز 7. (إذا كنت ترغب في إقران طابعة Bluetooth ، فانقر فوق إضافة طابعة في حين أن.)
سيبحث Windows عن أجهزة Bluetooth القابلة للاكتشاف ويقدمها في القائمة. اختر واحدة وانقر التالى لإضافته.
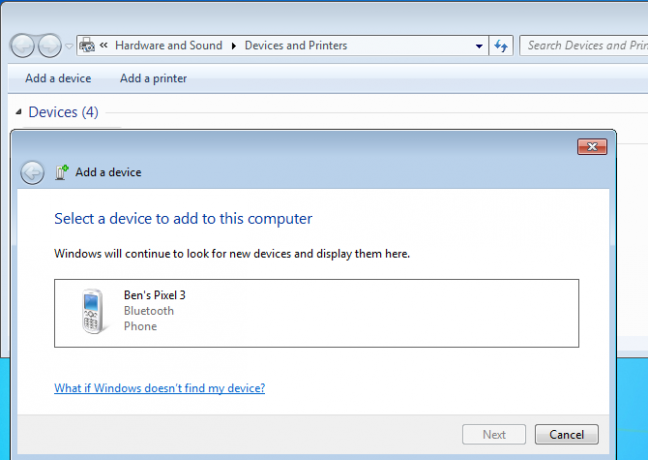
إذا لم تشاهد جهاز Bluetooth الخاص بك هنا ، فتأكد من أنه قابل للاكتشاف وتم تمكين Bluetooth. كما ذكرنا أعلاه ، قد يتطلب ذلك إدخال زر معين على ملحقات Bluetooth مثل لوحات المفاتيح.
بالنسبة للعديد من الأجهزة ، سترى رمز المرور. تأكد من أن المفتاح على الكمبيوتر الخاص بك والجهاز متماثلان. يساعدك هذا في ضمان قيامك بتوصيل الجهاز بالجهاز الصحيح ، وليس بجهاز كمبيوتر آخر قريب.
يجب عليك الموافقة على طلب الاقتران لبدء الاتصال. عند إقران هاتف ، ستحتاج إلى تأكيد الرمز على كل من هاتفك وجهاز الكمبيوتر الخاص بك. ستظهر لك نافذة منبثقة تطلب منك تأكيد الاتصال. يساعد هذا في منع الأشخاص الآخرين من الاقتران بجهازك عندما يكون في وضع قابل للاكتشاف.

بمجرد التأكيد ، قد يقوم Windows بتثبيت برامج التشغيل حسب الحاجة. بعد ذلك ، كل شيء على استعداد للبدء في استخدامه.
يمكنك النقر نقرًا مزدوجًا فوق الجهاز في الأجهزة والطابعات نافذة للوصول إلى المزيد من الميزات ، مثل القدرة على إرسال الملفات وتشغيل الموسيقى. تعتمد الميزات الدقيقة المتاحة على جهازك.

اكتشاف ، الزوج ، والذهاب
الآن وقد تم إقران جهازك وجهاز الكمبيوتر الخاص بك ، سوف يواصلان العمل معًا. لن يتعين عليك متابعة عملية الاقتران في كل مرة تريد فيها استخدام الجهاز ، وسوف يتصلون تلقائيًا عندما يكونوا في نطاقهم ويعملون.
عندما لا تقوم بالفعل بإقران الأجهزة ، من أجل أمانك ، يجب عليك التأكد من أن الجهاز وجهاز الكمبيوتر الخاص بك لا يمكن اكتشافهما. قد ترغب أيضًا في تعطيل Bluetooth عند عدم استخدامه ، مما قد يساعد في توفير طاقة البطارية على كل من الكمبيوتر وجهازك.
لمعرفة المزيد حول هذا الموضوع ، راجع دليل التعليمات الخاص بنا إلى Bluetooth ما هو بلوتوث؟ 10 أسئلة شائعة ، تم طرحها والإجابة عليهاما هو بلوتوث وكيف يعمل؟ نحن نلقي نظرة على تقنية Bluetooth ، ولماذا هي مفيدة للغاية ، وكيفية استخدامها. اقرأ أكثر .
بن هو نائب رئيس التحرير ومدير نشر الإعلانات في MakeUseOf. وهو حاصل على بكالوريوس حاصل على درجة البكالوريوس في نظم المعلومات الحاسوبية من كلية غروف سيتي ، حيث تخرج من كلية لاود ومع مرتبة الشرف في تخصصه. يستمتع بمساعدة الآخرين وهو متحمس لألعاب الفيديو كوسيط.


