الإعلانات
تكون القدرة على تسجيل شاشة iPhone الخاصة بك مفيدة لعدة أسباب. يمكنك تسجيل شاشتك لإظهار صديق أو فرد من العائلة كيفية القيام بشيء ما على iPhone. ربما لديك مدونة حيث تنشر دروس فيديو قصيرة لنظام iOS. أو ربما تريد أن تبدأ قناتك الخاصة على YouTube المليئة بمقاطع الفيديو الإرشادية لـ iPhone.
مهما كانت الحالة ، أصبح إنشاء تسجيل الشاشة على iOS أسهل من أي وقت مضى. سنرشدك إلى كيفية تسجيل شاشة iPhone الخاصة بك باستخدام أداة مدمجة بالإضافة إلى بعض تطبيقات مسجل شاشة iPhone.
كيفية تسجيل الشاشة على نظامي iOS 11 و iOS 12
واحد من الميزات الجديدة في iOS 11 كانت أداة جديدة مريحة تسمح لك بتسجيل شاشتك. هذه الأداة ليست فقط مدمجة في نظام iOS ، إنها سهلة الاستخدام للغاية ولا تكلف شيئًا.
قم بتمكين أداة تسجيل الشاشة
لاستخدام أداة تسجيل الشاشة على iOS ، ستحتاج أولاً إلى تمكينها في مركز التحكم الخاص بك. لفعل هذا:
- افتح الإعدادات وحدد مركز التحكم.
- صنبور تخصيص الضوابط.
- مرر لأسفل تحت المزيد من الضوابط، وسترى تسجيل الشاشة. اضغط واسحبه إلى أعلى تحت تضمن العنوان.
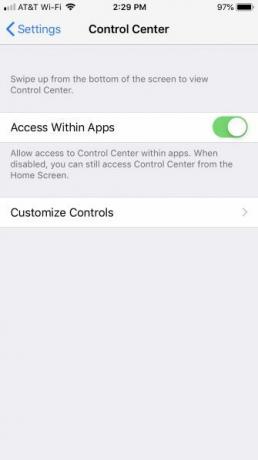
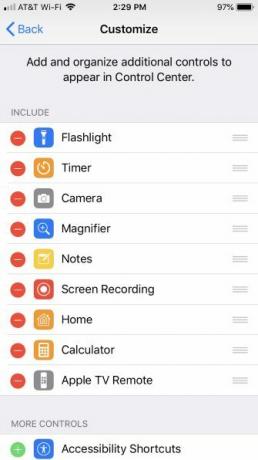
ابدأ تسجيل الشاشة
- افتح مركز التحكم. على iPhone X أو أحدث ، اسحب لأسفل من الزاوية العلوية اليمنى من الشاشة للقيام بذلك. في الموديلات السابقة ، اسحب لأعلى من أسفل الشاشة.
- اضغط على زر تسجيل الشاشة وسترى عدًا تنازليًا مدته ثلاث ثوانٍ قبل أن يبدأ هاتفك في التسجيل. يمنحك هذا الوقت لتجهيز شاشتك.
- إذا كنت ترغب في التقاط الصوت أثناء تسجيل الشاشة ، فاضغط مع الاستمرار على الزر ثم انقر فوق إيقاف تشغيل الميكروفون رمز لتشغيله.
- أثناء التسجيل ، سيكون الشريط الموجود أعلى الشاشة أحمر.
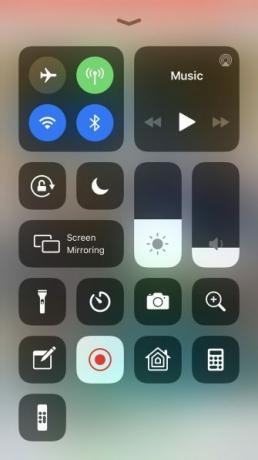
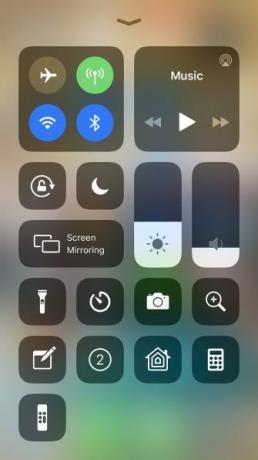
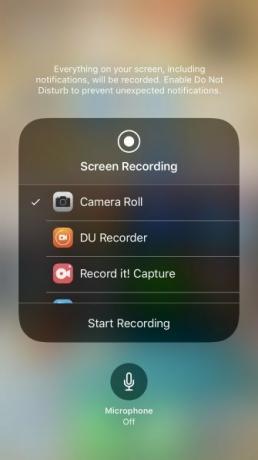
أوقف تسجيل الشاشة
- لإيقاف التسجيل ، يمكنك النقر على الشريط الأحمر في الأعلى وتأكيد رغبتك في إنهاء التسجيل من خلال النقر قف. بدلا من ذلك ، يمكنك النقر فوق زر تسجيل الشاشة في مركز التحكم مرة أخرى.
- عند إيقاف التسجيل ، سترى إشعارًا بأن تسجيل الشاشة قد تم حفظه في تطبيق الصور.

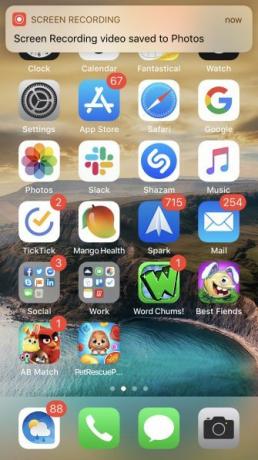
كيفية استخدام تطبيقات مسجل شاشة الأيفون
في حين أن أداة تسجيل الشاشة التي تأتي مع iOS تعمل بشكل جيد بما فيه الكفاية ، فقد ترغب في تجربة تطبيق تابع لجهة خارجية يقدم ميزات إضافية. هناك العديد من التطبيقات للاختيار من بينها ، ولكن هذه التطبيقات الثلاثة مجانية للتنزيل وسهلة الاستخدام.
1. التقاط TechSmith
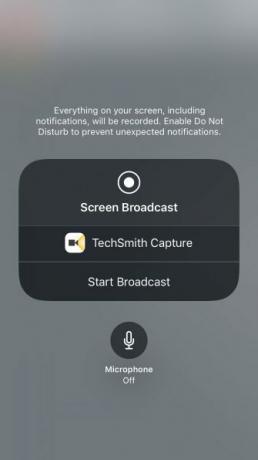
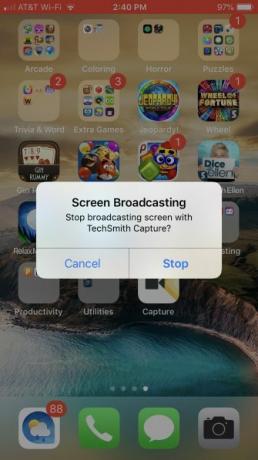
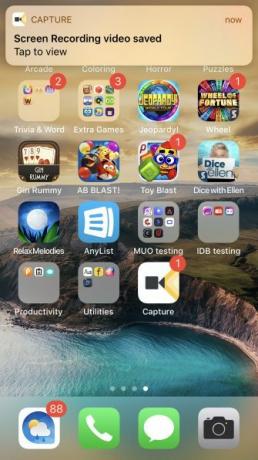
إذا كنت من محبي Snagit لالتقاط شاشة الكمبيوتر ، فستحب TechSmith Capture لأجهزة iPhone و iPad.
اضغط على الزر الأحمر في الجزء العلوي من التطبيق لبدء التسجيل ثم حدد ابدأ البث على الشاشة التالية. إذا كنت ترغب في ذلك ، يمكنك تشغيل الميكروفون لتسجيل الصوت أيضًا.
تمامًا مثل الأداة الأصلية في iOS ، سيظهر الشريط الموجود أعلى الشاشة باللون الأحمر أثناء التسجيل. لإيقاف التسجيل ، انقر على الشريط الأحمر وحدد قف. سترى إشعارًا بحفظ تسجيل الشاشة.
افتح التطبيق وسترى التسجيل الذي يمكنك مشاركته إذا أردت. حدد خيارًا من Camtasia أو Snagit أو TechSmith Relay أو أحد خيارات المشاركة على جهازك. يعد خيار المشاركة على Snagit مثاليًا إذا كان لديك Snagit مثبتًا على جهاز الكمبيوتر الخاص بك.
تحميل: التقاط TechSmith (مجانا)
2. سجله! مسجل الشاشة
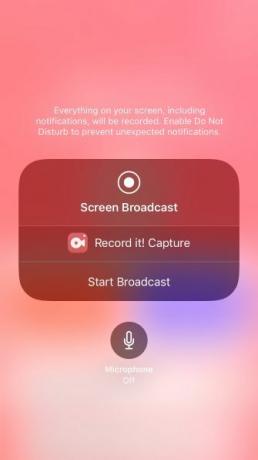
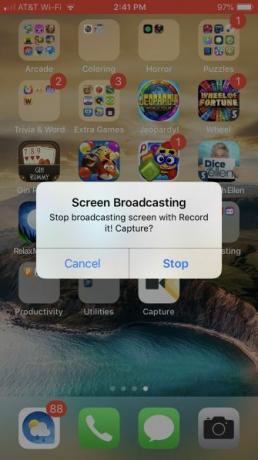
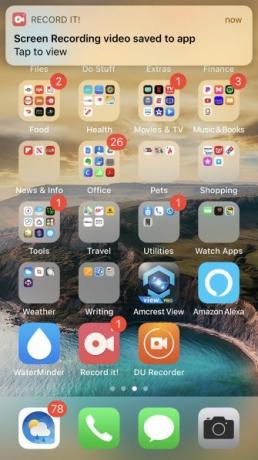
سجله! Screen Recorder هو خيار جيد آخر من App Store. يعمل هذا التطبيق بشكل مماثل تقريبًا لـ TechSmith Capture.
لبدء التسجيل ، انقر فوق الزر الأحمر ثم حدد ابدأ البث على الشاشة التالية. مرة أخرى ، يمكنك تشغيل الميكروفون إذا كنت ترغب أيضًا في تسجيل الصوت. سيكون الشريط الموجود أعلى الشاشة باللون الأحمر أثناء التسجيل. لإنهاء التسجيل ، انقر على الشريط الأحمر وحدد قف. سترى تنبيهًا بحفظ تسجيل الشاشة.
افتح التطبيق لعرض التسجيل الخاص بك. من هناك ، يمكنك مشاركتها مع ألبوم الكاميرا أو YouTube أو أحد خيارات المشاركة على جهازك. سجله! يوفر أيضًا محرر فيديو رائعًا لتقليم التسجيل وتغيير حجم اللوحة وإضافة لون الخلفية والمزيد.
تحميل: سجله! مسجل الشاشة (الإصدار المجاني المتوفر)
3. مسجل DU
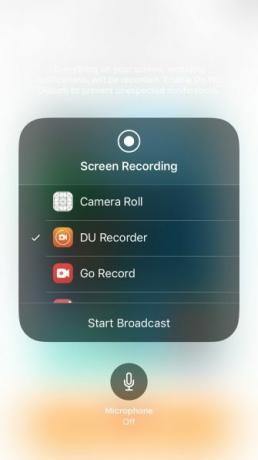
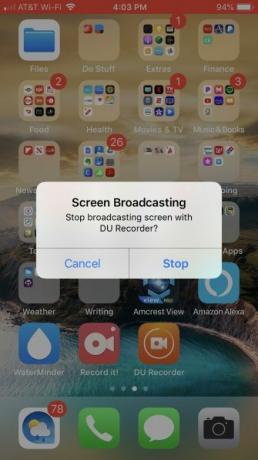
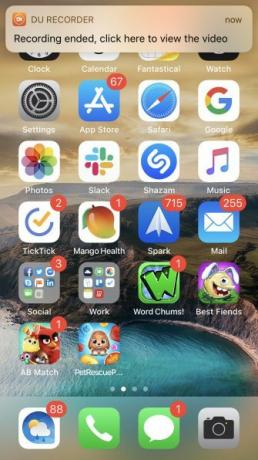
تطبيق مسجل شاشة iPhone آخر للتحقق من DU Recorder. يعمل هذا التطبيق بنفس الطريقة مع تسجيلات الشاشة مثل الاثنين أعلاه. ومع ذلك ، مع DU Recorder ، تبدأ بالضغط على سجل على الجهاز المحلي إذا كنت تريد حفظ التسجيل في صورك. ثم اضغط ابدأ التسجيل، تحديد مسجل DU، و اختار ابدأ البث.
سيتم الترحيب بك بشريط أحمر أعلى الشاشة ، تمامًا مثل الآخرين. اضغط على شريط أحمر لإيقاف التسجيل ثم انقر فوق قف للتأكيد. سترى إشعارًا بحفظ تسجيلك على صورك.
يوفر DU Recorder ميزات إضافية أيضًا ، بما في ذلك البث المباشر على موقع يوتيوبو Facebook و Twitch. يمكنك أيضًا تعديل مقاطع الفيديو من داخل التطبيق لتقطيع وإضافة نص أو موسيقى واقتصاص تسجيلك.
تحميل: مسجل DU (تتوفر عمليات شراء مجانية داخل التطبيق)
حان دورك لإنشاء لقطة شاشة iPhone
الآن بعد أن تعرفت على كيفية استخدام أداة تسجيل الشاشة الملائمة في iOS ، بالإضافة إلى بعض التطبيقات الرائعة من App Store ، فقد حان دورك. يمكنك الآن إنشاء تسجيل شاشة iPhone رائع في دقائق معدودة. إذا كنت قلقًا بشأن تدوير الشاشة أثناء التسجيل ، فإليك طريقة التشغيل فرض التناوب على الوضع الأفقي على iPhone كيفية فرض تدوير في وضع المناظر الطبيعية على اي فونإليك كل ما تحتاج إلى معرفته حول كيفية فرض تدوير شاشة iPhone ، بما في ذلك التطبيقات والنصائح لاستكشاف الأخطاء وإصلاحها. اقرأ أكثر .
وإذا كنت تريد إنشاء تسجيل لشاشة الكمبيوتر أيضًا ، فاطلع على هذا البرنامج التعليمي كيفية فحص التسجيل على جهاز Mac كيفية تسجيل الشاشة على جهاز Macهل تتساءل عن كيفية تسجيل التسجيل على Mac؟ لقد قمنا بتغطيتك بعدة طرق لتسجيل فيديو لما هو موجود على شاشتك. اقرأ أكثر .
عملت ساندي ، مع بكالوريوس العلوم في تكنولوجيا المعلومات ، لسنوات عديدة في صناعة تكنولوجيا المعلومات كمدير مشروع ومدير قسم ورئيس مكتب إدارة المشاريع. ثم قررت متابعة حلمها وتكتب الآن عن التكنولوجيا بدوام كامل.


