الإعلانات
يحتوي جهاز Mac الخاص بك على العديد من الملفات والمجلدات المخفية عن العرض. تتضمن هذه الملفات المطلوبة لتشغيل نظامك المخفي لمنع الحذف أو التغييرات غير المقصودة. ولكن إذا كنت بحاجة إلى رؤية هذه الملفات المخفية للمساعدة في استكشاف الأخطاء وإصلاحها أو لسبب آخر ، يمكننا مساعدتك.
فيما يلي أبسط الطرق لمشاهدة الملفات المخفية على Mac. سنبين لك أيضًا كيفية إخفاء الملفات المخفية مرة أخرى وكيفية إخفاء الملفات أو المجلدات الخاصة بك لمنعها من التحديق في الأعين.
كيفية إظهار الملفات المخفية على ماك
هناك عدة طرق سريعة وسهلة لإظهار الملفات والمجلدات المخفية على جهاز Mac. قد تعتمد الطريقة التي تختارها على ما تحاول إنجازه.
انظر الملفات المخفية مع اختصار
أسرع طريقة لعرض الملفات المخفية أثناء وجوده في مجلد على جهاز Mac هي اختصار لوحة المفاتيح. لاستخدام هذه الطريقة ، يجب أن تقوم بتشغيل macOS Sierra أو الأحدث.
ببساطة اضغط كمد + تحول + فترة (.) لإظهار الملفات المخفية على جهاز Mac الخاص بك.
فقاعة! يجب أن تشاهد على الفور جميع الملفات المخفية في المجلد وأي مجلد لاحق تفتحه. لإخفاء تلك الملفات والمجلدات ذات مرة المخفية مرة أخرى ، فقط استخدم نفس اختصار لوحة المفاتيح.
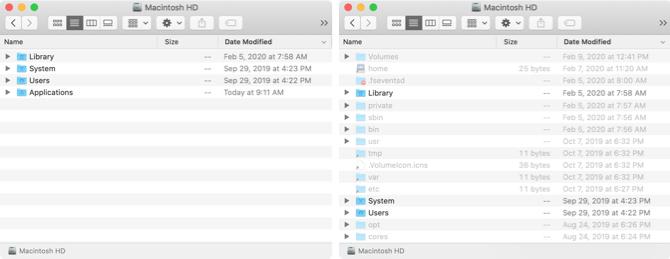
انظر الملفات المخفية مع المحطة
هناك طريقة أخرى لعرض الملفات المخفية على جهاز Mac الخاص بك باستخدام أمر Terminal. البوب فتح محطة من حسابك تطبيقات > خدمات مجلد أو باستخدام Spotlight (كمد + الفضاء).
أدخل الأمر التالي لإلغاء إخفاء الملفات والمجلدات ، ثم اضغط على إرجاع:
الافتراضات الكتابة com.apple.finder AppleShowAllFiles TRUEقد تتمكن أيضًا من استخدام كلمة YES في النهاية بدلاً من TRUE.
ثم أدخل الأمر التالي وضرب إرجاع:
killall الباحثالآن يجب أن تكون جميع الملفات أو المجلدات المخفية على جهاز Mac مرئية.
إخفاء الملفات المخفية مع المحطة
مثل طريقة الاختصار أعلاه ، يمكنك بسهولة إخفاء الملفات المخفية على Mac مرة أخرى باستخدام أمر Terminal آخر.
أدخل الأمر التالي لإخفاء الملفات والمجلدات المخفية واضغط إرجاع:
الافتراضات الكتابة com.apple.finder AppleShowAllFiles FALSEقد تكون أيضًا قادرًا على استخدام كلمة "لا" في النهاية بدلاً من FALSE.
ثم أدخل الأمر التالي وضرب إرجاع:
killall الباحثوالآن يجب إزالة الملفات والمجلدات المخفية وإخفائها عن الأنظار مرة أخرى.
كيفية إخفاء الملفات والمجلدات على ماك
هل تريد إخفاء الملفات والمجلدات الخاصة بك على جهاز Mac الخاص بك؟ ربما لديك معلومات حساسة على الكمبيوتر المشترك الخاص بك وتريد إخفاءها. من السهل جدًا استخدام هذا الجهاز ، لذلك عليك فقط فتحه واتباع هذه الخطوات.
أدخل الأمر التالي ، مع التأكد من تضمين مسافة في النهاية. لا تضغط على مفتاح العودة بعد:
مخفية chflags الآن ، اسحب الملف أو المجلد الذي تريد إخفاءه على إطار المحطة الطرفية ثم اضغط إرجاع.
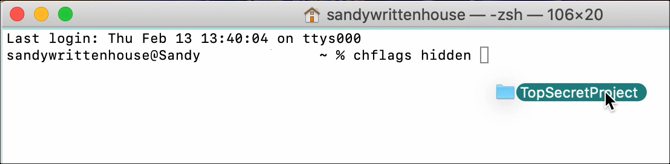
يجب ألا يكون هذا الملف أو المجلد قابلاً للعرض في موقعه الأصلي. إذا استخدمت إحدى الطرق أعلاه لعرض الملفات المخفية على Mac ، فستتمكن من رؤيتها. تظهر الملفات المخفية كعناصر باهتة.
إذا اخترت عدم رؤية الملفات المخفية على جهاز Mac الخاص بك وتريد الوصول إلى الملف الذي أخفته ، فيمكنك القيام بذلك باستخدام المسار المباشر.
مع Finder مفتوحة ، انقر فوق اذهب > الذهاب إلى مجلد من شريط القوائم. أدخل مسار الملف أو المجلد. يمكنك استخدام التلدة (~) في البداية لتقصير اسم المسار ، لأنه يحل محل مجلد المستخدم الخاص بك.
لذلك إذا كان لديك الملف في مجلد "المستندات" ، على سبيل المثال ، يمكنك إدخال: ~ / المستندات / [اسم الملف]. على سبيل المثال لدينا ، كنا ندخل ~ / المستندات / TopSecretProject.

يجب أن يتم فتح الملف أو المجلد المخفي بشكل صحيح. إذا لم تستطع تذكر المجلد الذي يوجد به ملفك ، فراجع نصائحنا العثور على الملفات المفقودة على ماك كيفية البحث عن الملفات المفقودة على نظام التشغيل Mac OS Xلقد كنا جميعًا هناك: لقد انتهيت من العمل على مستند وحفظه وإغلاق النافذة و... أين تذهب؟ اقرأ أكثر .
إلغاء إخفاء الملفات والمجلدات على Mac
إذا قررت إخفاء ملف أو مجلد قمت بإخفائه مسبقًا ، فيمكنك عكس أمر Terminal أعلاه.
أدخل الأمر التالي في المحطة الطرفية مع وجود مساحة في النهاية. اسحب الملف أو المجلد إلى النافذة الطرفية ثم اضغط إرجاع.
chflags nohidden 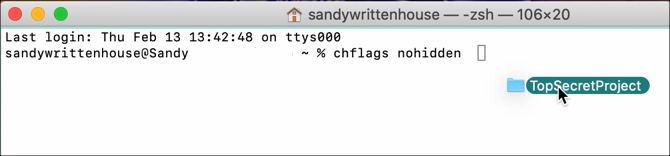
نصائح وحيل أخرى للملفات المخفية على ماك
فيما يلي بعض النصائح والحيل الإضافية عند العمل مع الملفات المخفية على جهاز Mac.
إخفاء مجلد لا يخفي ملفاته
إذا قمت بإخفاء مجلد خاص بك ، فلن يتم إخفاء الملفات الموجودة داخل المجلد افتراضيًا. لذلك على الرغم من أن الآخرين قد لا يتمكنون من رؤية مجلدك المخفي ، فقد ترغب أيضًا في إخفاء الملفات الموجودة داخله لمنعهم من الرؤية لمزيد من الأمان.
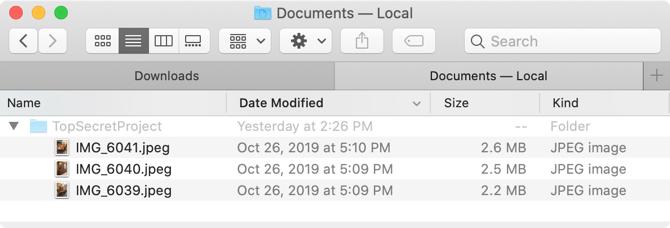
أغلق وأعد الباحث
عند استخدام أوامر المحطة الطرفية أعلاه لإخفاء أو إخفاء العناصر ، قد تحتاج إلى إغلاق الباحث وإعادة فتحه لرؤية التغيير الذي أجريته. على سبيل المثال ، إذا كنت تستخدم أمرًا لإخفاء الملف أو المجلد الخاص بك ولا ترى التغيير على الفور ، فأغلق Finder وأعد فتحه إلى الموقع.
يمكنك أيضا تشغيل killall الباحث الأمر في المحطة الطرفية بعد أمر الإخفاء أو الإخفاء. سيؤدي هذا إلى إعادة تشغيل الباحث.
الوصول بسرعة إلى مجلد المكتبة
إذا كنت ترغب في الوصول السريع إلى مجلد مكتبة Mac الخاص بك ، يمكنك الوصول إليه إذا كنت تستخدم إحدى الطرق المذكورة أعلاه لعرض الملفات والمجلدات المخفية. ولكن يمكنك أيضًا استخدام اختصار.
مع فتح الباحث ، اضغط اختيار المفتاح عند النقر فوق اذهب في شريط القائمة. يجب أن ترى ثم مكتبة المجلد مباشرة أسفل الصفحة الرئيسية المجلد في القائمة.
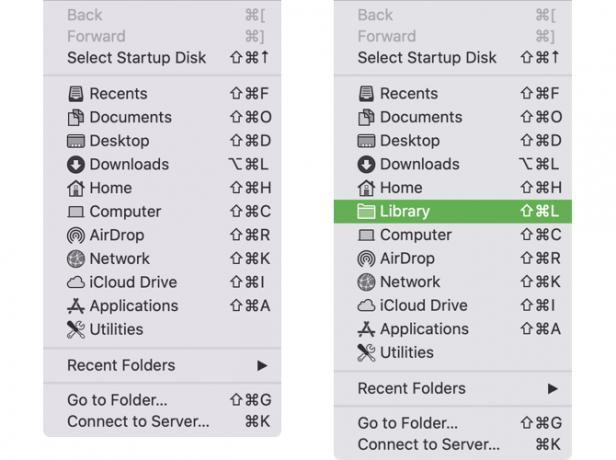
يمكنك أيضا النقر اذهب > الذهاب إلى مجلد من شريط القوائم ، اكتب ~ / المكتبة، وضرب اذهب.
كن حذرا مع الملفات المخفية
ضع في اعتبارك أنه ، كما ذكرنا سابقًا ، يتم إخفاء العديد من الملفات والمجلدات على جهاز Mac الخاص بك لسبب ما. لذا تأكد من أنك تعرف ما تفعله عند الوصول إلى الملفات المخفية الضرورية لتشغيل ماك.
لمزيد من المساعدة بشأن مستنداتك على نظام التشغيل MacOS ، ألق نظرة على كيفية القيام بذلك حماية كلمة السر الخاصة بك الملفات والمجلدات أو تحقق من دليلنا لنسخة ملف ماك دليل المبتدئين لتعيين ملف Macإصدار ملفات Apple هو ميزة تنقذ الحياة مدمجة في كل جهاز Mac ، ولكن هل تعرف كيفية استخدامه؟ اقرأ أكثر .
مع شهادة البكالوريوس في تكنولوجيا المعلومات ، عملت ساندي لسنوات عديدة في صناعة تكنولوجيا المعلومات كمدير للمشروع ، ومدير قسم ، و PMO Lead. ثم قررت أن تتبع حلمها وتكتب الآن عن التكنولوجيا بدوام كامل.