PowerToys عبارة عن مجموعة من المرافق المجانية لمستخدمي الطاقة في Windows 10. ويهدف إلى تبسيط تجربة Windows لزيادة الإنتاجية. تم إطلاق PowerToys لأول مرة لنظام التشغيل Windows 95 ، ثم Windows XP ، وعاد الآن كمشروع مفتوح المصدر لنظام Windows 10.
يتيح لك PowerToys إعادة تسمية الملفات المجمعة وتغيير حجم الصور دفعة وتطبيقات التشغيل السريع والمزيد. سنوضح لك كيفية تنزيل PowerToys وكيفية استخدام الأدوات التي تقدمها.
ما هي PowerToys؟
PowerToys عبارة عن سلسلة من الأدوات المجانية المصممة لتحسين وظائف نظام تشغيل Windows.
كان PowerToys لـ Windows 95 هو الإصدار الأول وتضمن 15 مكونًا مثل:
- CDAutoPlay لاستخدام التشغيل التلقائي على الأقراص المضغوطة غير الصوتية
- قائمة سطح المكتب لفتح عناصر سطح المكتب من قائمة شريط المهام
- دقة سريعة لتغيير دقة الشاشة بسرعة
كان الإصدار الثاني من PowerToys لنظام التشغيل Windows XP. بدلاً من توفرها في حزمة واحدة ، كانت هذه تنزيلات منفصلة. تم إيقاف المكونات المختلفة على مدار عمرها ، ولكن كان هناك 20 مكونًا بشكل عام مثل:
- Alt-Tab مبدل المهام لإظهار النافذة الحية السابقة عند التبديل مع Alt-Tab
- حاسبة الطاقة للتعبيرات المتقدمة والمعقدة
- كاميرا ويب Timershot لالتقاط صور كاميرا الويب على فترات محددة
لم تتلق أنظمة التشغيل اللاحقة مثل Windows Vista و Windows 7 و Windows 8 الدعم الرسمي لـ PowerToys.
في سبتمبر 2019 ، أصدرت Microsoft الإصدار الأول من PowerToys لنظام التشغيل Windows 10 للجمهور. هذه الأدوات متوفرة في حزمة واحدة. على الرغم من أنها مصممة للمستخدمين المتميزين ، إلا أنه يمكن لأي شخص استخدامها بفضل الواجهة السهلة.
الأدوات المساعدة المضمنة في PowerToys لنظام التشغيل Windows 10 هي:
- المناطق الفاخرة
- معاينة مستكشف الملفات
- تغيير حجم الصورة
- مدير لوحة المفاتيح
- إعادة تسمية
- تشغيل PowerToys
- دليل الاختصارات
سنستكشف كل من هذه بالتفصيل أدناه.
كيفية الحصول على PowerToys لنظام التشغيل Windows 10
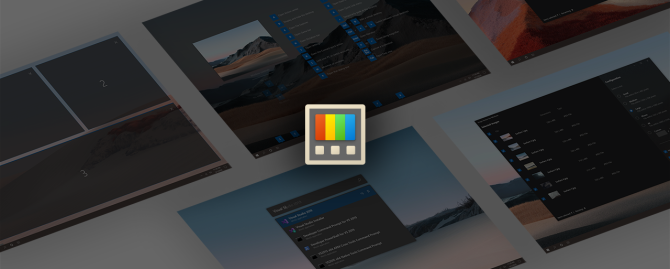
يعد PowerToys لنظام التشغيل Windows 10 مشروعًا مفتوح المصدر. على هذا النحو ، يمكن العثور على معلومات حول المشروع على صفحة PowerToys GitHub.
لتنزيل PowerToys ، انتقل إلى إصدارات GitHub الصفحة. يسرد هذا كل تكرارات المشروع حيث يتم تحديثه باستمرار.
سيكون الإدخال في الأعلى هو الأحدث وسيكون به علامة "أحدث إصدار". انظر إلى قائمة الأصول لهذا الإدخال وسترى ملف مسمى إعداد PowerToysSetup-0.18.2-x64.msi أو مشابه.
قم بتنزيل هذا الملف وتشغيله لتثبيت PowerToys لنظامك. يحتاج PowerToys أيضًا إلى تشغيل .NET Core 3.1 Desktop Runtime ، ولكن يتم تضمين هذا في المثبت.
ما هي Windows 10 PowerToys وكيفية استخدامها
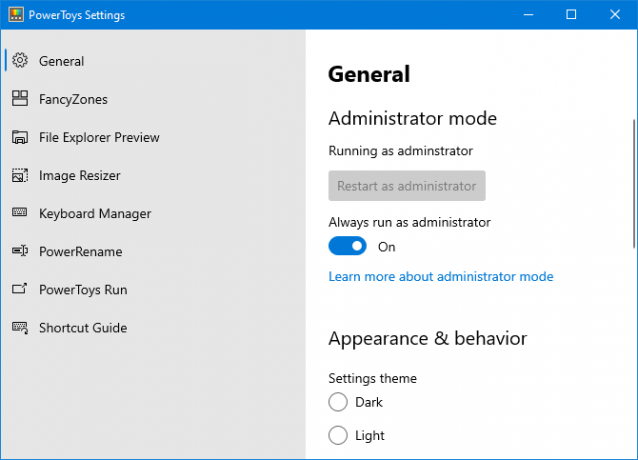
بمجرد تنزيل PowerToys ، قم بتشغيله من قائمة ابدأ. لعرض إعداداته ، ابحث عن الرمز في شريط المهام و نقرتين متتاليتين عليه. واجهة الإعدادات سهلة الاستخدام للغاية وتبدو مثل بقية Windows 10.
عند الإطلاق الأول ، يجب عليك التبديل التشغيل دائمًا كمسؤول على ، ثم انقر فوق أعد تشغيل كمسؤول.
أيضا ، قم بالتبديل تنزيل التحديثات تلقائيًا (باستثناء الاتصالات المقيسة) إلى وضع التشغيل بحيث لا تحتاج إلى تنزيل إصدارات جديدة يدويًا من GitHub.
بشكل افتراضي ، يتم تمكين جميع الأدوات. يمكنك استخدام القائمة الموجودة على اليسار لتعديل الإعدادات لكل أداة وتعطيل تلك التي لا تحتاجها.
1. المناطق الفاخرة
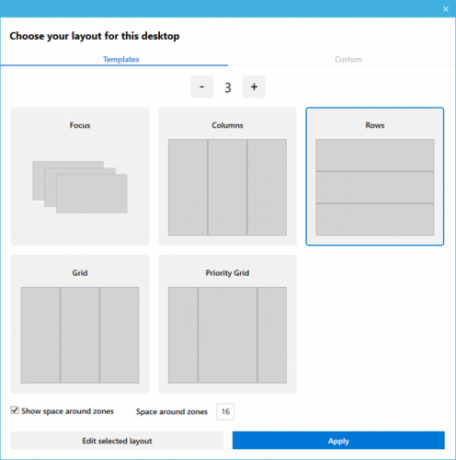
في Windows 10 ، إذا قمت بالنقر فوق نافذة وسحبها إلى جانب أو زاوية الشاشة ، فسيتم تغيير حجمها وفقًا لتخطيط الشبكة الأساسي.
باستخدام FancyZones ، يمكنك إنشاء تخطيطات متقدمة لتغيير حجم الكثير من النوافذ.
توجه إلى قسم FancyZones في PowerToys وانقر قم بتشغيل محرر المناطق. هنا يمكنك اختيار تخطيط النافذة من بعض الإعدادات الافتراضية ، أو النقر فوق مخصص تبويب لبناء الخاصة بك.
ثم ، عند سحب نافذة ، اضغط مع الاستمرار على تحول مفتاح لرؤية المناطق وسحب نافذتك إلى قسم لتغيير حجمها تلقائيًا.
يمكنك تحرير الكثير من الإعدادات الخاصة بـ FancyZones داخل PowerToys ، بما في ذلك إزالة متطلبات الضغط على Shift ، لذا تعرّف عليها للاستفادة الكاملة من هذه الأداة المساعدة.
2. معاينة مستكشف الملفات
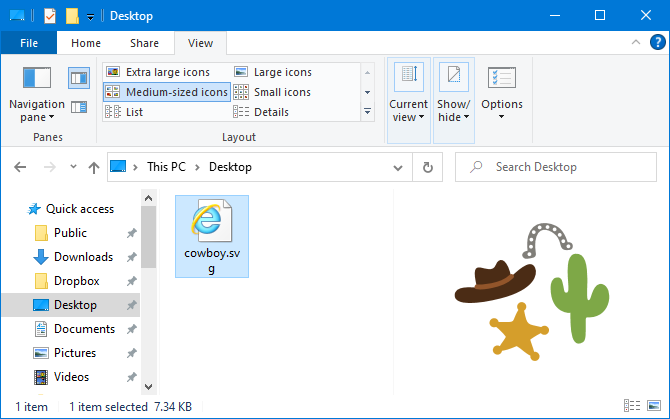
يحتوي File Explorer على جزء معاينة بحيث يمكنك عرض محتويات بعض أنواع الملفات ، مثل المستندات وجداول البيانات ، دون فتحها.
إذا لم تشاهد هذا عند النقر فوق ملف ، فانتقل إلى رأي علامة التبويب في File Explorer وانقر فوق جزء المعاينة لتمكينه.
مع معاينة File Explorer في PowerToys ، يتم توسيع هذه الوظيفة الآن إلى ملفات صور SVG ومستندات Markdown.
3. تغيير حجم الصورة
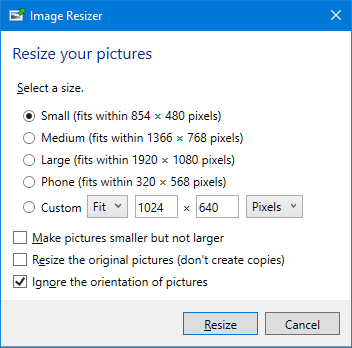
تستطيع دفعة تغيير حجم الصور على ماك، والآن يمكنك أن تفعل الشيء نفسه على Windows 10.
ما عليك سوى فتح File Explorer وتحديد الصور التي تريد تغيير حجمها ، انقر على اليمين، وانقر فوق تغيير حجم الصور.
يؤدي هذا إلى فتح نافذة يمكنك من خلالها تحديد حجم الصورة الجديد ، إلى جانب خيارات مثل تغيير حجم الصورة الأصلية (بدلاً من إنشاء نسخ) وتجاهل اتجاه الصور. عندما تصبح جاهزًا ، انقر فوق تغيير الحجم.
ضمن إعدادات PowerToys ، يمكنك تعديل الإعدادات المسبقة للحجم الافتراضي وإضافة الإعدادات الخاصة بك. يمكنك أيضًا تغيير إعدادات التشفير وكيفية تسمية الصور التي تم تغيير حجمها حديثًا.
4. مدير لوحة المفاتيح
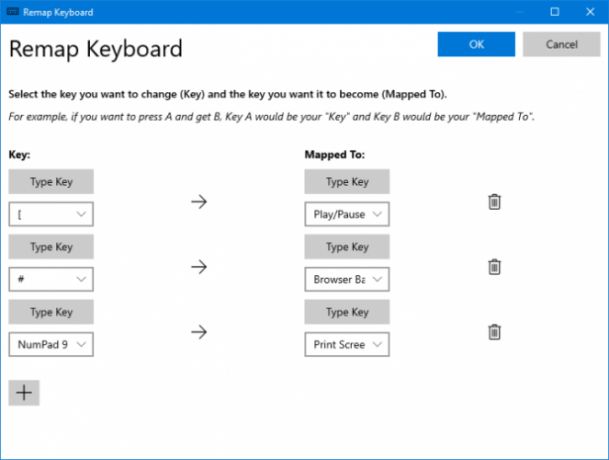
باستخدام Keyboard Manager ، يمكنك إنشاء اختصارات لوحة المفاتيح الخاصة بك أو إعادة تعيين الاختصارات الموجودة. تتم إدارة ذلك من خلال إعدادات PowerToys ، داخل مدير لوحة المفاتيح الجزء.
على سبيل المثال ، يمكنك استخدام مفاتيح غير شائعة للتحكم في تشغيل الوسائط أو التنقل في المتصفح. بدلاً من ذلك ، يمكنك فعل شيء مثل تغيير الاختصار Ctrl + C (الذي عادة ما ينسخ النص) للصق بدلاً منه.
هناك قسمان: إعادة رسم لوحة المفاتيح لإعادة تعيين مفتاح واحد إلى مفتاح آخر ، و اختصارات إعادة رسم خريطة لإعادة رسم اختصار لاختصار آخر.
انقر إعادة تعيين مفتاح أو إعادة رسم اختصار. انقر على رمز زائد لإضافة إعادة رسم الخرائط. الجانب الأيسر هو المفتاح أو الاختصار الحالي ، في حين أن اليمين هو ما تريد إعادة رسمه عليه. استخدم ال أيقونة سلة المهملات لإزالة إعادة رسم الخرائط. عند الانتهاء ، انقر فوق حسنا.
5. إعادة تسمية
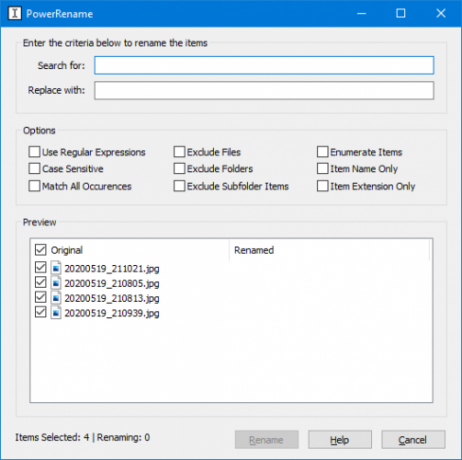
قد يكون من الصعب على المستخدم العادي إعادة تسمية الملفات والمجلدات بشكل مجمّع في Windows 10 دون استخدام PowerShell. مع الأداة PowerRename أصبحت الآن في غاية السهولة.
في File Explorer ، حدد الملفات أو المجلدات التي ترغب في إعادة تسميتها. انقر على اليمين وانقر إعادة تسمية.
يؤدي هذا إلى فتح نافذة حيث يمكنك اختيار المصطلح يبحث عن وماذا استبدل ب. هناك أيضًا خيارات مفيدة مثل إعادة تسمية حساسة لحالة الأحرف ، واستبعاد المجلدات ، وإضافة العنصر فقط ، والمزيد.
6. تشغيل PowerToys
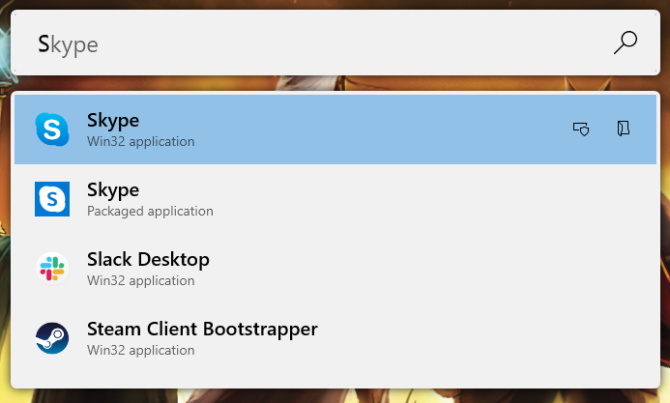
يعد PowerToys Run أداة بحث للتشغيل السريع للتطبيقات والملفات والمجلدات. يمكنك أيضًا استخدامه للتبديل إلى الأشياء التي فتحتها.
بشكل افتراضي ، اضغط على Alt + مسافة لفتحه (يمكنك تخصيص هذا في إعدادات PowerToys). ثم ابدأ الكتابة للعثور على شيء ما على جهاز الكمبيوتر الخاص بك. استخدم ال فوق و أسفل مفاتيح للتنقل بين النتائج و أدخل للاطلاق.
إذا كنت ترغب في ذلك ، استخدم الرموز بجوار كل نتيجة شغّل كمسؤول أو افتح محتوى الملف.
7. دليل الاختصارات
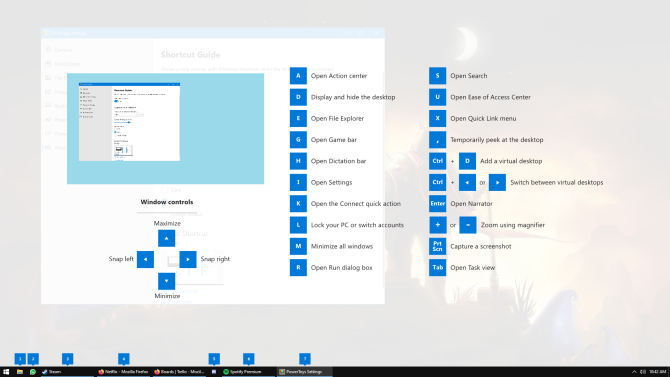
Windows 10 مليء بالاختصارات المفيدة اختصارات لوحة مفاتيح Windows 101: الدليل النهائييمكن أن توفر لك اختصارات لوحة المفاتيح ساعات من الوقت. إتقان اختصارات لوحة مفاتيح Windows العالمية ، وحيل لوحة المفاتيح لبرامج معينة ، وبعض النصائح الأخرى لتسريع عملك. قراءة المزيد . مع دليل الاختصار ، يمكنك الضغط باستمرار على مفتاح Windows لإظهار شاشة لتذكير نفسك ببعض.
ضمن إعدادات PowerToys ، يمكنك تغيير مدة الضغط (900 مللي ثانية بشكل افتراضي) ونظام عتامة وألوان الشاشة.
أصبح Windows 10 Master
لا تزال PowerToys قيد التطوير النشط ، لذلك يمكن أن تتغير الأدوات الحالية ويمكن إضافة أدوات مساعدة جديدة بمرور الوقت. قد يصبح بعضها جزءًا من نظام التشغيل Windows 10 الافتراضي.
إذا كنت تريد أن تكون مستخدم Windows 10 النهائي ، فإليك الكثير تلميحات وبرامج تعليمية لإتقان Windows 10 إتقان Windows PC النهائي: 70+ من النصائح والحيل والبرامج التعليمية للجميعإليك أفضل المقالات التي ستعلمك كل ما تحتاج إلى معرفته لتصبح خبيرًا في Windows PC. قراءة المزيد .
إفشاء الشريك: من خلال شراء المنتجات التي نوصي بها ، يمكنك المساعدة في الحفاظ على الموقع على قيد الحياة. قراءة المزيد.
ولد جو مع لوحة مفاتيح في يديه وبدأ على الفور الكتابة عن التكنولوجيا. حصل على درجة البكالوريوس (مع مرتبة الشرف) في الأعمال وهو الآن كاتب مستقل بدوام كامل يستمتع بجعل التكنولوجيا بسيطة للجميع.
