لقد انتهيت للتو من العمل على مستند Microsoft Word. عند إجراء مسح ضوئي سريع لها قبل الطباعة ، ستلاحظ أن صفحة إضافية قد تسللت إلى طريقها. ليس مهما؛ فقط احذفها ، أليس كذلك؟ ربما لا. قد تكون الصفحات الإضافية صعبة بشكل مدهش ، لذلك دعونا نتعلم كيفية حذف صفحة في Word.
إذا فشلت الطرق القياسية لحذف الصفحة ، فماذا يمكنك أن تفعل؟ اليوم ، سنشرح كيفية حذف صفحة فارغة في Word. بعد ذلك ، سننظر في بعض الحلول التي يمكنك تجربتها إذا لم تنجح.
كيفية حذف صفحة في Word: استخدم مربع "الانتقال إلى"
لنفترض أنك لا تريد قضاء الدقائق الخمس التالية في مزج زر مسافة للخلف أو محاولة القيام ببعض أعمال الماوس الدقيقة للغاية. يمكنك استخدام ال "اذهب إلى"ميزة البحث في Find and Replace لتبسيط العملية.
على نظام Windows
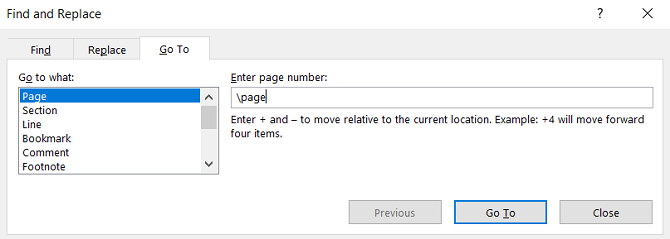
استخدم هذه الإرشادات إذا كنت تقوم بتشغيل Windows:
- انقر في أي مكان على الصفحة التي تريد إزالتها
- صحافة CTRL + G.
- سيظهر مربع البحث والاستبدال.
- في اللوحة اليمنى ، حدد الصفحة.
- في ال أدخل رقم الصفحة نوع الحقل \ الصفحة.
- عندما تكون جاهزًا ، اضغط أدخل.
- سيتم الآن تحديد الصفحة التي تريد حذفها
- اضغط على حذف زر على لوحة المفاتيح.
على macOS
تتشابه إرشادات حذف صفحة Word على macOS:
- انقر في أي مكان على الصفحة التي تريد إزالتها.
- صحافة CTRL + Option + G.
- تحديد الصفحة في ال البحث والاستبدال صندوق.
- نوع \ الصفحة في ال أدخل رقم الصفحة صندوق.
- صحافة أدخل.
- صحافة حذف.
نظرًا لأن كلا الأسلوبين يعتمدان على وظيفة Word's Go To ، يمكنك أيضًا استخدام ملف + أو – للانتقال مباشرة إلى الصفحة المعنية.
على سبيل المثال ، إذا كانت الصفحة التي تريد حذفها أعلى بـ 12 صفحة من الصفحة التي تبحث عنها حاليًا ، فاكتبها -12 في ال أدخل سيأخذك مربع رقم الصفحة إلى هناك. هذا يوفر عليك من التمرير عبر صفحات متعددة من المستندات الطويلة للعثور على المستند الذي تريد إزالته.
استخدم جزء التنقل لحذف صفحة في Word
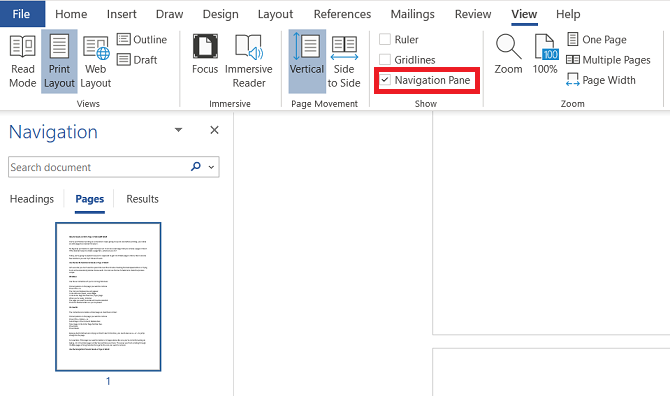
من السهل إنشاء صفحة فارغة عن طريق الخطأ في Word — على سبيل المثال ، الضغط على اسفل الصفحة زر سيصطدم بك على الفور صفحة واحدة.
إذا كان المستند يحتوي على الكثير من الصفحات الفارغة وكان إصبع التمرير متعبًا ، فأنت بحاجة إلى الانتقال إلى ملف جزء التنقل. لتنشيطه ، انتقل إلى عرض> إظهار وحدد المربع المجاور لـ جزء التنقل اختيار.
ستظهر لوحة جديدة على يسار الشاشة. بشكل افتراضي ، سيعرض أي رؤوس صفحات موجودة في المستند الخاص بك. ومع ذلك ، إذا قمت بالنقر فوق ملف الصفحات علامة التبويب ، وانتقل عبر الصور المصغرة للصفحات.
سيؤدي النقر فوق الصورة المصغرة إلى نقلك إلى الصفحة داخل المستند. من هناك ، يمكنك حذفه حسب الحاجة.
إزالة صفحة في Word: استكشاف الأخطاء وإصلاحها
ليس من غير المألوف رؤية المستخدمين يشكون من عدم تمكنهم من حذف صفحة في Word. تبدو المشكلة شائعة بشكل خاص عند ظهور الصفحة الفارغة في نهاية المستند ، ولكن يمكن أن تحدث في أي مكان.
كيف يمكنك إصلاحه؟
1. هوامش المستند

قد يمنعك هامش الصفحة الكبير جدًا من حذف صفحة إضافية في Word. مرة أخرى ، هذا هو نوع المشكلة التي قد لا تلاحظها حتى إذا اكتشفت زر القائمة خطئي.
للتحقق ، انتقل إلى تخطيط> الهوامش واختر إما أحد الخيارات الافتراضية أو أدخل تحديدًا مخصصًا.
2. علامات الفقرة
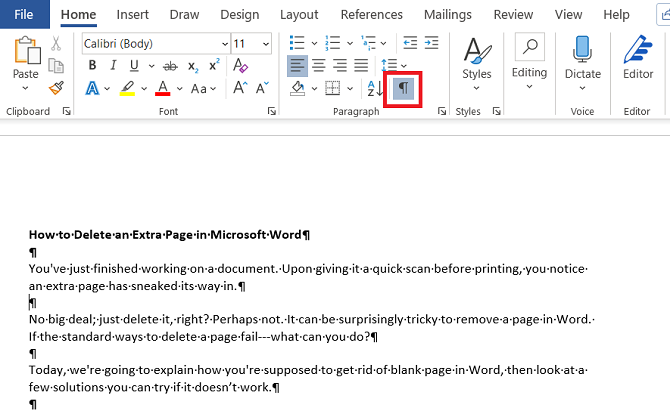
إذا قمت بتشغيل علامات التنسيق في Word ، فستتمكن من رؤية ما يحدث مع المستند.
لتمكينهم ، انتقل إلى الصفحة الرئيسية> فقرة وانقر على إظهار علامة الفقرة أيقونة. بدلاً من ذلك ، اضغط على CTRL + *.
بمجرد التمكين ، امسح الصفحة الفارغة بحثًا عن علامات الفقرات. إذا رأيت أيًا منها ، احذفها. علامات الفقرة الميزات المخفية في Word 10 ميزات مخفية لبرنامج Microsoft Word ستجعل حياتك أسهللن يكون Microsoft Word الأداة التي هي عليه بدون ميزاته الإنتاجية. إليك العديد من الميزات التي يمكن أن تساعدك كل يوم. قراءة المزيد وأحيانًا يتعين عليك الكشف عنها لحل أي مشاكل في المستند الخاص بك.
3. فواصل الصفحة
إذا كانت صفحتك الفارغة في منتصف المستند وليس في نهايته ، فمن المؤكد تقريبًا أن اللوم يقع على فاصل صفحة خاطئ.
سيسمح لك تشغيل علامات الفقرات في الطريقة المفصلة أعلاه برؤية فواصل الصفحات. قم بإزالة فواصل الصفحات 2 طرق لإزالة فاصل صفحة في Microsoft Wordفواصل الصفحات هي جزء من مستندات Word جيدة التصميم. دعونا نرى كيفية إنشائها ، وكذلك إزالتها بسرعة بطريقتين. قراءة المزيد وسيساعد ذلك في التخلص من الصفحة الفارغة في Word أيضًا.
4. الجداول
تعني إحدى طرق عمل Microsoft Word أنه إذا انتهى مستندك بجدول ، فسيقوم Word تلقائيًا بإدخال علامة فقرة بعده. إذا وقع الجدول أيضًا في أسفل الصفحة ، فقد يؤدي ذلك إلى إنشاء صفحة إضافية.
من المستحيل حذف العلامة النهائية ، ولكن هناك حل بديل يعني أنك لن تحتاج إلى ضبط حجم الجدول نفسه. ما عليك سوى تحديد علامة الفقرة وتغيير حجم الخط إلى 1.
إذا كانت العلامة لا تزال موجودة ، فقم بتمييزها بالمؤشر ، وانقر بزر الماوس الأيمن ، وحدد فقرة في قائمة السياق. اضغط على المسافات البادئة والتباعد علامة التبويب وقم بتغيير كل المسافات إلى الصفر.
وإذا كانت الصفحة لا تزال موجودة بطريقة ما ، يمكنك محاولة إخفاء الفقرة بالكامل. اذهب إلى الصفحة الرئيسية> الخط انقر فوق السهم الصغير في الزاوية اليمنى السفلية لفتح القائمة المنبثقة. حدد موقع ملف تأثيرات في علامة التبويب الخطوط وحدد خانة الاختيار المجاورة لـ مخفي.
5. فواصل القسم
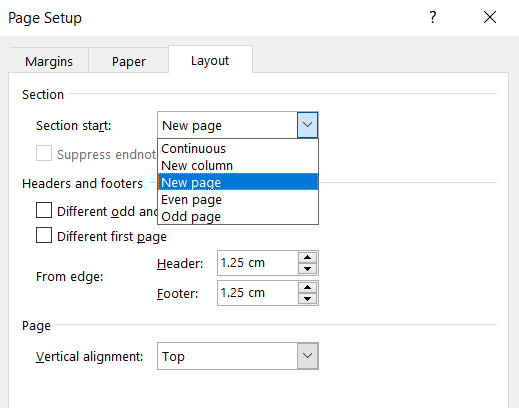
تعتبر الفواصل المقطعية ضرورية للإشارة إلى بداية ونهاية المقاطع ذات التنسيق المختلف داخل نفس المستند.
على هذا النحو ، إذا تسبب الفاصل المقطعي في ظهور صفحة فارغة ، فتابع بحذر. لا تريد بالضرورة حذفه تمامًا ، لأن القيام بذلك قد يتسبب في حدوث مشكلات تنسيق كبيرة في مكان آخر.
الطريقة الصحيحة هي تعيين فاصل المقطع إلى مستمر. لإجراء التغيير ، انقر بعد الفاصل الذي تريد تغييره ، ثم انتقل إلى تخطيط> إعداد الصفحة على الشريط وابدأ تشغيل القائمة المنبثقة.
في علامة تبويب التخطيط ، قم بتغيير ملف بداية القسم خيار مستمر.
6. إعدادات الطابعة
إذا كنت تحصل على صفحات فارغة عند طباعة مستند ، ولكنك لا ترى أيًا منها على الشاشة ، فمن المحتمل أن يتم إلقاء اللوم على إعدادات الطابعة.
يعد تغطية كل طابعة خارج نطاق هذه المقالة ، ولكن يجب عليك التوجه إلى طابعتك التفضيلات الصفحة وابحث عن ملف فاصل خيار الصفحة.
تعرف على المزيد حول Microsoft Word
إذا كنت قد تعلمت شيئًا جديدًا من هذه المقالة ، فستحب بعض تغطيتنا المتعمقة الأخرى لبرنامجي Microsoft Word و Office 365.
لتبدأ ، لماذا لا تكتشف كيفية إضافة وتنسيق التعليقات الختامية والحواشي السفلية كيفية إضافة الهوامش والتعليقات الختامية وتنسيقها في Microsoft Wordيجعل Microsoft Word من السهل إضافة الحواشي السفلية أو التعليقات الختامية إلى المستند ، بالإضافة إلى المرونة في تخصيصها. دعونا نرى كيف. قراءة المزيد ?
الإفصاح عن الشركة التابعة: عن طريق شراء المنتجات التي نوصي بها ، فإنك تساعد في الحفاظ على حياة الموقع. قراءة المزيد.
انضم دان إلى MakeUseOf في عام 2014 وكان مدير الشراكات منذ يوليو 2020. تواصل معه للاستفسار عن المحتوى المدعوم ، واتفاقيات الشركات التابعة ، والعروض الترويجية ، وأي أشكال أخرى من الشراكة. يمكنك أيضًا أن تجده يتجول في أرضية العرض في CES في لاس فيجاس كل عام ، قل مرحبًا إذا كنت ذاهبًا. قبل مسيرته في الكتابة ، كان...

