الإعلانات
Bluetooth هي تقنية لاسلكية تتيح لك توصيل الأجهزة معًا. في نظام Windows 10 ، يمكنك استخدام Bluetooth لإقران لوحات المفاتيح والهواتف ومكبرات الصوت وغيرها.
تعتبر تقنية Bluetooth رائعة عندما تعمل ، ولكن قد تواجه مشكلات عند محاولة إقران جهازك بنظام Windows 10. سنعرض لك كيفية حل هذه المشاكل الاقتران.
1. تحقق مما إذا كان جهازك يحتوي على Bluetooth
قد يبدو هذا سخيفًا ، لكن من السهل افتراض أن الجهاز يحتوي على Bluetooth. تحقق من مواصفات المنتج الخاصة بجهازك - ابحث عن شعار Bluetooth الموجود على العبوة. إذا لم تتمكن من العثور على أي إشارة إليها ، فمن المحتمل أنها لا تدعم Bluetooth وتحتاج بدلاً من ذلك إلى الاتصال عبر Wi-Fi أو الكابل.
إذا كان جهاز الكمبيوتر الذي يعمل بنظام Windows 10 لا يحتوي على تقنية Bluetooth ، فلا تقلق. تستطيع شراء محول بلوتوث رخيصة كيفية إضافة Bluetooth إلى الكمبيوتر: 3 محولات Bluetooth رائعة للكمبيوترتأتي أجهزة الكمبيوتر وأجهزة الكمبيوتر المحمولة مع تقنية Bluetooth مدمجة. ولكن ماذا لو كان لك لا؟ قم بإعداد الكمبيوتر الشخصي الخاص بك باستخدام تقنية بلوتوث دونجل. اقرأ أكثر هذا هو صغير ويناسب فتحة USB.
2. تأكد من تمكين Bluetooth
لن يكون جهازك مزودًا بتقنية Bluetooth افتراضيًا.
في نظام التشغيل Windows 10 ، اضغط على مفتاح النافذة + A لفتح مركز العمل. تأكد من أن تقنية البلوتوث يتم تسليط الضوء على البلاط وعلى. إذا لم يكن كذلك ، فانقر فوق التجانب لتمكينه. إذا لم تشاهد لوحة Bluetooth ، فانقر فوق وسعت. أثناء وجودك هنا ، تحقق جيدًا من ذلك وضع الطيران تم تعطيل لأن هذا يؤدي إلى إيقاف تشغيل Bluetooth.
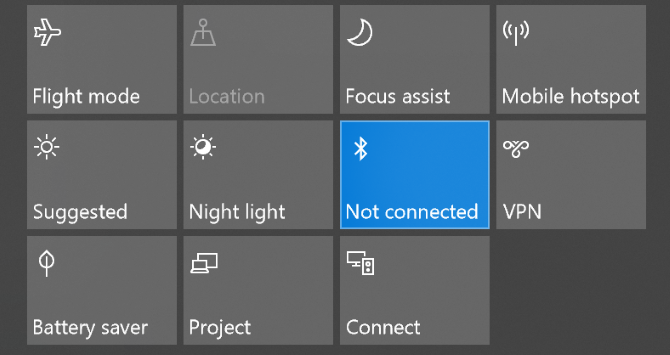
بدلا من ذلك ، اضغط مفتاح ويندوز + أنا لفتح الإعدادات والذهاب إلى الأجهزة> البلوتوث والأجهزة الأخرى والشريحة تقنية البلوتوث إلى على.
سيكون للجهاز الذي تريد إقرانه طريقته الخاصة لتمكينه ، لذا تحقق من الوثائق الخاصة به. قد يكون لديه حتى التبديل البدني لتشغيل بلوتوث.
3. تحقق من حالة خدمة Bluetooth
بلوتوث هو خدمة على ويندوز 10. يجب تشغيل هذه الخدمة كجزء من العمليات المذكورة أعلاه. ولكن من الأفضل دائمًا التحقق مرة أخرى.
صحافة مفتاح ويندوز + R لفتح تشغيل والمدخلات services.msc. يتم فرز القائمة حسب الترتيب الأبجدي اسم، لذلك ابحث عن كل تلك التي تبدأ Bluetooth.
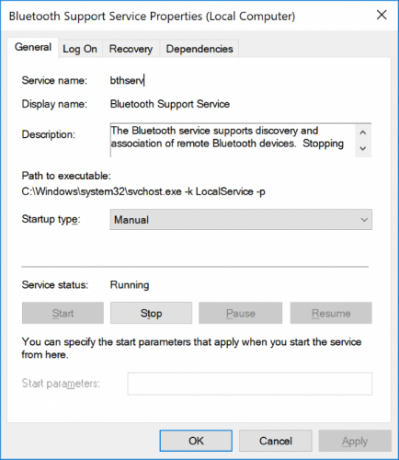
نقرتين متتاليتين كل والتحقق من حالة الخدمة. إذا كان يظهر كما توقفت، انقر بداية للحصول عليها.
4. اجعل نظامك قابلاً للاكتشاف
بشكل مربك ، لا تزال إعدادات Windows 10 مجزأة ، وهذا ينطبق أيضًا على Bluetooth.
الإعداد لجعل جهاز الكمبيوتر الخاص بك قابلاً للاكتشاف على أجهزة Bluetooth الأخرى ليس المكان الذي تتوقعه. صحافة مفتاح ويندوز + أنا وتذهب إلى الأجهزة> المزيد من خيارات Bluetooth.
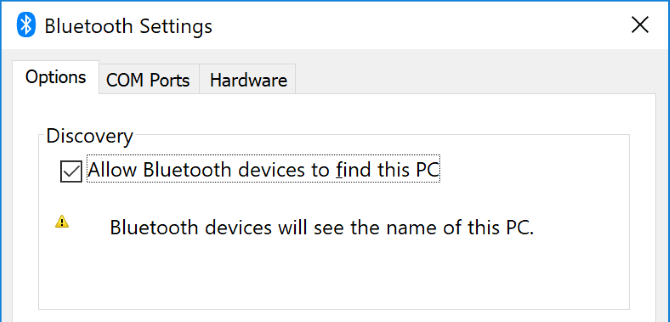
علامة السماح لأجهزة Bluetooth بالعثور على هذا الكمبيوتر وانقر فوق حسنا. يجب ألا يكون ذلك ضروريًا إذا كنت ترغب في إقران شيء مثل الماوس أو لوحة المفاتيح ، ولكن يمكن أن يكون مفيدًا إقران الأجهزة مثل الهواتف كيفية توصيل هاتفك المحمول بجهاز الكمبيوتر باستخدام البلوتوثهل تحتاج إلى توصيل هاتفك المحمول بجهاز كمبيوتر باستخدام تقنية Bluetooth؟ إليك كيفية إعداد اتصال Bluetooth ونقل الملفات. اقرأ أكثر .
5. إعادة وضع جهازك
بلوتوث لديها مجموعة محدودة. تختلف القيمة المحددة ، ولكن في محيط المنزل ، يبلغ طولها حوالي عشرة أمتار. يمكن تقليل هذا إلى حد كبير بسبب الحواجز المادية مثل الجدران.
على هذا النحو ، تأكد من تشغيل الجهاز الذي ترغب في إقرانه بالكمبيوتر ، وشحنه بالكامل ، وفي نطاق قريب من نظام Windows 10 الخاص بك.
تأكد أيضًا من أنه ليس قريبًا جدًا من جهاز آخر باستخدام منفذ USB 3.0. يمكن أن تتداخل أجهزة USB غير المحمية أحيانًا مع اتصالات Bluetooth.
6. تعطيل أجهزة البلوتوث الأخرى
من الناحية الفنية ، لن تحتاج إلى تعطيل أجهزة Bluetooth الأخرى ، ولكنها قد تسبب تشويشًا عند محاولة إقران جهاز جديد.
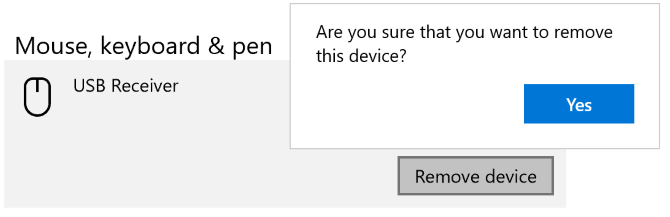
لتعطيلها ، اضغط مفتاح ويندوز + أنا لفتح الإعدادات والنقر الأجهزة. بدوره ، انقر فوق كل جهاز Bluetooth وانقر فوق إزالة الجهاز> نعم.
بالطبع ، تذكر إقران هذه الأجهزة مرة أخرى إذا كنت لا تزال بحاجة إليها.
7. قراءة سجل الأحداث
في يونيو 2019 ، قامت Microsoft بتصحيح نظام التشغيل Windows 10 للحماية من مشكلة عدم حصانة أمان Bluetooth. ومع ذلك ، تسبب هذا في بعض أجهزة Bluetooth تعاني من مشاكل الاتصال.
يمكنك معرفة ما إذا كان هذا يؤثر عليك. صحافة مفتاح ويندوز + X وانقر فوق عارض الأحداث. تحت ملخص الأحداث الإدارية، وسعت خطأ وابحث عن ما يلي:
- معرف الحدث: 22
- مصدر الحدث: BTHUSB أو BTHMINI
- اسم: BTHPORT_DEBUG_LINK_KEY_NOT_ALLOWED
- نص رسالة الحدث: حاول جهاز Bluetooth الخاص بك تأسيس اتصال تصحيح. لا يسمح مكدس Windows Bluetooth باتصال التصحيح أثناء عدم وجوده في وضع التصحيح.
إذا رأيت هذا ، توصي Microsoft بالاتصال بالشركة المصنّعة لجهاز Bluetooth الخاص بك لمعرفة ما إذا كان قد تم تصحيحها أم لا. إذا لم يكن الأمر كذلك ، فقد تحتاج إلى شراء جهاز Bluetooth جديد تمامًا.
8. تحقق من وجود تحديثات Windows
من الأفضل إبقاء Windows محدثًا للاستفادة من أحدث الميزات وتصحيحات الأمان. يمكن أن يساعد هذا في حل مشاكل Bluetooth.
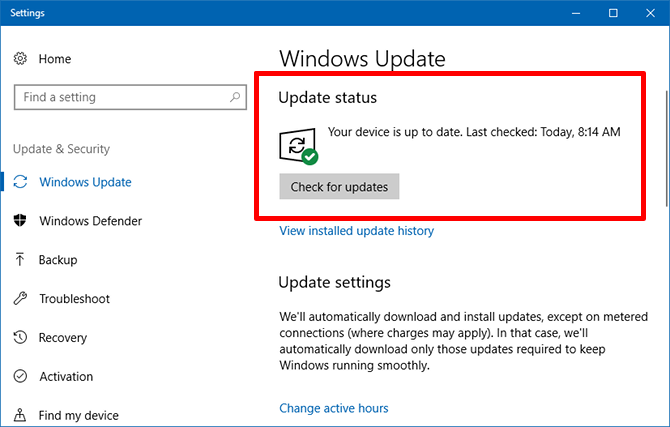
سيتم تحديث Windows 10 تلقائيًا ، ولكن يمكنك البحث عن التحديثات وتثبيتها يدويًا. للقيام بذلك ، اضغط مفتاح ويندوز + أنا لفتح الإعدادات. اذهب إلى تحديث والأمن وانقر فوق تحقق من وجود تحديثات.
إما أن يكون نظامك يشغل أحدث إصدار بالفعل ، أو سيبدأ بتنزيل تصحيحات جديدة وتثبيتها.
9. تحديث برامج التشغيل
قد تكون برامج تشغيل Bluetooth قديمة. سيكون هذا هو الحال غالبًا إذا قمت بتحديث Windows 10 مؤخرًا.
للتحقق من تحديثات برنامج التشغيل ، اضغط مفتاح ويندوز + X وانقر فوق مدير الجهاز. وسعت تقنية البلوتوث و انقر على اليمين المحول.
انقر تحديث برنامج التشغيل> البحث تلقائيًا عن برنامج التشغيل المحدث. اتبع التعليمات. بمجرد تحديث برنامج التشغيل ، أعد تشغيل النظام.
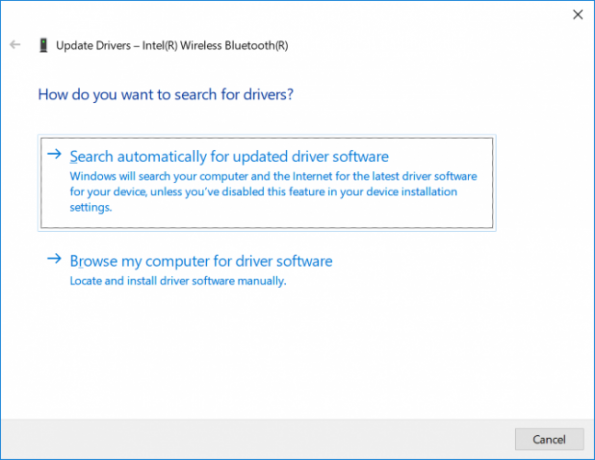
إذا لم تعثر هذه العملية على أي برامج تشغيل ، فقم بفحص موقع الشركة المصنعة وتنزيلها من هناك. إذا كان ملف EXE ، فافتحه واتبع التعليمات.
بدلاً من ذلك ، إنه تنسيق آخر ، مثل INF أو SYS ، اتبع الإرشادات أعلاه للتحديث عبر إدارة الأجهزة ، ولكن حدد استعرض جهاز الكمبيوتر الخاص بي للتعرف على برنامج التشغيل عند المطالبة. تصفح إلى ما قمت بتنزيله للتو ، حدد الموقع ، انقر فوق حسنا، ثم التالى لرؤية المعالج حتى النهاية. أعد تشغيل الكمبيوتر عند الانتهاء.
10. قم بتشغيل مستكشف أخطاء Bluetooth ومصلحها
يحتوي Windows 10 على مستكشف أخطاء Bluetooth ومصلحها. سيؤدي هذا إلى اكتشاف أي مشاكل ومحاولة إصلاحها تلقائيًا.
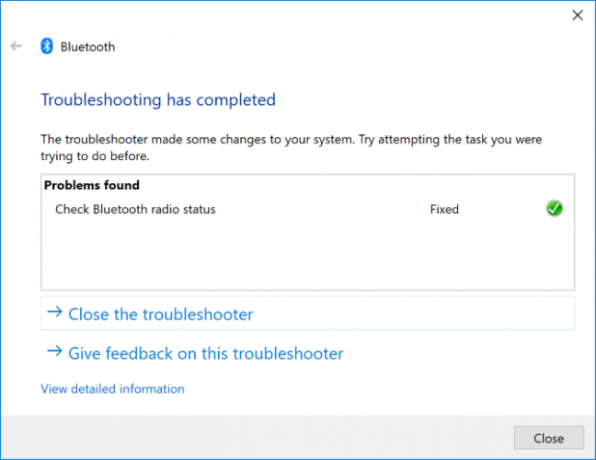
لتشغيله ، اضغط مفتاح ويندوز + أنا لفتح الإعدادات والذهاب إلى التحديث والأمان> استكشاف الأخطاء وإصلاحها> Bluetooth> تشغيل مستكشف الأخطاء ومصلحها. اتبع التعليمات.
يجب أن يحل أي مشاكل يجدها ، لكن بعضها قد يتطلب إجراءً يدويًا.
إصلاح مشاكل الاقتران بالبلوتوث
قد يكون الأمر محبطًا عندما لا تعمل Bluetooth ، لذلك نأمل أن تكون إحدى خطواتنا قد حلت مشكلتك.
إذا كنت مهتمًا بمعرفة المزيد عن تقنية Bluetooth ، فراجعها الأسئلة الأكثر شيوعا بلوتوث ما هو بلوتوث؟ 10 أسئلة شائعة ، تم طرحها والإجابة عليهاما هو بلوتوث وكيف يعمل؟ نحن نلقي نظرة على تقنية Bluetooth ، ولماذا هي مفيدة للغاية ، وكيفية استخدامها. اقرأ أكثر - معرفة من اخترعها ، ومن أين جاء الاسم ، وأكثر من ذلك.
ولد جو مع لوحة مفاتيح في يديه وبدأ على الفور الكتابة عن التكنولوجيا. وهو الآن كاتب مستقل يعمل بدوام كامل. اسألني عن المنوال


