الإعلانات
 مستكشف Windows هو مدير ملفات Windows الافتراضي. في الأسبوع الماضي قدمت لك 3 طرق سهلة لتحسين Windows 7 Explorer 3 طرق سهلة لتحسين ويندوز 7 إكسبلوررمستكشف Windows هو تطبيق مدير الملفات الذي يتعامل مع سطح مكتب Windows وشريط المهام الخاصين بك ويسمح لك بالوصول إلى ملفاتك. بدون واجهة رسومية لطيفة ، سيكون التحكم في جهاز الكمبيوتر الخاص بك أكثر تعقيدًا. انها... اقرأ أكثر عن طريق التغيير والتبديل في الميزات واستخدامها إلى أقصى إمكاناتها. في هذه المقالة ، سوف أعرض عليك اختراقًا صغيرًا وشارك بعض النصائح للحصول على أقصى استفادة من Windows Explorer.
مستكشف Windows هو مدير ملفات Windows الافتراضي. في الأسبوع الماضي قدمت لك 3 طرق سهلة لتحسين Windows 7 Explorer 3 طرق سهلة لتحسين ويندوز 7 إكسبلوررمستكشف Windows هو تطبيق مدير الملفات الذي يتعامل مع سطح مكتب Windows وشريط المهام الخاصين بك ويسمح لك بالوصول إلى ملفاتك. بدون واجهة رسومية لطيفة ، سيكون التحكم في جهاز الكمبيوتر الخاص بك أكثر تعقيدًا. انها... اقرأ أكثر عن طريق التغيير والتبديل في الميزات واستخدامها إلى أقصى إمكاناتها. في هذه المقالة ، سوف أعرض عليك اختراقًا صغيرًا وشارك بعض النصائح للحصول على أقصى استفادة من Windows Explorer.
تغيير المجلد الافتراضي (الخيار 1)
في Windows 7 ، يكون الموقع الافتراضي عند فتح Windows Explorer هو مجلد Libraries. إليك خدعة بسيطة لتعيين موقع مخصص:
- انقر بزر الماوس الأيمن على سطح المكتب واختر> جديد > الاختصار.
- تحت اكتب موقع العنصر أدخل: EXPLORER.EXE / الجذر ، المسار
- ثم اضغط التالى، أدخل اسمًا للاختصار الخاص بك ، وانقر فوق إنهاء.
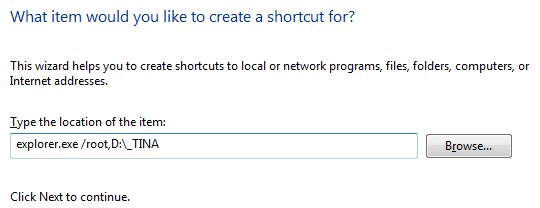
لاحظ أنك تحتاج إلى إعطاء المسار الكامل إلى المجلد المطلوب. إذا كنت ترغب في الإشارة إلى الحاسوب، الصق الموقع التالي: explorer.exe / root ،:: {20D04FE0-3AEA-1069-A2D8-08002B30309D}
بمجرد الانتهاء من اختصار العمل ، يمكنك تثبيته على شريط المهام أو نقله إلى شريط QuickLaunch أو استخدامه من سطح المكتب.
تغيير المجلد الافتراضي (الخيار 2)
لتغيير مجلد بدء تشغيل Windows Explorer الافتراضي في أي مكان ، قم بهذا:
- انقر بزر الماوس الأيمن فوق أحد المجلدات أو أيقونة Windows Explorer في شريط المهام لإظهار قائمة الانتقال السريع.
- في قائمة القفز ، انقر بزر الماوس الأيمن فوق مستكشف ويندوز وحدد الخصائص.
- في ال الاختصار علامة التبويب تغيير استهداف إلى الموقع المطلوب ، حسب القائمة أدناه.
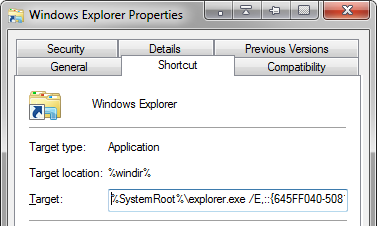
بدلاً من ذلك ، يمكنك أيضًا تغيير خصائص أي اختصار آخر تستخدمه لفتح مستكشف Windows.
المواقع المحتملة:
- مجلد المستندات: ٪ SystemRoot٪ \ explorer.exe / n ،:: {450D8FBA-AD25-11D0-98A8-0800361B1103}
- الحاسوب: ٪ SystemRoot٪ \ explorer.exe / E ،:: {20D04FE0-3AEA-1069-A2D8-08002B30309D}
- سلة المهملات: ٪ SystemRoot٪ \ explorer.exe / E ،:: {645FF040-5081-101B-9F08-00AA002F954E}
- الافتراضي (المكتبات): المجلد٪ windir٪ \ EXPLORER.EXE
للحصول على معلومات حول كيفية العثور على المعرِّف الفريد العمومي (GUID) لمواقعك المرغوبة ، تحقق من المقالة التالية حول "كيفية المهوس": تمكين وضع "كيف إلى المهوس" السري في ويندوز 7
انتقل ويندوز إكسبلورر مع اختصارات لوحة المفاتيح
ليس هناك ما هو أكثر سهولة وعبقري غريب الأطوار من اختصارات لوحة المفاتيح قليلا أنيق. فيما يلي بعض مجموعات المفاتيح ذات الصلة للتنقل عبر بنية مجلد Windows Explorer:
- [Windows] + [E] = تشغيل مستكشف Windows
- [ALT] + [RIGHT] = المضي قدمًا
- [ALT] + [اليسار] = عد
- [ENTER] = افتح المجلد المحدد
- [ALT] + [UP] = الانتقال إلى الدليل الأصل
- [ALT] + [TAB] أو [F6] = التنقل بين مناطق التركيز
- [ALT] + [D] = التركيز على شريط العناوين وتحديد المسار الحالي
- [F4] = القائمة المنسدلة لشريط العنوان المفتوح
- [F3] = التركيز على شريط البحث وإسقاط خيارات فلتر البحث
- [ALT] + [P] = جزء المعاينة المفتوحة
- [ALT] + [ENTER] = عرض خصائص الملف المحدد
- [F2] = تغيير اسم ملف الملف المحدد
- [F10] = الانتقال إلى قائمة الملفات
- [F11] = التبديل إلى وضع ملء الشاشة والظهر
- [CTRL] + mousewheel = تغيير حجم الرمز (يعمل في كل مكان تقريبًا ، مفيد في المتصفح)
إنهاء بلطف وإعادة تشغيل ويندوز إكسبلورر
عند تعليق أحد التطبيقات وعدم السماح لك بإغلاقه ، أو عند تعطل Windows Explorer ، أو لمعرفة تأثيرات تحرير إدخال تسجيل مستخدم حالي ، ماذا تفعل عادةً؟ أنت إما تسجيل الخروج والعودة في أو إعادة تشغيل الكمبيوتر؟ ومع ذلك ، فإن إغلاق Windows Explorer وإعادة تشغيله له نفس التأثير وهو أسرع بكثير.
إليك طريقة آمنة لإنهاء مستكشف Windows وإعادة تشغيله في نظامي التشغيل Windows Vista و Windows 7:
- اذهب إلى بداية.
- انقر [CTRL] + [SHIFT] أثناء النقر بزر الماوس الأيمن فوق مساحة فارغة في القائمة "ابدأ".
- تحديد الخروج من مستكشف من القائمة التي تظهر.

سيؤدي هذا الإجراء إلى إنهاء Windows Explorer بلطف ، مما يعني أن جميع مجلداتك ستغلق ، وسوف يكون سطح المكتب فارغًا ، وسيختفي شريط المهام. نظامك ، ومع ذلك ، لا يزال قيد التشغيل.
لإعادة مستكشف Windows ، قم بما يلي:
- استخدام مزيج لوحة المفاتيح [CTRL] + [SHIFT] + [ESC] لإطلاق مدير المهام.
- اذهب إلى> ملف > مهمة جديدة (تشغيل ...)
- اكتب EXPLORER.EXE في حقل النص "إنشاء مهمة جديدة" وانقر فوق حسنا.

مرة أخرى ، عاد مستكشف Windows إلى وضعه الجديد.
هل تعرف أي نصائح وحيل أخرى يجب على الجميع معرفتها؟ يرجى مشاركتنا في التعليقات!
تينا تكتب عن تكنولوجيا المستهلك منذ أكثر من عقد. وهي حاصلة على الدكتوراه في العلوم الطبيعية ، ودبلوماسي من ألمانيا ، وماجستير من السويد. ساعدت خلفيتها التحليلية في التفوق كصحفية تقنية في MakeUseOf ، حيث تدير الآن أبحاث وعمليات الكلمات الرئيسية.