الإعلانات
هل تعلم أن Windows 10 لديه أداة متكاملة لإنشاء الأجهزة الافتراضية؟ Microsoft Hyper-V هو برنامج مراقبة أصلي لـ Windows. يمكنك استخدام Hyper-V لإنشاء أجهزة افتراضية على إصدارات Windows 10 Pro و Enterprise و Education 64 بت ، كل ذلك دون تثبيت أي برنامج تابع لجهة خارجية.
إليك كيفية إنشاء جهاز افتراضي في نظام التشغيل Windows 10 باستخدام Hyper-V.
ما هو فرط الخامس؟
كان Hyper-V في الأصل ميزة Windows Server-only. ومع ذلك ، فقد قفزت إلى نظام التشغيل Windows 10 ، حيث جلب برنامج مراقبة متكامل إلى سطح مكتب Windows. Hyper-V متاح فقط على إصدارات 64 بت من ويندوز. علاوة على ذلك ، لا يتوفر Hyper-V على إصدار Windows 10 Home (على الأقل ، ليس خارج الصندوق).
يعمل Hyper-V على تشغيل كل جهاز افتراضي في بيئة معزولة. يمكنك تشغيل أكثر من جهاز ظاهري Hyper-V بشكل متزامن ، طالما أن جهاز النظام الخاص بك يمكنه التعامل مع المتطلبات. في هذا ، يجب عليك التحقق من متطلبات النظام الخاص بك قبل المتابعة مع البرنامج التعليمي.
تحتاج إلى ذاكرة وصول عشوائي سعة 2 جيجابايت على الأقل ، إن لم يكن أكثر. يجب أن تدعم وحدة المعالجة المركزية الخاصة بك الافتراضية باستخدام Intel VT-x أو AMD-V. غير متأكد من كيفية معرفة ذلك؟
انقر بزر الماوس الأيمن فوق شريط المهام وحدد مدير المهام. افتح ال أداء التبويب. تحت الرسم البياني ، والتحقق من الافتراضية الحالة.
- إذا كان يقول تمكين، وهذا يعني أن الوضع الافتراضي قيد التشغيل في BIOS.
- إذا كان يقول المعوقين ، تحتاج إلى توجه إلى BIOS وقم بتشغيل خيار المحاكاة الافتراضية.
ومع ذلك ، إذا كنت لا ترى الخيار ، فهذا يعني أن وحدة المعالجة المركزية الخاصة بك لا تدعم الافتراضية.
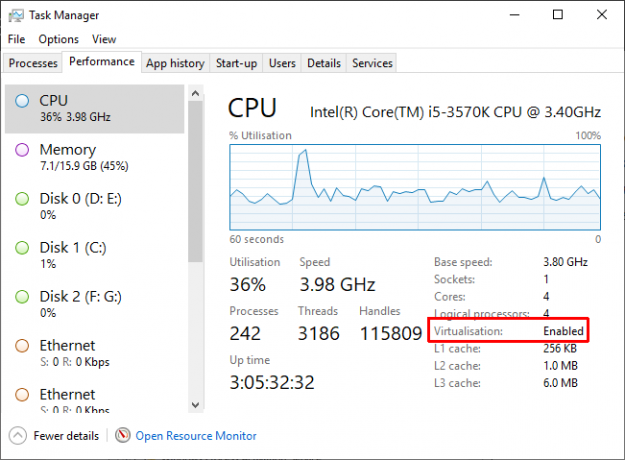
كيفية تثبيت Hyper-V على نظام التشغيل Windows 10
بعد تشغيل الوضع الظاهري لوحدة المعالجة المركزية ، تحتاج إلى تثبيت Hyper-V.
أسهل طريقة للتأكد من تثبيت Hyper-V بشكل صحيح هي استخدام PowerShell. (ما هى الفرق بين PowerShell وموجه الأوامر؟) يوجد أيضًا خيار لتثبيت Hyper-V باستخدام ميزات Windows ، لكن هذا لا يعمل دائمًا بشكل صحيح.
اكتب بوويرشيل في شريط "بحث قائمة ابدأ" ، انقر بزر الماوس الأيمن فوق "أفضل تطابق" وحدد تشغيل كمسؤول. الآن ، أدخل الأمر التالي:
DISM / عبر الإنترنت / تمكين الميزة / الكل / FeatureName: Microsoft-Hyper-Vبعد اكتمال الأمر بنجاح ، احفظ أي عمل لديك مفتوحة ، ثم أعد تشغيل النظام. بمجرد إعادة تشغيل النظام ، ستجد خيارات Hyper-V في قائمة ابدأ.
كيفية إنشاء جهاز افتراضي باستخدام Hyper-V على نظام التشغيل Windows 10
اكتب فرط الخامس في شريط البحث في قائمة ابدأ وحدد فرط الخامس مدير.
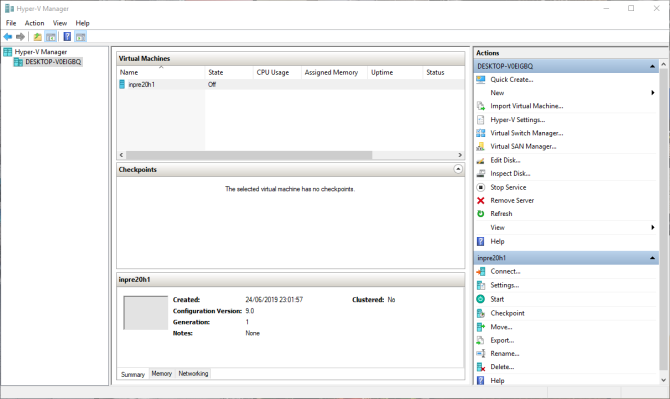
تحت ال أجراءات قائمة ، حدد جديد> Virtual Machine> التالي.
امنح جهازك الظاهري اسمًا ، ثم حدد التالي.
اختر Hyper-V Generation
الآن يجب عليك اختيار Hyper-V Generation لجهازك الافتراضي.
الجيل 1 يدعم أنظمة تشغيل الضيف 32 بت و 64 بت ، مما يوفر أجهزة افتراضية متوافقة مع إصدارات Hyper-V السابقة.
الجيل 2 يدعم أنظمة تشغيل الضيف 64 بت فقط ، ويحتوي على البرامج الثابتة المستندة إلى UEFI ، وغيرها من ميزات المحاكاة الافتراضية الأحدث.
إذا كنت تحاول استخدام نظام تشغيل 32 بت ، فاختر الجيل 1. وبالمثل ، إذا كنت تفكر في نقل الجهاز الظاهري إلى جهاز مضيف مختلف ، فاختر الجيل 1. خلاف ذلك ، اختر الجيل 2.
يتم تشغيل الأجهزة الظاهرية من الجيل الثاني بشكل أسرع ، ويمكنها استخدام أكبر قدر ممكن من ذاكرة الوصول العشوائي ، والمزيد من مراكز وحدة المعالجة المركزية الافتراضية ، والمزيد.
بمجرد إنشاء الجهاز الظاهري ، لا يمكنك تغيير جيل Hyper-V.
تخصيص الذاكرة ، الشبكة ، ونوع القرص الصلب الظاهري
بعد ذلك ، حدد مقدار الذاكرة الذي تريد تخصيصه للجهاز الظاهري. سوف تمنحك ذاكرة أكثر تجربة الجهاز الظاهري أسرع. ولكنه يعتمد أيضًا على نظام التشغيل الضيف ، وكذلك على الجهاز الخاص بالجهاز المضيف.
إذا لم تكن متأكدًا من مقدار ذاكرة الوصول العشوائي التي يجب تعيينها ، فتحقق من الحد الأدنى لمتطلبات نظام تشغيل الضيف ، ثم قم بتعيين بعض الذاكرة الإضافية في المقدمة إن أمكن.
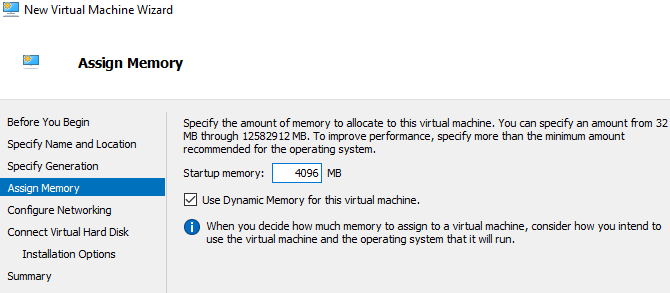
يمكنك أيضًا استخدام ذاكرة Hyper-V الديناميكية. يتيح خيار الذاكرة الديناميكية لـ Hyper-V إدارة استهلاك ذاكرة الوصول العشوائي بمرونة دون تقييد الجهاز المضيف.
بمجرد تعيينها ، تابع تكوين الشبكات، وحدد التبديل الافتراضي.
الآن ، يمكنك تحديد حجم تخزين الجهاز الظاهري.
أود أن أقترح تعيين حجم تخزين الجهاز الظاهري إلى الحد الأدنى من المواصفات لنظام التشغيل الضيف ، بالإضافة إلى القليل إضافية. يتم توسيع قرص التخزين الظاهري VHDX بشكل ديناميكي ، لذلك ليس عليك إنشاء محرك أقراص ضخم على الفور. بالطبع ، إذا كنت بحاجة إلى ذلك ، أضف مساحة تخزينية بقدر ما تريد.
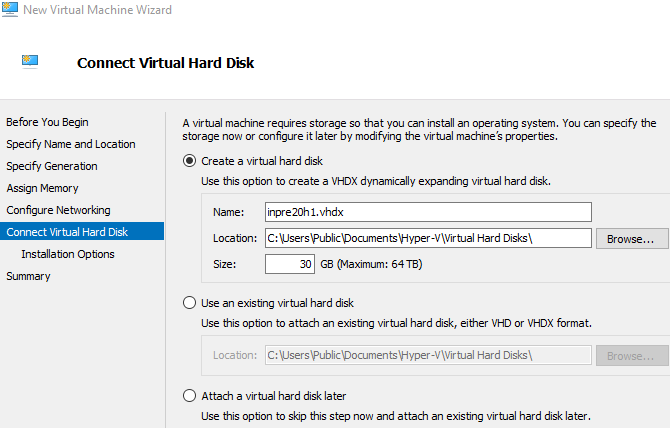
أخيرًا ، اختر ما إذا كنت تريد تثبيت نظام التشغيل الآن أم لاحقًا.
للتثبيت الآن (كما هو الحال عند تشغيل الجهاز الظاهري لأول مرة) ، حدد قم بتثبيت نظام تشغيل من قرص مضغوط قابل للتشغيل / قرص DVD. ثم استعرض للوصول إلى ملف صورة نظام التشغيل (.ISO) الذي تريد تثبيته.
افحص ال ملخصو إنهاء.
اضبط Hyper-V Virtual Machine Settings
عندما تضغط على إنهاء ، سيتم نقلك إلى Hyper-V Manager. انقر بزر الماوس الأيمن فوق اسم الجهاز الظاهري وحدد الإعدادات.
توفر قائمة الإعدادات سيطرة أدق على إعدادات الجهاز الظاهري.
على سبيل المثال ، يمكنك استخدام المعالج التبويب لتعيين المزيد من النوى المعالج إلى الجهاز الظاهري أو قرص محول الشبكة الإعدادات لتغيير مفتاح الجهاز الظاهري أو غير ذلك.
قم بتشغيل الجهاز الظاهري Hyper-V
لقد حان الوقت. انقر نقرًا مزدوجًا فوق جهازك الظاهري لبدء تشغيله. يجب عليك تثبيت نظام التشغيل الضيف ، ولكن بعد ذلك يمكنك استخدامه كما يحلو لك.
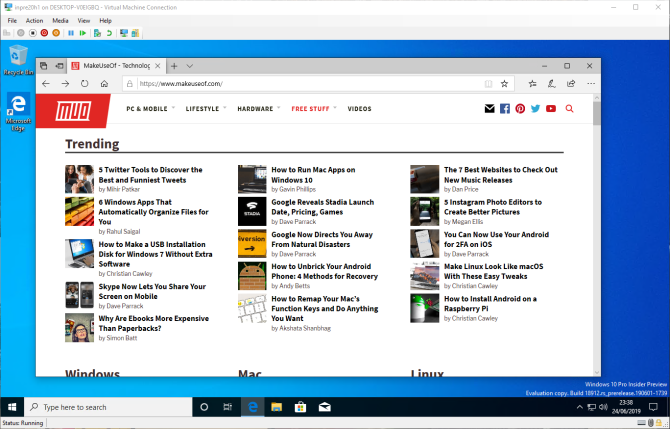
استخدم Hyper-V Quick Create لنشر جهاز افتراضي
بعد تثبيت Hyper-V ، لديك أيضًا خيار الاستخدام Hyper-V إنشاء سريع.
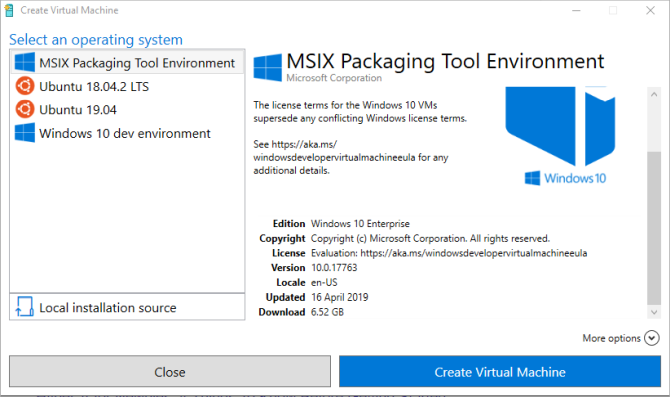
Hyper-V Quick Create ينشئ بسرعة جهازًا افتراضيًا.
اكتب فرط الخامس في شريط البحث في قائمة ابدأ واختر Hyper-V إنشاء سريع. تحديد مصدر التثبيت المحلي، استعرض للوصول إلى قرص تثبيت نظام التشغيل الضيف (أو .ISO) ، واختر إنشاء آلة افتراضية. تستغرق العملية بضع ثوانٍ فقط ، ويمكنك ضبط إعدادات الجهاز الظاهري بعد ذلك.
على الرغم من أن الطريقة الثانية أسرع بكثير ، إلا أنها تستحق معرفة كيفية الوصول إلى Hyper-V Manager واستخدامها.
ما هو أفضل آلة افتراضية؟
جميع الأجهزة الافتراضية لها إيجابيات وسلبيات. يتكامل Hyper-V بشكل جيد مع نظام التشغيل Windows 10 ، وهو سهل الاستخدام ، وهو مجاني تمامًا. إنه ليس الخيار الوحيد بالطبع. أدوات الآلة الافتراضية الرئيسية الأخرى التي يجب مراعاتها هي VirtualBox و VMWare Player. من هنا كيفية تكدس VirtualBox و VMWare و Hyper-V ضد بعضها البعض VirtualBox مقابل. برنامج VMWare مقابل Hyper-V: ما هو أفضل جهاز افتراضي؟يسيطر VirtualBox و VMware و Hyper-V على السوق. ما هو برنامج الآلة الافتراضية الأفضل؟ اقرأ أكثر .
غافن هو كاتب أول في MUO. وهو أيضًا رئيس تحرير ومدير SEO لموقع أخته المشفرة المشفر الذي يركز على تشفير MakeUseOf ، "Block Decoded". لديه كتاب معاصر على درجة البكالوريوس (مع مرتبة الشرف) مع ممارسات الفن الرقمي التي نهبتها من تلال ديفون ، فضلاً عن أكثر من عشر سنوات من الخبرة المهنية في الكتابة. انه يستمتع كميات وفيرة من الشاي.
