الإعلانات
في بعض الأحيان - عندما ترى تصميمًا رائعًا تم إنشاؤه في Photoshop - قد تتساءل عن الأداة التي تم استخدامها لصنعه. ستكتشف دائمًا أن التصميم قد تم إنشاؤه باستخدام أداة الشكل المخصص لـ Photoshop.
الأشكال المخصصة ، هل تعتقد؟ تبدو الأشكال الوحيدة التي رأيتها تشبه فن الأوراق المالية. ولكن هذه الأداة القوية يمكن أن تقدم أكثر من ذلك بكثير ، وغالبًا ما يتم استغلال تنوعها. لذلك هنا دليل المبتدئين لاستخدام أداة Custom Shape Tool في أدوبي فوتوشوب.
الخطوة 1: إعداد ملف Photoshop الخاص بك
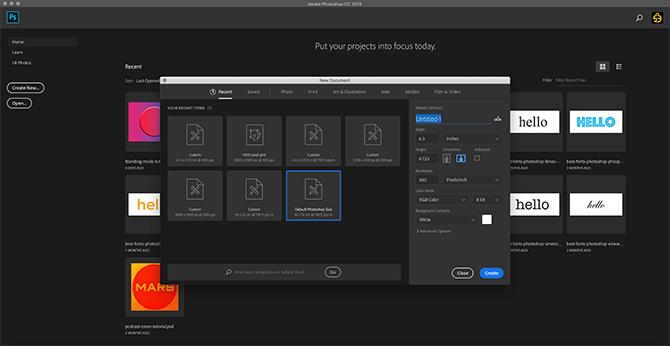
أول شيء تريد القيام به هو إعداد المستند في Photoshop. لأغراض هذا البرنامج التعليمي ، ما عليك سوى فتح البرنامج واختيار حجم فوتوشوب الافتراضي.
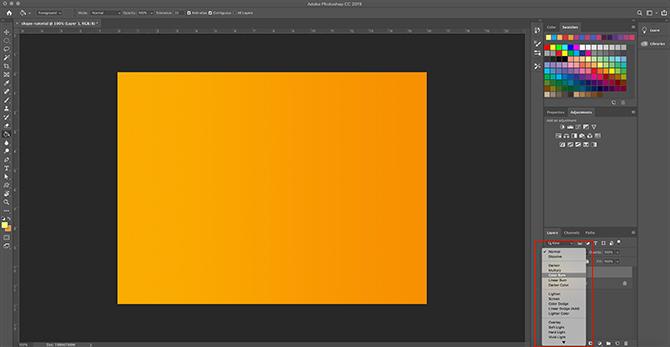
بعد ذلك ، ستحتاج إلى إسقاط بعض الألوان الأساسية على الخلفية الخاصة بك ، حتى تتمكن من معرفة كيفية تفاعل الشكل الخاص بك معه (المزيد حول ذلك لاحقًا).
لهذه الصورة ، قررنا إضافة تدرج برتقالي بسيط. بعد ذلك ، جعلت هذا التدرج أغمق من خلال تطبيق نمط الطبقة.
إذا كنت لا تعرف كيفية عمل تدرج ، فراجع تفاصيل البرنامج التعليمي كيفية جعل التدرج المخصص في فوتوشوب كيفية إنشاء تدرج مخصص باستخدام Photoshop CC في هذه المقالة ، سنطلعك على كيفية إنشاء تدرج مخصص باستخدام Photoshop CC في أربع خطوات بسيطة. اقرأ أكثر .
الخطوة 2: فهم أداة الشكل المخصص الخاص بك
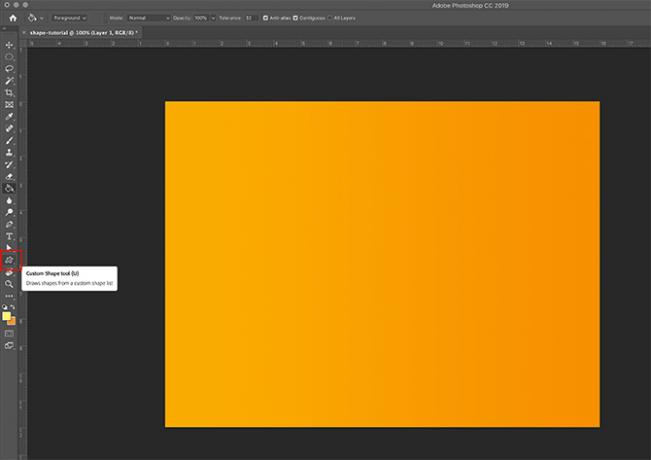
بعد ذلك ، سترغب في الانتقال إلى أداة شكل مخصص. يمكن العثور على "أداة الشكل المخصص" في شريط الأدوات الأيمن.
ستتعرف على "أداة الشكل المخصص" من خلال نمط البقع الصغير لرمزها ، تمامًا مثل البركة. انقر على هذا الرمز للتأكد من أن أداة الشكل المخصص نشطة.
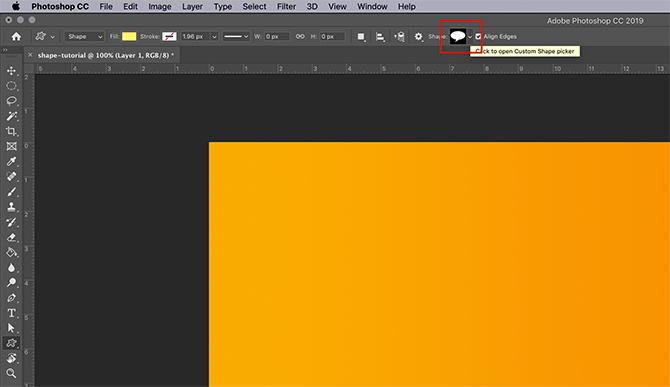
بعد تنشيط أداة Custom Shape Tool الخاصة بك ، سترى شريط الأدوات على طول الجزء العلوي من مساحة العمل الخاصة بك ليناسب المعلمات الخاصة به.
الجزء الأكثر أهمية في Custom Shape Tool هو اختيار الشكل نفسه. لاختيار شكل من مكتبة Photoshop ، انتقل إلى قائمة Custom Shape picker ، الموضحة هنا باللون الأحمر.
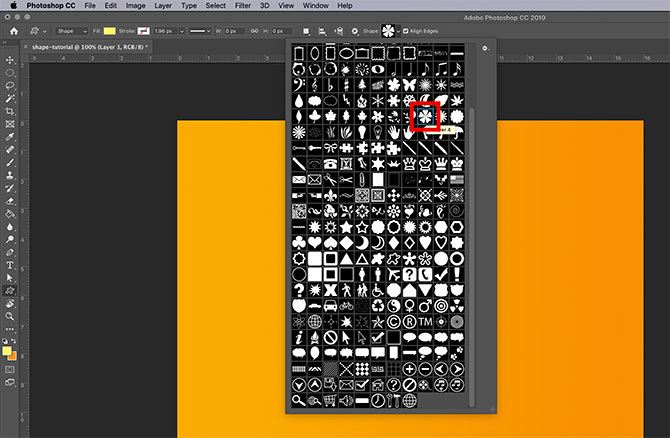
بمجرد النقر فوق القائمة المنسدلة ، سترى مجموعة كاملة من خيارات premade. تتراوح هذه الأشكال من إطارات الصور ولافتاتها ، إلى عناصر الطبيعة وفقاعات النص والقلوب والمربعات.
في هذا البرنامج التعليمي ، سنختار إحدى الزهور.
أدوات ضبط الشكل
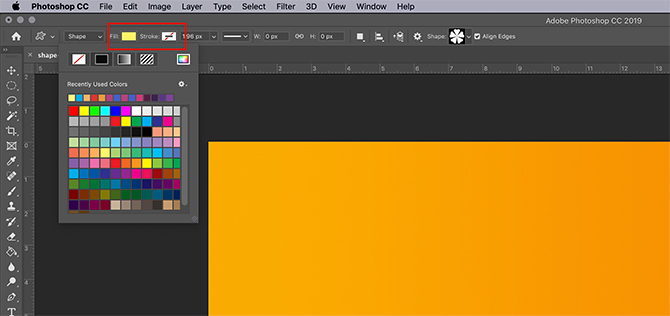
بعد اختيار نمط الشكل الخاص بي ، أحتاج إلى اختيار اللون لكل من Fill و Stroke.
ملء هو اللون الذي سيكون داخل الشكل الخاص بك. السكتة الدماغية هو اللون الذي سوف يحدد الشكل الخاص بك.
يمكن العثور على هذين الخيارين في الزاوية العلوية اليمنى من مساحة العمل الخاصة بك. من خلال النقر على كل عينة مناظرة ، سترى قائمة منسدلة تظهر.
من هناك ، يمكنك اختيار تدرج الألوان لـ Fill أو Stroke. يمكنك أيضًا اختيار عدم وجود لون على الإطلاق. لترك Fill أو Stroke فارغًا ، اختر المربع الأبيض بخط أحمر يتوسطه خط.
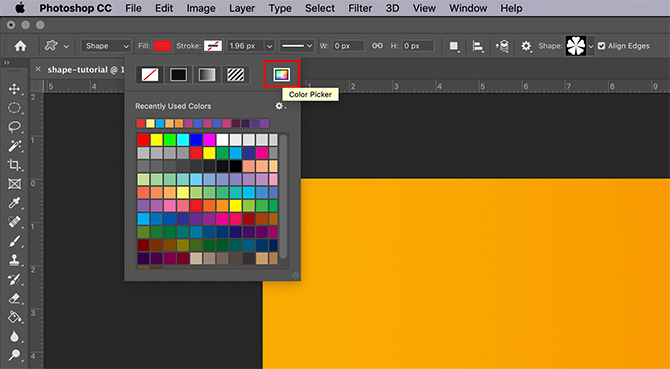
بالإضافة إلى ذلك - إذا كنت لا تحب أيًا من عينات الألوان هذه - يمكنك أيضًا اختيار لون مخصص من أداة انتقاء اللون. وجدت على الجانب الأيمن من القائمة المنسدلة.
هل تريد استخدام ألوان مخصصة متعددة في وقت واحد؟ من هنا كيفية إنشاء لوحة الألوان في فوتوشوب.
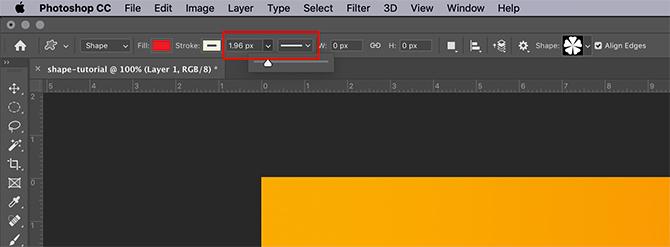
الإعداد الأخير الذي تحتاج إلى معرفته هو عرض و اكتب خيارات لجهودكم السكتة الدماغية.
سنقوم بتغطية هذه الإعدادات لاحقًا في البرنامج التعليمي ، ولكن في الوقت الحالي ، عليك فقط أن تدرك أنها موجودة بجوارك ملء و السكتة الدماغية خيارات. يمكنك أيضًا ضبط عرض الخط ونوعه قبل رسم الشكل الخاص بك ، أو بعد الانتهاء.
الخطوة 3: ارسم الشكل الخاص بك
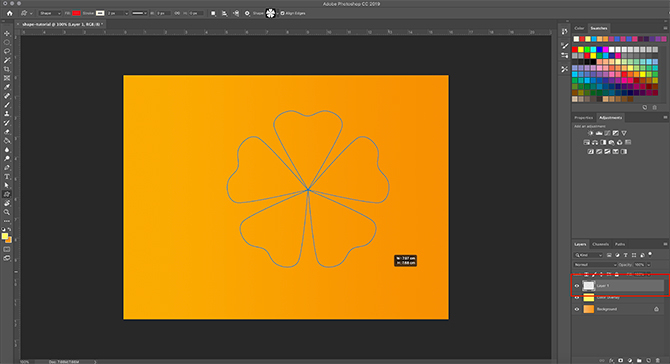
الآن وقد تعرفت على أداة Custom Shape Tool ، فقد حان الوقت لرسم "الزهرة".
أولاً ، قم بإنشاء طبقة جديدة لشكلك. هذا أمر مهم ، لأنه يتيح لك تحرير الشكل الخاص بك بسهولة واستخدام وضع المزج لتعديل اللون في وقت لاحق.
بعد ذلك ، تأكد من أن أداة الشكل المخصص لا تزال نشطة. ثم انقر واسحب المؤشر عبر الصفحة لرسم الشكل الخاص بك. سترى الخطوط العريضة لها باللون الأزرق.
لا تقلق كثيرًا بشأن وضع هذا الشكل ، أو أن الأبعاد ليست المكان الذي تريده بالضبط. يمكنك إصلاح كل من هذه الأشياء في وقت لاحق.
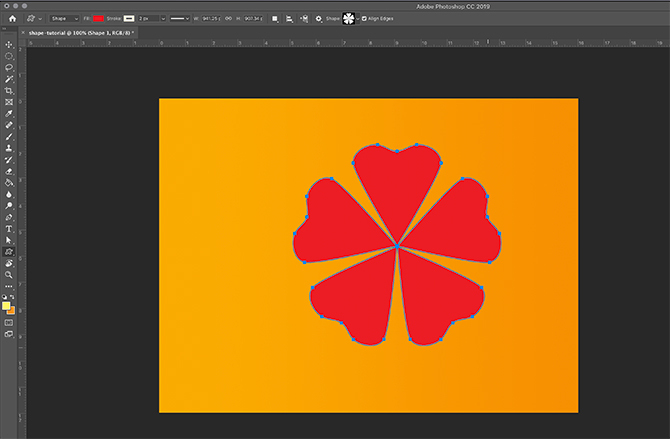
بمجرد أن يصبح حجمك تقريبًا بالحجم الذي تريده ، حرر المؤشر. سيتم ملء الخطوط الزرقاء بالألوان تلقائيًا ، طالما لم تكن تمتلكها ملء الخيار لتعيين يتوسطه خط أحمر قبل أن تبدأ.
سترى أيضًا "علامات" صغيرة موضوعة في نقاط استراتيجية على طول هذا المخطط الأزرق الذي لا يزال يحيط بزهورتك. يمكنك استخدام هذه العلامات لضبط الشكل الخاص بك ، لذلك دعونا نفعل ذلك الآن.
الخطوة 4: ضبط الشكل الخاص بك
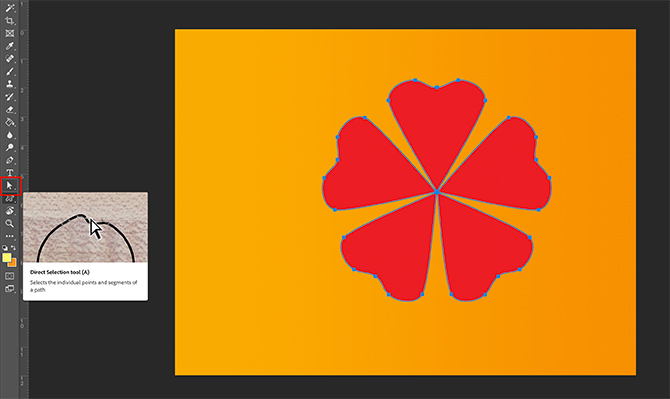
لضبط الشكل ، انتقل إلى شريط الأدوات الأيسر وانقر على أدوات الاختيار المباشرة. يشبه رمزها سهم أبيض صغير ، يظهر هنا مظلل باللون الأحمر.

ال أدوات الاختيار المباشرة يسمح لك بضبط نقاط الربط الفردية على طول المسار. بمجرد تنشيط الأداة الخاصة بك ، سترى جميع "العلامات" الزرقاء تتحول إلى اللون الأبيض. هذه هي نقاط الربط الخاصة بك.
لضبط نقطة الربط ، انقر فوق إحدى النقاط البيضاء - ستتحول إلى اللون الأزرق مرة أخرى لتظهر لك أنه تم اختيارها.
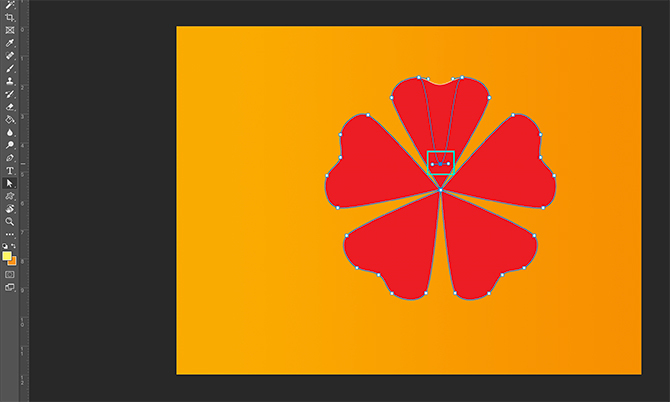
بعد ذلك ، انقر واسحب نقطة الربط هذه إلى موضع جديد لضبط الشكل.
دعنا نقول أنني أريد عمل بتلات على هذه الزهرة. للقيام بذلك ، سأقوم بالنقر فوق هذه النقطة واسحبها لأسفل ، نحو الوسط. سوف تقطع البتلة إلى النصف.

عندما تكون نقطة الربط هي المكان الذي أريد أن تكون عليه ، سأصدر المؤشر الخاص بي. سوف تتكيف الزهرة تلقائيًا مع هذا المسار الجديد.
يعجبني مظهر هذا ، لذلك سأنتزع نقطة ربط أخرى ، ثم انقر واسحب لإنشاء بتلة زهور مماثلة.
استمر في القيام بذلك حتى يتم ضبط جميع النقاط الخاصة بك.
الخطوة 5: ضبط نقاط الربط الخاصة بك
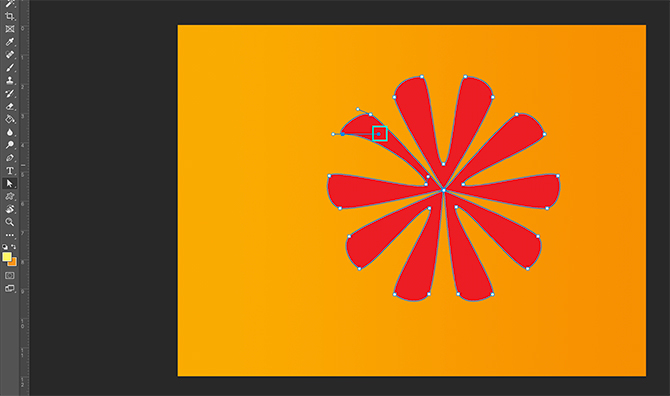
عند النقر فوق نقطة ربط ، قد تلاحظ أن اثنين من "المقابض" الصغيرة ستتمسك بها على جانبيها.
هذه هي نقاط التحكم في السحب. عندما تقوم بضبطها ، فإنها تغير شكل نقطة الربط ، بدلاً من نقلها من النقطة A إلى B.
لضبط هذه المقابض ، انقر فوق نقطة الربط التي تريد ضبطها.
ثم انقر فوق نقطة التحكم التي تريد ضبطها. سوف تتحول إلى اللون الأزرق.
بمجرد النقر فوق نقطة التحكم هذه بالسحب ، اضغط باستمرار على المؤشر وحركه حول الصفحة. ستلاحظ أن المنحنى الفردي لشكلك - المرتبط بنقطة الارتساء المحددة - سوف يتغير معه. ستبقى جميع نقاط الربط الأخرى كما هي.
إذا كنت لا تحب شكل هذا المنحنى ، يمكنك ببساطة الذهاب تحرير> تراجع سحب نقطة التحكم. فوتوشوب سيعود تغييراتك.
الخطوة 6: ضبط السكتة الدماغية الخاصة بك
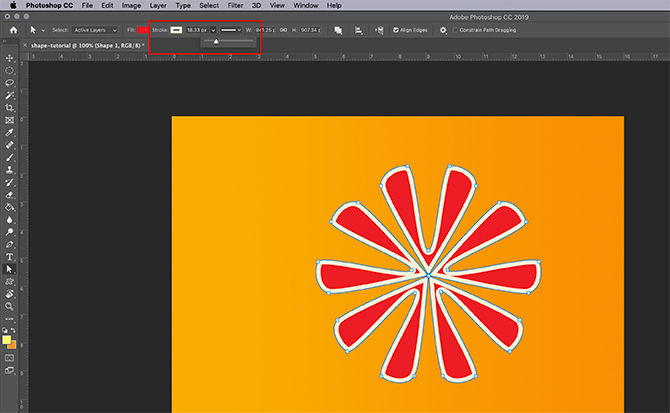
الآن بعد أن قمت بضبط شكل الزهرة الخاصة بك ، فقد حان الوقت لملاءمة الشكل السكتة الدماغية.
تأكد من تحديد الشكل الخاص بك. بعد ذلك ، انتقل إلى شريط الأدوات أعلى مساحة العمل الخاصة بك ، وانقر فوق القائمة المنسدلة لسكتة دماغية بحجم.
من خلال سحب شريط التمرير ذهابًا وإيابًا عبر الشريط ، يمكنك جعل خط السكتة الدماغية يبدو أرق أو أكثر سمكا.
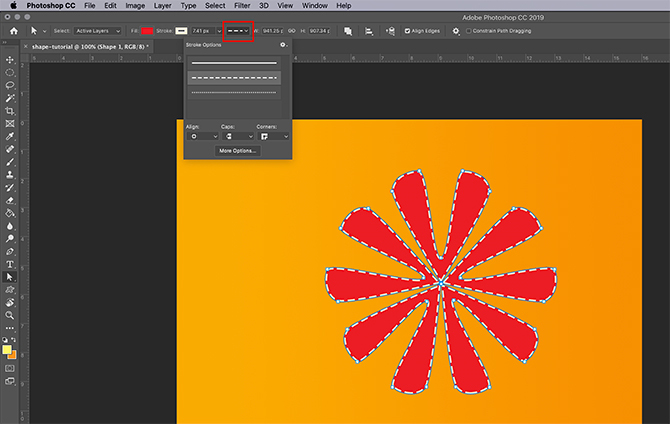
يمكنك أيضا تغيير اكتب من السكتة الدماغية عن طريق النقر على القائمة المنسدلة بجانبه.
الخطوة 7: إجراء التعديلات النهائية
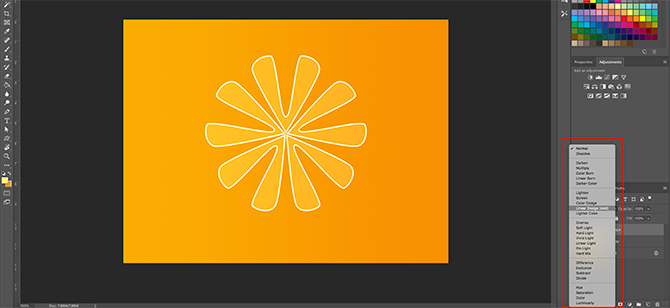
الآن بعد أن قمنا بضبط الشكل واللون وعرض الحد والنوع ، فقد حان الوقت لإلقاء نظرة على هذا الشكل المخصص لمعرفة ما إذا كنا سعداء به.
أنا سعيد في الغالب بكيفية ظهور هذا. إذا لم تكن راضيًا عن الألوان الخاصة بك ، فيمكنك تعديلها أكثر باستخدام Blending Mode في طبقات لوحة ، ينظر هنا أبرزت باللون الأحمر.
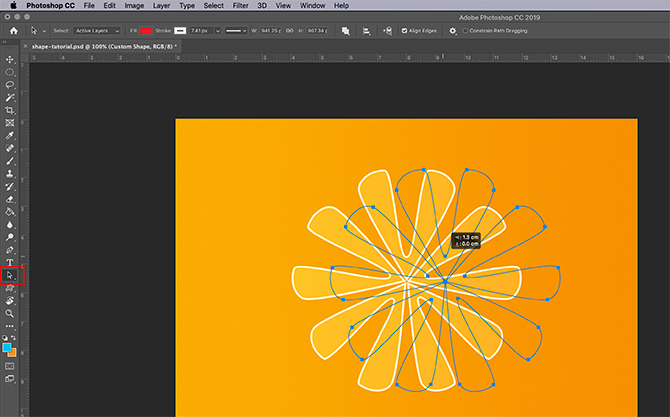
يمكنك أيضًا نقل التصميم النهائي الخاص بك على الصفحة.
للقيام بذلك ، ارجع إلى شريط الأدوات الأيسر. على ال أدوات الاختيار المباشرة أيقونة ، انقر فوق السهم الأبيض الصغير في الزاوية للوصول إلى القائمة المنسدلة. اختر السهم الأسود بدلاً من ذلك.
هذا السهم الأسود هو أداة اختيار المسار. مع هذه الأداة نشطة ، انقر فوق الشكل الخاص بك بحيث تظهر الخطوط الزرقاء. ثم انقر واسحب الشكل الخاص بك حول الصفحة حتى تكون راضيًا عن موضعه.
استخدم أداة الشكل المخصص لتصميم شيء رائع
هناك الكثير من التعديلات الأخرى الصغيرة التي يمكنك إجراؤها باستخدام أداة Custom Shape Tool الخاصة بـ Photoshop. من خلال معرفة هذه الخطوات الأساسية ، ستتمكن من ضبط حتى أشكال Adobe الأكثر مملة وتحويلها إلى شيء رائع.
هل أنت مهتم بمعرفة المزيد عن لوحة Layers وكيف يمكنك استخدامها لتغيير لون التصميم الخاص بك؟ ثم تحقق من شرح البرنامج التعليمي لدينا كيفية استخدام Blending Mode في Photoshop كيفية استخدام وضع المزج في برنامج فوتوشوبقد يكون وضع مزج Photoshop مخيفًا. فيما يلي أساسيات وضع المزج في Adobe Photoshop لتبدأ. اقرأ أكثر .
شيان كاتبة مستقلة ومصورة ثنائية الأبعاد تحمل درجة البكالوريوس في التصميم. إنها تحب حرب النجوم والقهوة وجميع الأشياء الإبداعية ، وتأتي من خلفية في البث.