الإعلانات
تعمل بجد على Raspberry Pi ولكنك بحاجة للوصول إلى جهاز الكمبيوتر الذي يعمل بنظام Windows؟ لكن انتظر ، إنه في الطرف الآخر من منزلك ، أو حتى في الطابق العلوي ...
ليس من المناسب التوقف والتحول إلى جهاز الكمبيوتر الرئيسي. لن يكون رائعا لو تمكنت من الوصول إلى جهاز الكمبيوتر الخاص بك أثناء البقاء في المكان الذي تتواجد فيه؟ كذلك يمكنك! ما عليك سوى الاتصال بجهاز الكمبيوتر الشخصي الذي يعمل بنظام التشغيل Windows من Raspberry Pi بدلاً من ذلك.
ملحوظة: إذا كنت تتطلع بدلاً من ذلك إلى التحكم عن بُعد في Raspberry Pi من جهاز كمبيوتر ، فيجب عليك التحقق من ذلك توجيه إلى SSH ، VNC ، و RDP مع Raspberry Pi VNC و SSH و HDMI: ثلاثة خيارات لعرض Raspberry PiRaspberry Pi هو كمبيوتر صغير رائع ، ولكن قد يستغرق وقتًا طويلاً لإعداده وتوصيله بجهاز العرض. اقرأ أكثر .)
كيفية الاتصال عن بعد من Raspbian إلى ويندوز
ربما تحتاج إلى التحقق من رسالة بريد إلكتروني أو بعض التطبيقات الأخرى التي لا يمكنك الوصول إليها إلا على جهاز الكمبيوتر الخاص بك. مهما كان الأمر ، فستحتاج إلى تكوين اتصال عن بعد من Raspberry Pi.
على الرغم من أن الخطوات واضحة ومباشرة ، إلا أنه يبدو أن الخطوات يكتنفها الغموض. سنعمل على توضيح الأمر لك. إليك نظرة عامة:
- تكوين النوافذ لقبول الاتصالات عن بعد
- ابحث عن عنوان IP الخاص بجهاز الكمبيوتر الذي يعمل بنظام Windows
- تثبيت برنامج Remote Desktop Protocol (RDP) على Raspbian
- تثبيت تطبيق سطح المكتب البعيد على Raspbian
- اتصل بجهاز الكمبيوتر الخاص بك عبر Raspberry Pi
في خمس خطوات فقط ، يمكنك إعداد اتصال سطح مكتب بعيد من Raspberry Pi إلى جهاز الكمبيوتر الخاص بك.
الخطوة 1: تكوين Windows للاتصالات عن بعد
الخطوة الأولى هي التأكد من أن Windows يمكنه قبول الاتصالات عن بُعد الواردة باستخدام بروتوكول RDP. لضمان ذلك ، ستحتاج إلى تمكين إعداد "المساعدة عن بُعد".
افتح مستكشف ويندوز، ثم نجد هذا الكمبيوتر. انقر بزر الماوس الأيمن ، ثم حدد الخصائص; في ال النظام نافذة ، تجد الإعدادات عن بعد.
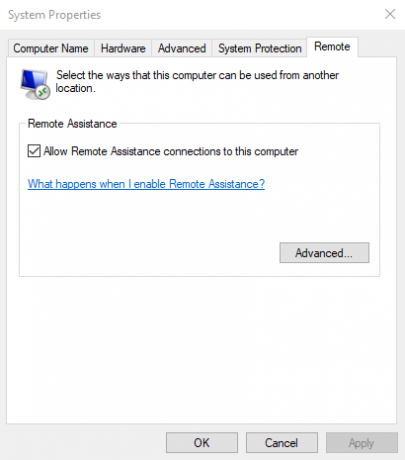
هنا ، ستجد السماح باتصالات المساعدة عن بُعد لهذا الكمبيوتر مربع الاختيار. انقر لإضافة الاختيار ، ثم تطبيق لتأكيد. لاحظ أن هناك المتقدمة زر ، والتي يجب عليك أيضا النقر. افحص ال السماح للسيطرة على هذا الكمبيوتر عن بعد مربع ، ثم حسنا.
انقر حسنا لإغلاق مربع الخصائص ، ثم الخروج من نافذة النظام.
الخطوة 2: ابحث عن عنوان IP لجهاز Windows
بعد ذلك ، تحتاج إلى العثور على عنوان IP من جهاز الكمبيوتر الخاص بك ويندوز. لديك العديد من الخيارات هنا.
ربما أسهل هو أن نسأل. انقر بزر الماوس الأيمن فوق بداية الزر وحدد Windows PowerShell. عند فتح نافذة سطر الأوامر الزرقاء ، أدخل
ipconfigتحقق من قائمة الاتصال الحالي الخاص بك ؛ سيتم سرد Wi-Fi كمحول شبكة LAN لاسلكية ، في حين سيتم سرد Ethernet على هذا النحو.
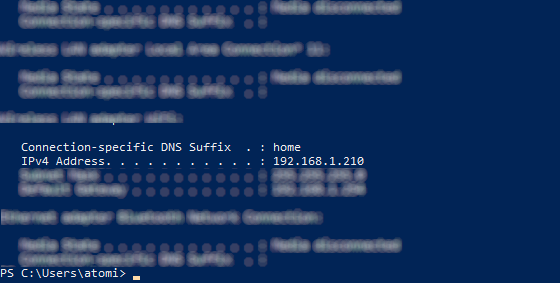
إذا كان هذا الأمر معقدًا للغاية ، فإن البديل هو الوصول إلى جهاز التوجيه الخاص بك من خلال متصفح الويب الخاص بك. ستحتاج إلى التحقق من وثائق جهاز التوجيه لمعرفة كيفية القيام بذلك ، ولكن بمجرد الاتصال ، يمكنك رؤية قائمة بالأجهزة المتصلة بشبكتك المنزلية.
ابحث عن اسم المضيف لجهاز الكمبيوتر الخاص بك (عبر نافذة النظام التي فتحتها سابقًا لتمكين المساعدة عن بُعد) وستجد عنوان IP. سيكون عادة بالتنسيق 192.168.0.x أو 192.168.1.x.
عندما تعثر على عنوان IP ، قم بتدوينه لاحقًا.
الخطوة 3: تثبيت برنامج RDP على Raspberry Pi
حان الوقت لتوجيه انتباهكم إلى Raspberry Pi. مع الكمبيوتر قليلا تمهيد (من المفترض مع لوحة المفاتيح والماوس المرفقة) ومتصلة بالشبكة المحلية ، افتح "المحطة الطرفية" وقم بالتحديث راسببيان:
sudo التحديث المناسب. sudo ترقية ملائمةأدخل هذه الأوامر بدورها ، واتبع أي مطالبات يتم عرضها. عند الانتهاء ، سيكون نظام Raspbian الخاص بك محدثًا. بمجرد الانتهاء ، أعد تشغيل Pi باستخدام:
سودو إعادة التشغيلعند إعادة تشغيل الكمبيوتر الصغير ، ابدأ جلسة عمل طرفية جديدة. هذه المرة ، قم بتثبيت xrdp مع:
sudo تثبيت xrdpمرة أخرى ، اتبع المطالبات حتى يتم تثبيت البرنامج.
الخطوة 4: البحث عن وتثبيت تطبيق سطح المكتب البعيد
تتوفر العديد من أدوات سطح المكتب البعيد لتوزيعات Linux. يمكن لهذه التعامل مع واحد أو العديد من البروتوكولات المختلفة التي يمكن استخدامها للتحكم عن بعد في جهاز آخر.
ومع ذلك ، فإن الخيار الأفضل - بالتأكيد لـ Raspberry Pi - هو Remmina ، والذي يدعم RDP و VNC و SPICE و NX و XDMCP و SSH و EXEC.
لتثبيت Remmina ، ارجع إلى المحطة الطرفية وأدخل:
sudo تثبيت تثبيت remminaاتبع المطالبات ، وانتظر الانتهاء. يمكنك معرفة المزيد عن Remmina في remmina.org.
الخطوة 5: الاتصال بجهاز الكمبيوتر الخاص بك مع Remmina
أنت على وشك البدء في الوصول إلى جهاز الكمبيوتر الذي يعمل بنظام التشغيل Windows عن بعد من جهاز Raspberry Pi. للقيام بذلك ، افتح Remmina عبر الأمر Terminal واحد:
ريمينايمكنك حتى إطلاقه من قائمة الإنترنت.
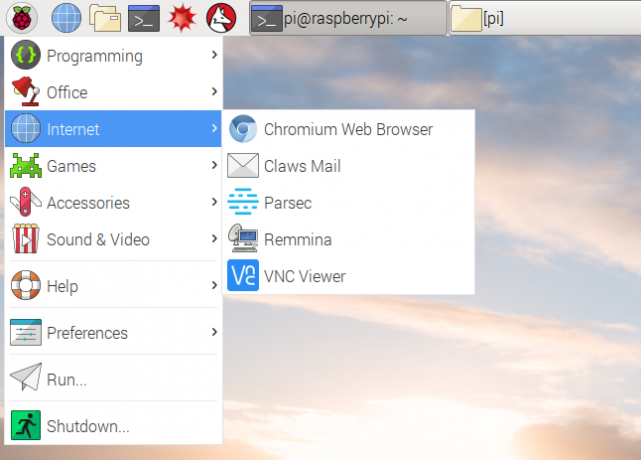
ستظهر نافذة جديدة ، لذا ابحث عن مساحة لإدخال عنوان IP ، مع التأكد من اختيار RDP كبروتوكول.
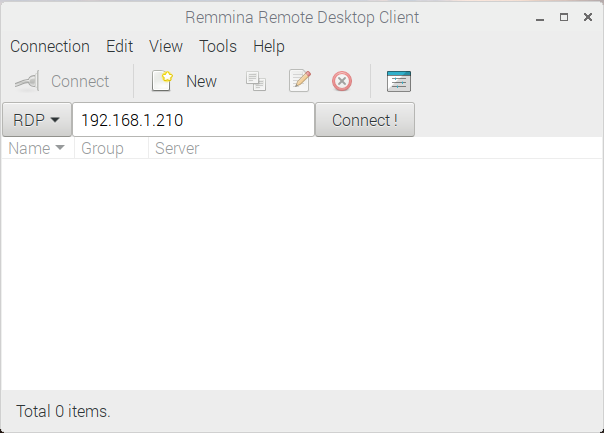
عندما تكون جاهزًا ، انقر فوق الاتصال، وانتظر كما تم تأسيس الاتصال. بعد لحظات قليلة ، ستصل إلى سطح مكتب Windows الخاص بك من داخل Raspbian (أو أيًا كان اختيارك نظام التشغيل التوت بي 11 نظام تشغيل يعمل على جهاز Raspberry Piمهما كان مشروعك Raspberry Pi ، هناك نظام تشغيل له. نساعدك في العثور على أفضل نظام تشغيل Raspberry Pi OS لتلبية احتياجاتك. اقرأ أكثر قد يكون).
يمكن إجراء تعديلات على الاتصال (بما في ذلك ضبط الجودة) عبر تحرير> تفضيلات نافذة او شباك.
جهاز التحكم عن بعد لجهاز كمبيوتر يعمل بنظام Windows مع Raspberry Pi
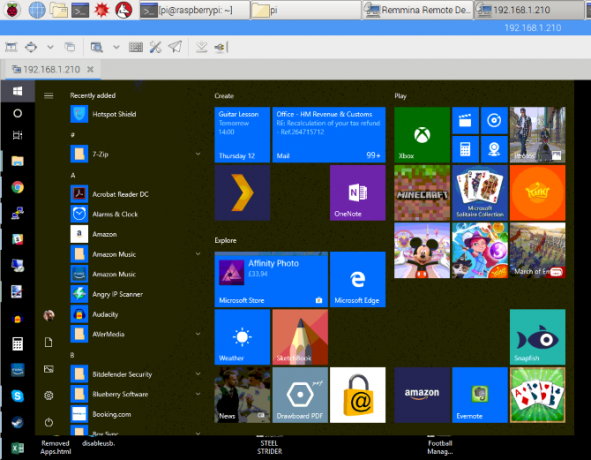
مع جهاز الكمبيوتر الذي يعمل بنظام Windows 10 الخاص بك الآن من خلال Raspberry Pi ، يتوفر أي عدد من الخيارات. يمكنك التحقق من رسائل البريد الإلكتروني أو الوصول إلى سطر أوامر PowerShell عن بعد. قد تحتاج إلى الوصول إلى إعدادات اللعبة إذا كنت تدير خادم ألعاب على Raspberry Pi.
في الأساس ، يمكن إكمال أي مهمة تتطلب وجودك في مكانين. ومع ذلك ، قد لا يكون من الجيد تجربة لعب ألعاب الفيديو على جهاز الكمبيوتر الخاص بك عن طريق Raspberry Pi بهذه الطريقة. سوف معدل الإطار يثبت مشكلة. (إذا كنت تريد أن تفعل ذلك ، حاول البث من جهاز الكمبيوتر إلى التلفزيون عبر Raspberry Pi.)
وفي الوقت نفسه ، من الممكن أيضًا الاتصال عن بعد من Windows إلى أجهزة كمبيوتر Linux أخرى كيفية إنشاء سطح المكتب البعيد الوصول إلى أوبونتو من ويندوزهل تريد الوصول عن بُعد إلى جهاز الكمبيوتر المنزلي Ubuntu من موقع آخر؟ إليك كيفية الوصول عن بُعد إلى Ubuntu من Windows. اقرأ أكثر .
كريستيان كاولي هو نائب رئيس التحرير لشؤون الأمن و Linux و DIY و Programming و Tech Explained. كما أنه ينتج The Really Useful Podcast ولديه خبرة واسعة في دعم برامج سطح المكتب والبرامج. كريستيان هو أحد المساهمين في مجلة Linux Format ، وهو من عشاق توت العليق Raspberry Pi و Lego lover ومروحة الألعاب القديمة.