الإعلانات
جدول المحتويات
§1 المقدمة
§ 2 - مواقع Livestream - أيهما مناسب لك؟
§3 - الجري على جوستين. تلفزيون
§4 - استخدام XSplit ل Twitch / Justin. تلفزيون / Ustream
§ 5 - الجري مع انبهار DVC100
§6 - كلمة على مواقع التدفق الأخرى
§7 - برامج أخرى مفيدة
§8 - خاتمة
1. المقدمة
الانترنت سريع أجهزة الكمبيوتر قوية. من المنطقي ، إذن ، أن الترفيه المتلفز المباشر قد وجد منزلاً جديداً: شاشات الكمبيوتر. تحتل الخدمات التجارية الشهيرة مثل Netflix و Hulu جزءًا قويًا من سوق التلفزيون في عصر لا تتطلب فيه مشاهدة التلفزيون جهاز تلفزيون. كنت مساعدا مقيما في كليتي قبل بضع سنوات عندما اتخذوا قرار قطع خدمة الكابل. لم يعد هناك سبب للإبقاء عليه - أي شخص يريد مشاهدة التلفزيون يستخدم الإنترنت. كان هذا أول إدراك بارز لكثير من الناس أن بث الإنترنت أصبح ضخمًا.
ومع ذلك ، منذ ظهوره في الشعبية ، مكّن البث أيضًا أي شخص لديه جهاز كمبيوتر من التدفق عبر الإنترنت. يستخدم الكثير من الأشخاص كاميرات الويب للتفاعل وجهاً لوجه عبر خدمات الرسائل الفورية لسنوات. منذ أن أصبح النطاق الترددي العالي أكثر شيوعًا ، وجد الكثيرون استخدامات للتدفقات الشخصية عبر الإنترنت للجمهور. يمكن لأي شخص الوصول إلى هذه المقاطع الحية من متصفح الإنترنت من أي جهاز كمبيوتر مشترك.
أصبحت Livestreams شعبية هائلة. تضم الأحداث الكبيرة مثل المعرض الترفيهي الإلكتروني السنوي مئات الآلاف من المشاهدين. تتوفر العديد من المنافذ مثل محطات الأخبار والأحداث الموسيقية. أفضل ما في الأمر ، أن البث المباشر مجاني للمشاهدة.
يعد Livestreaming أيضًا سهلاً وممتعًا ومجانيًا للدخول. لقد بدأت في استخدام حساب Twitch.tv لدفق سرعة تشغيل الألعاب المختلفة منذ حوالي ثمانية أشهر - إذا كنت مهتمًا ، يمكنك العثور على دفقاتي على twitch.tv/tekkie55. منذ الانتهاء من الكلية ، كانت طريقة جيدة للبقاء على اتصال مع الأصدقاء والتحدث إلى أشخاص آخرين مهتمين بالألعاب التي ألعبها.
ولكنها ليست مجرد هواة مثلي: هناك العديد من أنواع التدفقات المختلفة من جميع مستويات الإنتاج. تعمل كل من CBS و NBC و PBS على تشغيل أخبار مباشرة عبر Ustream. تلفزيون. تستضيف ناسا تيارات لروادها ، والتي تضمنت حتى بث فيديو مباشر لسير في الفضاء على بعد 250 ميلًا فوق الأرض. استخدمت ريد بول 35 كاميرا لبث قفزة الفضاء فيليكس بومغارتنر في أكتوبر 2012. الأحداث الكبيرة مثل Bonnaroo ، ومعرض Electronic Entertainment Expo السنوي ، و X Games ، و Supercross World Championship ، جميعها تحظى بمشاهدة ما يصل إلى مئات الآلاف من المشاهدين.
ومع ذلك ، على الرغم من أن العديد من الكائنات الحية أصبحت إنتاجًا ضخمًا ، إلا أن الكثير منها لا يزال مشاريع صغيرة نابعة من قبل أشخاص من جميع أنحاء العالم. على سبيل المثال ، يقوم العديد من الفنانين الرقميين الآن ببث أعمالهم عبر الإنترنت ، مستعرضين تقنياتهم ويقدمون المشورة الحية للمراقبين. يستخدم الموسيقيون أيضًا أساليب حية لإظهار عملهم - لقد توليت ضبطًا مؤخرًا لمشاهدة عضوين في مجموعة Younger Brother تعمل على ألبومها الجديد ، مع اللعب مع المزج وإظهار الاستوديو الخاص بهم المشجعين. غالبًا ما يعيش اللاعبون التنافسيون أحداثًا حية مثل البطولات وجلسات التدريب في الإنترنت ألعاب مثل Starcraft و League of Legends والألعاب غير المتصلة بالإنترنت مثل Street Fighter و Super Smash بروس حتى أن بعض المنظمات المسؤولة عن رعاية الحيوانات قد أنشأت كاميرات ويب عامة تراقب الحيوانات التي يشاهدونها. ويمكن الاطلاع على هذه المواقع على شبكة الإنترنت في حدائق الحيوان المحلية ومراكز التبني وحتى من دور القائمين على الرعاية.
يمكن لأي شخص بدء بث مباشر دون أي شيء سوى جهاز كمبيوتر مزود بكاميرا ويب. باستخدام البرامج المجانية وحساب على أي خدمة شائعة ، يمكن للمستخدمين بث مباشر من أجهزة الكمبيوتر الخاصة بهم وقتما يريدون. يمكن للكمبيوتر وحده دفق سطح مكتب المستخدم ، وهو أمر جيد لألعاب الكمبيوتر والفنانين الرقميين. عندما تضيف خيارات كاميرات الويب والميكروفونات وبطاقات التقاط الفيديو ، فإنك تتمتع بقدرة رخيصة وسهلة لإنشاء أي نوع من العروض التي يمكنك التفكير فيها. توجد تطبيقات تسمح لمالكي الهواتف الذكية بالتدفق إلى الإنترنت مباشرة من هواتفهم. (يمكنك قراءة المزيد عن هذه في "كيفية دفق الفيديو المباشر من الهاتف الذكي الخاص بك كيفية دفق الفيديو المباشر من الهاتف الذكي الخاص بكعندما أذكر للناس أنني مهووس ببث تطبيقات الفيديو ، أحصل دائمًا على نفس الاستجابة - لماذا تريد دفق الفيديو في الوقت الفعلي من هاتفك؟ ماذا عنك... اقرأ أكثر ”.)
سيتناول هذا الدليل كيفية إعداد البث المباشر لمشروع إبداعي أو ألعاب أو أي شيء آخر يمكنك التفكير فيه!
2. مواقع Livestream - أي واحد هو حق لك؟
لذلك ، لقد قررت بدء تدفق. قبل أن تقلق بشأن تفاصيل البرامج والأجهزة ، يجب أن تفكر أولاً في نوع البث الذي ترغب في بثه وموقع الويب الذي يناسبه البث. هناك أربعة مواقع رئيسية تستخدمها اللافتات غير الرسمية للبث الشخصي. لكل منها مزاياه وجمهوره المستهدف ، لذلك دعونا نتفوق عليهم.
2.1 Livestream.com
يحتوي Livestream على مجموعة متنوعة من عمليات البث المختلفة التي تتبع تنسيقًا يشبه التلفزيون العادي أكثر من معظم مواقع البث. تعتمد واجهة Livestream على مفهوم الأحداث المجدولة المباشرة. على عكس معظم مواقع البث الأخرى التي يبدأ فيها المستخدم عمليات البث وينهيها متى شئت ، فإن Livestream لديه نظام جدولة الأحداث الذي يستخدمه المذيعون لجدولة الأحداث مسبقًا وبدء البث عندما يحين الوقت يأتي. تشبه الواجهة إنشاء أحداث Facebook. يمكن إضافة الصور والنصوص ومقاطع الفيديو إلى حدث ، بالإضافة إلى موجز بث مباشر.
تستخدم Livestream مجموعة البرامج الخاصة بها ، بدءًا من مجموعات بث HD بجودة احترافية إلى برامج البث المجانية البسيطة ولكن القائمة على سطح المكتب. كما أنها تفتخر بمركز دعم العملاء القوي. يحظى هذا الموقع بشعبية بالنسبة لعمليات البث ذات الميزانية الكبيرة من أماكن الحفلات الموسيقية واستوديوهات الأخبار ، ولكن يمكن لأي شخص استخدام الموقع لتدفقاته الخاصة.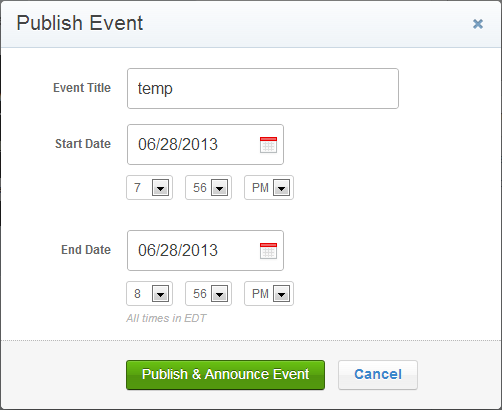
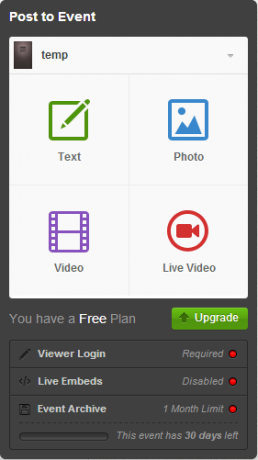
2.2 Ustream. تلفزيون
Ustream لديه مجموعة كبيرة وشعبية من المذيعين التي تبث مجموعة متنوعة من البرامج. يستخدم الموقع طريقة بث واضحة جدًا تعتمد على المستعرض. يصل الفلاش إلى مدخل كاميرا ويب ويتم تمكين إدخال الصوت والبث عبر زر بدء / إيقاف بسيط. يتم دمج الدردشة والاستطلاعات في الواجهة أيضًا. يمكن أيضًا نشر الأوصاف تلقائيًا على Twitter و Facebook. يتوفر المذيع القديم أيضًا ، وهو عبارة عن نافذة منبثقة لها نفس الوظيفة ولكن واجهة مختلفة.
هذا الموقع سهل التصفح والاستخدام ، ولديه قاعدة مستخدم جيدة لجميع أحجام البث ، ويحتوي على العديد من الميزات والوظائف. قد يفضل بعض المستخدمين أيضًا خيار البث دون تنزيل أي برنامج.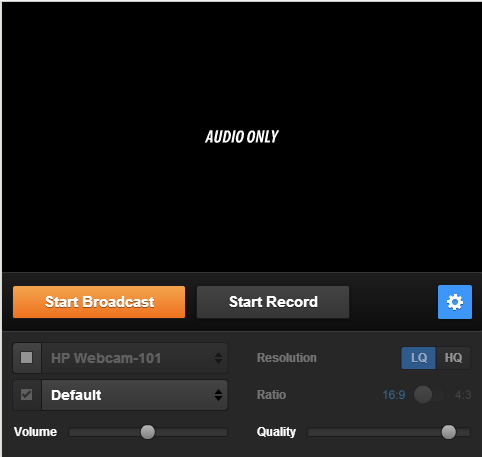
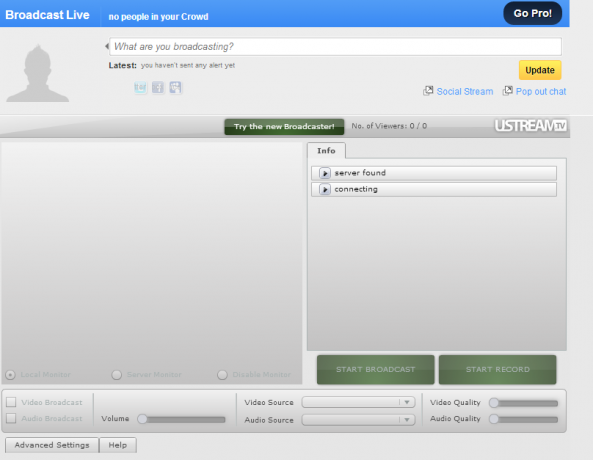
2.3 جاستن. تلفزيون
جاستن. التلفزيون هو موقع آخر متعدد الأغراض للبث. صفحة "استكشف" ، التي تسرد الفئات السبع لتدفقاتها وبعض الأمثلة الحية لكل منها ، مفيدة في عرض التدفقات الأصغر. يقوم الموقع أيضًا بتنفيذ وظيفة البحث القياسية ، مما يجعله أسهل في الاستخدام. جاستن. يتم البث التلفزيوني عبر متصفح الويب باستخدام Flash ، تمامًا مثل Ustream. واجهة المستخدم أكثر بساطة ، مع وجود خيارات قليلة لأشياء مثل اختيار الكاميرات والميكروفونات المختلفة وتغيير معدل التدفق.
جاستن. يمكن القول إن التلفزيون هو الأسهل للبدء به ، ولكنه يسمح أيضًا باستخدام برامج أخرى للمستخدمين الأكثر تقدماً.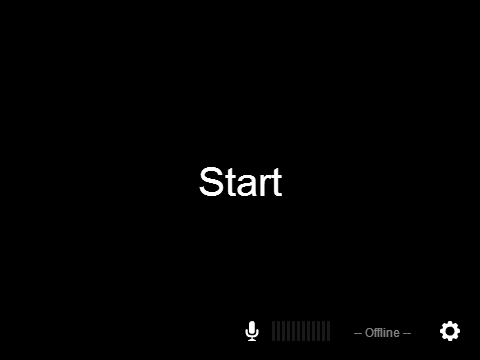
2.4 Twitch.tv
نشل هو الرائد الحالي في البث المباشر لألعاب الفيديو. هذا منطقي: Twitch هي خدمة بث مباشر للألعاب. واحدة من ميزات Twitch هي تصنيف الألعاب التي تلعبها اللافتات. يختار المستخدمون اللعبة التي يلعبونها في إعداد الدفق ، ويجمع Twitch بين جميع اللافتات التي تلعب تلك اللعبة في فئات يمكن الوصول إليها بسهولة. يؤدي هذا إلى إنشاء دليل محدد وسهل الاستخدام يسمح للمشاهدين بالعثور على مواد بث تشبه الألعاب التي يرغبون في مشاهدتها.
على عكس Ustream وجوستين. يعتمد التلفزيون و Twitch تمامًا على برامج البث المنفصلة لأجهزة البث. اثنين من هذه الخيارات ، OBS و XSplit ، سيتم تجاوزهما لاحقًا في الدليل.
في نهاية المطاف ، يكمن الاختلاف الرئيسي بين مواقع البث في الواجهة. ثلاثة من المواقع الأربعة المذكورة هنا هي مواقع عامة متعددة الفئات تلبي احتياجات العيش من جميع الأنواع. أوصي بالالتزام بموقع الويب الذي تشعر براحة أكبر عند استخدامه ، حيث إنها جميعها مجانية... وكلها مثالية للبث الأول.
3. يتدفقون على جاستن. تلفزيون
من أجل البدء بالأساسيات ، سنتجاوز أبسط طريقة للبث. أسهل طريقة لبدء التدفق هي عبر خدمة دفق تعتمد على متصفح فلاش ، وأسرعها هي جوستين. واجهة التلفزيون بسيطة.
3.1 الشروع في العمل
التسجيل لجوستين. التلفزيون بسيط إلى حد ما - ستحتاج إلى اسم مستخدم وكلمة مرور وتاريخ ميلاد وعنوان بريد إلكتروني. من إعدادات حسابك ، يمكنك إضافة صورة للملف الشخصي وكذلك تغيير البريد الإلكتروني / كلمة المرور.
تحتوي "خيارات القناة" على أربعة أقسام فرعية: المعلومات والدردشة والتصميم والأعضاء. من المعلومات ، يمكنك تغيير عنوان القناة والوصف و "عني" ومعلومات الفئة. ضع في اعتبارك أن هذا هو المكان الذي ستجد فيه رمز التضمين الخاص بك ، والأهم من ذلك ، مفتاح التدفق. الدردشة لديه وصول / إيقاف تشغيل الاختيار ، رسالة مقدمة ، ومنطقة لسرد الكلمات المحظورة ، وقائمة من المستخدمين المحظورين. قسم التصميم هو المكان الذي ستغير فيه مظهر قناتك. هناك سمات محددة مسبقًا ، وألوان مختلفة لأنواع مختلفة من النص ، والقدرة على استخدام الخلفيات والشعارات المخصصة مع بعض الخيارات المختلفة. هناك أيضًا جزء من المعاينة لعرض كيفية ظهور قناتك باستخدام خيارات المجموعة. أخيرًا ، يسمح قسم الأعضاء لأحد المشاركين بإرسال مفتاح دفق إلى عنوان بريد إلكتروني ، مما يسمح للآخرين بدفق المحتوى إلى ملف التعريف الخاص بك. من خلال الانتقال إلى أقسام التصميم والمعلومات والدردشة ، يمكن للمرء إعداد حساب جديد لتبدو رائعة في فترة زمنية قصيرة. إذا كنت تبدأ قناة جديدة ، فإنني أوصي بتصفح الخيارات قبل البدء في البث.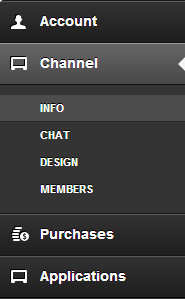
لاحظ أنه يتم استخدام قسمي المشتريات والتطبيقات للميزات والمطورين المتميزين ، لذا فهي ليست ضرورية للمستخدم العادي.
عندما تشعر بالرضا عن كيفية ظهور قناتك ، انقر فوق الزر "بث الآن" الموجود في الجزء العلوي من جوستين. موقع التلفزيون لا تقلق لا تبدأ البث مباشرةً بعد النقر فوق هذا الزر. بدلاً من ذلك ، يأخذك إلى الصفحة التي تحتوي على عناصر التحكم والخيارات البث.
أول شيء يجب أن تراه هو جوستين. البث التلفزيوني المباشر المستند إلى الفلاش التلفزيوني ، والذي سيحتوي على رسالة "مرحبًا" ومطالبة من Flash. (إذا لم يكن Flash مثبتًا لديك ، فيمكنك تنزيله من موقع أدوبي.) المطالبة هي إعداد أمان ، يضمن عدم محاولة مواقع الويب الوصول إلى الكاميرا أو الميكروفون دون إذنك. بالطبع ، جوستين. يحتاج التلفزيون إلى الوصول إلى البث المسموح به للعمل ، لذلك انقر فوق "السماح" عندما تكون جاهزًا.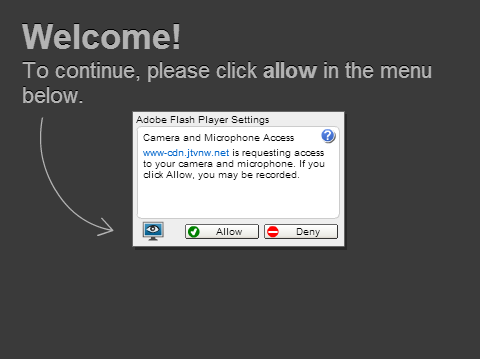
بعد السماح للموقع بالوصول إلى كاميرا الويب الخاصة بك ، يجب أن ترى مخرجاته في نافذة البث - في معظم الحالات ، سترى وجهك على المذيع! قبل القيام بأي شيء آخر ، يجب إلقاء نظرة على إعداداتك ، الموجودة في أسفل اليمين في نافذة البث (أيقونة الترس). هناك مجموعتان من الخيارات: الفيديو والصوت. تحقق من خيارات الفيديو الخاصة بك أولاً.
ما ستراه هو قائمة منسدلة وشريط تمرير. سوف تسرد القائمة المنسدلة جميع الكاميرات المتوفرة على جهاز الكمبيوتر الخاص بك. على سبيل المثال ، إذا كان لديك كاميرا ويب موصولة ، فيمكنك التبديل بينهما من هذه القائمة. هناك أيضًا برامج تسمى "كاميرات الويب الافتراضية" يمكنها إنتاج فيديو من سطح المكتب. سنذهب إلى المزيد لاحقًا. الآن ، فقط تعرف على الخيارات المتاحة حاليًا لجهاز الكمبيوتر الخاص بك.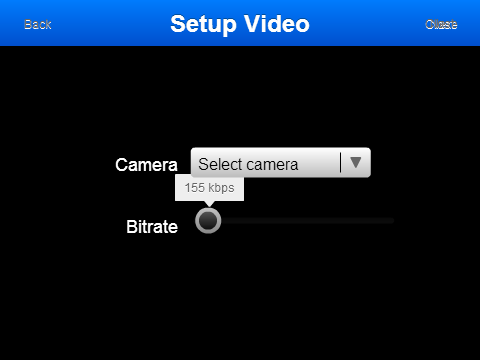
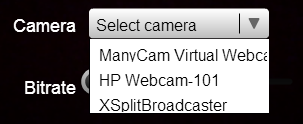
سيغير شريط التمرير السرعة التي سيحاول بها الكمبيوتر الخاص بك التدفق. سيتم تحميل الطرف السفلي بسرعة أبطأ ، مع عرض نطاق ترددي أقل. يعتمد الإعداد المثالي لهذا على سرعة اتصالك بالإنترنت. إحدى الطرق لاختبار ذلك هي استخدام موقع ويب لاختبار الاتصال مثل speedtest.net. ما عليك سوى تشغيل الاختبار وسيقدم لك موقع الويب تقديرًا جيدًا لسرعات التحميل والتنزيل. أنت تحمِّل الدفق ، لذا فإن سرعة التحميل هي ما يهم في هذه الحالة. من المحتمل أن تكون النتائج بالميجابايت في الثانية ، أو بالميجابايت في الثانية. تذكر أن جوستين. شريط تمرير التليفزيون هو كيلو بايت في الثانية ، وبالتالي يتراوح النطاق الإجمالي من 1 إلى 1 ميغابت في الثانية. يمكنك أيضًا استخدام XSplit ، وهو البرنامج الذي سيتم مناقشته لاحقًا ، للتحقق من معدل البت لديك.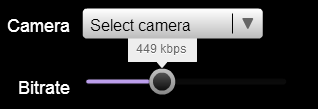

بمجرد الانتهاء من إعدادات الفيديو ، ألق نظرة على إعدادات الصوت (إغلاق> إعدادات> إعداد الصوت). الإعدادات اثنين هنا هي لاختيار الميكروفون وحجم. اختيار الميكروفون يشبه اختيار الكاميرا. إذا كان الكمبيوتر الخاص بك يحتوي على اثنين أو أكثر من الميكروفونات متصلة ، يمكنك اختيار أي واحد تريد استخدامه لتشغيل الصوت على الدفق. على سبيل المثال ، إذا قمت بتوصيل سماعة رأس ولكن لديك أيضًا كاميرا ويب خارجية مزودة بميكروفون مدمج ، فيمكنك تشغيل الفيديو من كاميرا الويب ولكن تشغيل الصوت من سماعات الرأس.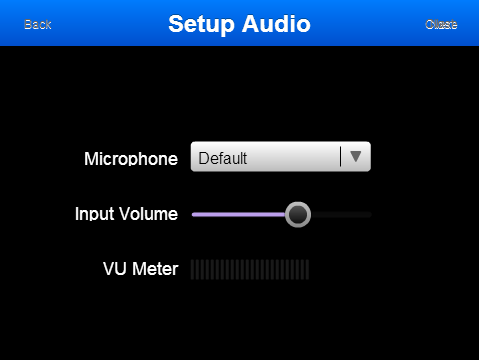
حجم الإدخال واضح للغاية. يمكنك تغيير شريط التمرير للتأكد من أن مستوى الصوت الذي يتم تشغيله على الدفق ليس مرتفعًا جدًا. سترغب في أن يكون عداد VU (وحدة الصوت) هادئًا عند عدم تشغيل أي شيء وعدم تجاوزه مطلقًا لفترة طويلة. إذا كان العداد نصف ممتلئ ، فقد يشير ذلك إلى وجود مشكلة في الميكروفون.
بمجرد أن يتم ضبط كل هذه الإعدادات لإعداد الدفق حسب رغبتك ، يمكنك الخروج من قوائم الإعدادات والنقر على "ابدأ" لبدء العد التنازلي السريع قبل بث البث المباشر. هذا وحده يكفي للبدء في التدفق!
3.2 باستخدام كاميرا ويب افتراضية: ManyCam
هناك العديد من تطبيقات برامج "كاميرا الويب الافتراضية" المتاحة ، مثل WebcamMax و Virtual Webcam و Webcamstudio. بالنسبة لهذا البرنامج التعليمي ، سأذهب إلى تطبيق ManyCam ، أحد التطبيقات الشائعة. ManyCam يمكن تحميلها مجانا من manycam.com.
يضيف تثبيت التطبيق مخرجات تسمى "ManyCam Virtual Webcam" إلى جاستن. التلفزيون وأي موقع ويب يستخدم Flash للوصول إلى الكاميرات (مثل Tinychat). يتم تحديد ما يتم عرضه على كاميرا الويب الافتراضية هذه بواسطة التطبيق (الذي ، عندما يكون نشطًا ، يكون عادةً في أيقونات النظام ، على يسار التاريخ والوقت). بمجرد التثبيت ، افتح ManyCam ، وانتقل إلى علامة التبويب "الفيديو" وعلامة التبويب "المصادر" أسفله. سيقوم هذا بسرد فئات قليلة من العناصر التي يمكن لـ ManyCam بثها ، بما في ذلك كاميرات الويب الفعلية وسطح المكتب والصور.
لتبدأ ، انقر فوق سطح المكتب. هناك ثلاثة خيارات: سطح المكتب بالكامل والمنطقة المحيطة بالمؤشر والمنطقة المخصصة. انقر فوق "التقاط سطح المكتب بأكمله". يجب أن تشاهد سطح المكتب في نافذة المعاينة "Live Studio". الآن ، عد إلى جاستن. التلفزيون ، انقر فوق "البث الآن" ، وانتقل إلى الإعدادات> إعداد الفيديو ، واختر "ManyCam Virtual Webcam" من القائمة. إذا سارت الأمور على ما يرام ، يجب أن تشاهد إخراج الكمبيوتر المكتبي بالكامل على جاستن. تلفزيون. إذا قمت بالضغط على "ابدأ" ، فستعيش كل شيء على جهاز الكمبيوتر الخاص بك!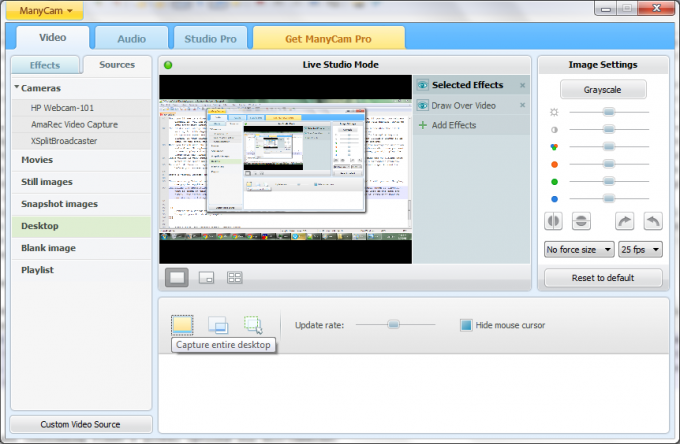
هناك العديد من الاحتمالات الأخرى مع ManyCam. على سبيل المثال ، انقر فوق "التقاط مساحة سطح المكتب المخصصة". سيؤدي ذلك إلى إنتاج مستطيل رمادي يمكن تغيير حجمه. قم بسحبها وتغيير حجمها إلى أي شكل ومكان تريد ، وأي شيء داخل المستطيل يصبح المنطقة المتدفقة. (فكر في "التقاط سطح المكتب بالكامل" على أنه يحتوي على مستطيل يغطي الشاشة بأكملها.) يمكنك دفق جزء أصغر فقط من سطح المكتب باستخدام هذه الطريقة. على سبيل المثال ، يتيح لك تخصيص المساحة المخصصة حول لعبة كمبيوتر ذات إطارات إمكانية دفق اللعبة فقط.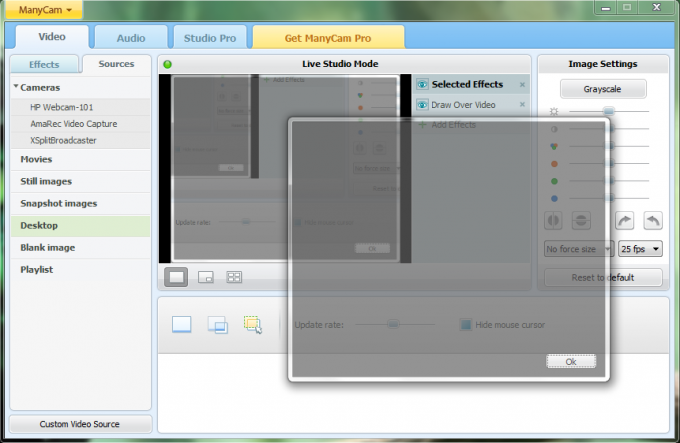
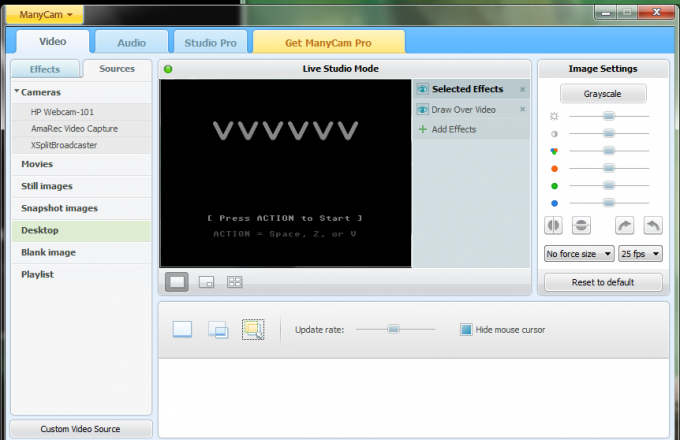
يمكنك أيضًا اختيار دفق كاميرا الويب الفعلية الخاصة بك من خلال ManyCam. يعد هذا مفيدًا نظرًا للميزات والتأثيرات التي لا يمكنك الوصول إليها عادة. على سبيل المثال ، يمكنك إجبار إخراج كاميرا الويب على أن يكون دقة وضوح أو معدل إطارات مختلفًا. سيكون من المفيد أيضًا إلقاء نظرة على تأثيرات ManyCam ، مثل القدرة على سحب أي إخراج من كاميرا الويب. يمكن أن يكون هذا مفيدًا للتدوين ، أو لمجرد استخدام رسومات الشعار المبتكرة.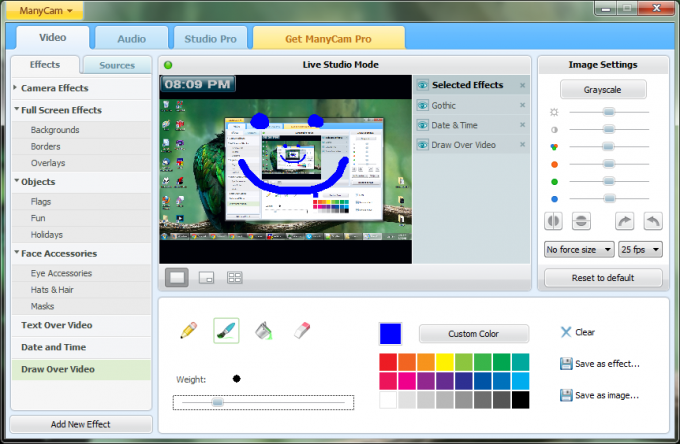
يحتوي ManyCam أيضًا على علامة تبويب Audio مع قائمة بالمصادر والتأثيرات والإعدادات. يؤدي هذا إلى تغيير إخراج الصوت باستخدام كاميرا الويب الافتراضية الخاصة بـ ManyCam. يمكنك اختيار إخراج كاميرا الويب الفعلي هنا ، ولكن ماذا لو كنت ترغب في دفق الصوت الذي يتم تشغيله من خلال جهاز الكمبيوتر الخاص بك عبر البث المباشر؟ هناك طريقة سريعة للقيام بذلك عن طريق تمكين ميزة الصوت تسمى "ستيريو ميكس". انقر بزر الماوس الأيمن على أيقونة نظام التحكم في مستوى الصوت (أيقونة السماعة الصغيرة بجوار التاريخ / الوقت) وانقر على "أجهزة التسجيل". انقر بزر الماوس الأيمن في أي مكان داخل علامة التبويب "تسجيل" وتأكد من تحديد "إظهار الأجهزة المعطلة" و "إظهار الأجهزة غير المتصلة". يجب أن يظهر جهاز يسمى "Stereo Mix". انقر بزر الماوس الأيمن فوق وانقر فوق "تمكين". الخروج وإعادة تشغيل ManyCam. يجب أن يتم عرض مزيج ستيريو في خيارات الصوت. بالإضافة إلى ذلك ، إذا قمت بتحديث جوستين. صفحة البث التلفزيوني ، يجب أن تظهر Stereo Mix في القائمة المنسدلة "إعداد الصوت". إن اختيار "ManyCam Virtual Webcam" كجهاز فيديو و "Stereo Mix" كجهاز صوت يجب أن يمكّنك من بث أي شيء من سطح المكتب الخاص بك!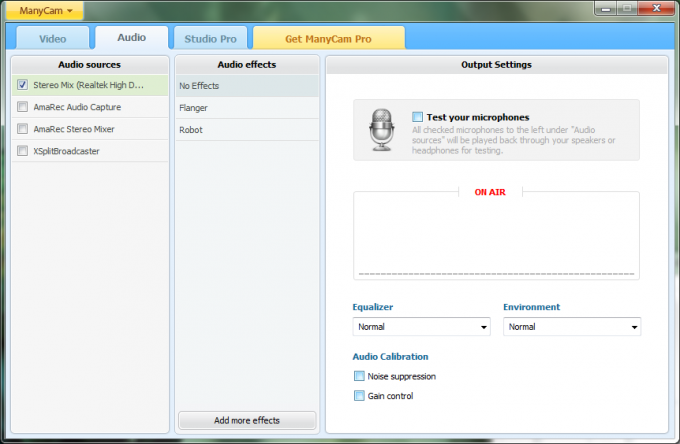
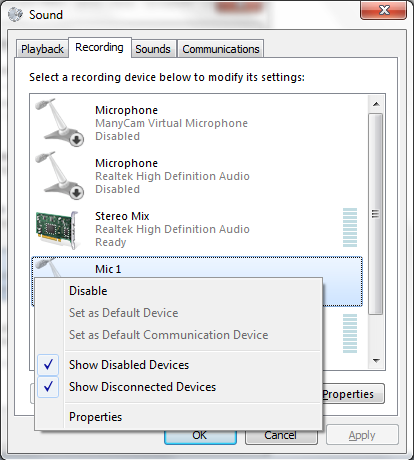
جرّب إعدادات الصوت والفيديو والمؤثرات المختلفة كما تريد للتعرف على خياراتك. بمجرد أن تشعر بالراحة ، يجب أن تجعل الأمر أسهل بكثير لإنشاء نوع من البث المباشر الذي تريده. أخيرًا ، لاحظ أن ManyCam تسمح للمستخدمين المجانية بإزالة العلامة المائية من مخرجاتهم. تحقق من الفيديو> التأثيرات> النص عبر الفيديو ، وقم بإلغاء تحديد "إظهار شعار Manycam".
4. باستخدام XSplit ل Twitch / Justin. تلفزيون / Ustream
أحد برامج البث الأكثر شعبية ، XSplit Broadcaster ، يستخدمه العديد من الأشخاص للدفق إلى Twitch ، Justin. التلفزيون ، و Ustream. يمكن تنزيل البرنامج مجانًا من xsplit.com. عند التنزيل ، سيُطلب منك إنشاء حساب. سيتم إخطارك أيضًا بأنك تشغل نسخة تجريبية مجانية. على الرغم من أن XSplit هو برنامج تجاري ، إلا أن الإصدار التجريبي المجاني غير محدود ويأتي مع جميع الميزات التي تحتاجها للبث. يبدأ الترخيص المدفوع حاليًا من 14.95 دولار لمدة 3 أشهر. هناك ميزات إضافية مع الإصدار المدفوع الذي يمكنك استكشافه ، ولكن الآن سنركز على الإصدار التجريبي المجاني.
4.1 إضافة محتوى إلى المشاهد
بعد إنشاء حساب (أوصي أيضًا بتمكين تسجيل الدخول التلقائي) ، سيتم نقلك إلى نافذة XSplit الرئيسية. ستكون هناك منطقة مركزية كبيرة تسمى "مشهد". المشاهد هي في الأساس إخراج XSplit. أي شيء تضعه هناك ، ستجري. ويمكنك إضافة الكثير من الأشياء بسهولة: الكاميرات والصور ومناطق الشاشة وتراكب النص. يجب أن تكون هذه الخيارات وحدها كافية لإنشاء أي نوع من البث الذي تريده.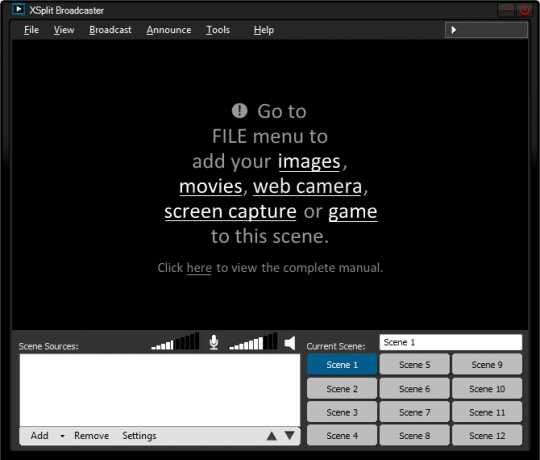
للبدء ، تحقق ببساطة من خلال الخيارات الموجودة تحت "إضافة". تعرف على الكاميرات المتصلة حاليًا بالكمبيوتر. سيشمل هذا أي كاميرات ويب وكاميرات ويب افتراضية متصلة وممكّنة حاليًا. إذا كان لديك كاميرا ويب متصلة ، انقر فوق إضافة> إضافة كاميرا وحددها من القائمة. يجب أن تبدأ التغذية داخل المشهد. لاحظ أنه بشكل عام يُسمح لتطبيق واحد فقط بالوصول إلى كاميرا ويب في المرة الواحدة. إذا كنت تواجه الكاميرا مع شخص ما على Skype ، على سبيل المثال ، فمن المحتمل أنك لن تتمكن أيضًا من استخدام كاميرا الويب لـ XSplit.
بمجرد إضافة كاميرا من نوع ما إلى المشهد ، انقر عليها بزر الماوس الأيمن. هناك ثلاث علامات تبويب: الكاميرا واللون والتخطيط. سوف كام لديها بعض الخيارات مثل دينترلاسينغ وتعديل معدل الإطار. يحتوي اللون على العديد من الخيارات المفيدة لضبط شكل إخراج الكاميرا. إلى جانب التلوين الأساسي ، يعد خيار الشفافية مفيدًا أيضًا عند إنشاء مشهد. أخيرًا ، يغير خيار Layout اتجاه الإخراج. يمكنك تغيير حجم إخراج الكاميرا ، اقتصاصها ، حتى تدويرها في أي بُعد. على سبيل المثال ، ضمن القسم ثلاثي الأبعاد ، قم بتغيير قيمة "Y" إلى 180. سيؤدي ذلك إلى قلب الكاميرا أفقياً.
لإضافة صورة (أو ملف فيديو أو موسيقى) ، يمكنك إما الانتقال إلى إضافة> إضافة ملف وسائط... أو ببساطة النقر فوق ملف واسحبه إلى المشهد. ستحتوي علامتا التبويب Color and Layout للصور على نفس خيارات التلوين والموضع مثل الكاميرات.
ميزة منطقة الشاشة في XSplit مفيدة للغاية. لشرح السبب ، افتح أي نوع من البرامج. ثم ، انقر فوق إضافة> إضافة منطقة شاشة... ثم حرك مؤشر الماوس فوق البرنامج. يجب أن تثبت منطقة الشاشة تلقائيًا داخل النافذة ، كما يتضح من المستطيلات الحمراء التي سترونها. فائدة إضافية هي أنه إذا قمت بنقل البرنامج ، ستتبع منطقة الشاشة نفس المنطقة. إذا كنت ترغب في اختيار منطقة عشوائية ، يمكنك أيضًا النقر والسحب للحصول على المنطقة التي تريدها. بالإضافة إلى خيارات اللون والتخطيط المعتادة ، سترى علامة تبويب الشاشة حيث يمكنك تغيير المنطقة المحددة وخيارات المنطقة الأخرى القليلة.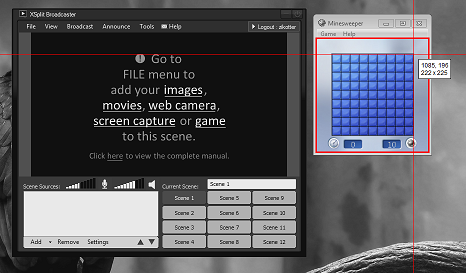
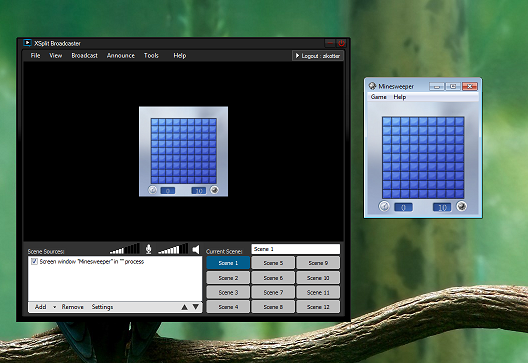
ستظهر كل عناصر مضافة إلى المشهد في قائمة مصادر المشهد ويمكن تمكينها وتعطيلها عن طريق تحديد المربع المجاور لكل عنصر. هذا يجعل من السهل ، على سبيل المثال ، إضافة رسالة "العودة إلى الوراء" بسرعة إذا كنت بحاجة إلى الخروج لمدة دقيقة. تذكر أنه يمكن تغيير خيارات كل عنصر مشهد بالنقر بزر الماوس الأيمن على العنصر في القائمة تمامًا مثل النقر بزر الماوس الأيمن في إطار العرض. قد يكون ذلك مفيدًا إذا كانت بعض العناصر متداخلة.
قد تلاحظ أيضًا شريطين صعوديين بجوار أيقونة مكبر الصوت وأيقونة الميكروفون. يؤدي هذا إلى تغيير مستوى صوت الميكروفون والصوت الآخر الذي تقوم بتشغيله. يمكنك إسكات مصدر الصوت إما بالنقر على أيقونة أيضًا.
4.2 الخيارات
4.2.1 ملف
"العرض" عبارة عن مجموعة من مشاهد XSplit ويمكن حفظها كملف. لاحظ أنه في الإصدار التجريبي المجاني ، يمكنك الحصول على أربعة مشاهد لكل عرض تقديمي. ضمن تحديد "ملف" في الجزء العلوي (حيث يكون اختيار "ملف" في معظم البرامج) ، يمكنك حفظ أو تحميل أو إنشاء عروض تقديمية جديدة. (أحفظ ملفات العروض التقديمية المنفصلة لكل لعبة ألعبها على Twitch.)
4.2.2 عرض
هناك العديد من الخيارات المهمة ضمن اختيار "عرض". القرار ، في الأعلى ، هو حجم إخراج الدفق. دقة عالية تتيح مساحة أكبر للقطع في المشهد وإضافة تفاصيل أعلى. ومع ذلك ، دقة أعلى يستغرق المزيد من عرض النطاق الترددي لتيار. وبالمثل ، سيغير معدل الإطارات عدد الإطارات في الثانية التي يتم دفقها.
تغير سرعة الانتقال والانتقال نوع الانتقال المستخدم بين المشاهد والوقت الذي يستغرقه الانتقال. هذه الأشياء سهلة الاختبار عن طريق إعداد مشهدين مع صور في كل منهما والتبديل بينهما.
يتم استخدام Hide and Scale viewport لإخفاء أو تغيير الحجم الظاهري لمنطقة المشهد. على سبيل المثال ، إذا كنت تقوم بتشغيل دفق 1080p ضخم ولكنك لا ترغب في شغل الشاشة بأكملها ، فيمكنك تعيينها لتظهر أصغر. هذا يجعل إطار العرض أصغر داخل XSplit ولكنه يحتفظ بدقة كاملة.
4.2.3 عام
للوصول إلى مجموعة أخرى من الخيارات ، انتقل إلى الأدوات> الإعدادات العامة... يجب أن يكون هناك خمس علامات تبويب مفتوحة في الأعلى ، ويجب أن تكون علامة التبويب "عام" نشطة. سيكون لكل من "عام" و "تسجيلاتي" خيارات مغطاة في هذا القسم. يقوم "Disable Aero theme" بإيقاف تشغيل بعض الرسوم المتحركة لسطح المكتب في Windows وسيغير طريقة عرض بعض الأشياء. يجب التحقق من ذلك في جميع الأوقات ، لأنه يوفر موارد النظام اللازمة للتدفق. (تمت مناقشة موضوع Aero بتعمق في "ويندوز 7: الدليل النهائي ويندوز 7: الدليل النهائيإذا كنت تخشى الترقية من Vista أو XP لأنك تشعر أن الأمر مختلف تمامًا عما اعتدت عليه ، فعليك قراءة هذا الدليل الجديد. اقرأ أكثر "، إذا كنت مهتمًا." يتيح "تمكين إخراج الكاميرا الافتراضية" أن يعمل XSplit على غرار ManyCam. سيسمح تحديد هذا المربع لـ Flash بالوصول إلى إخراج XSplit (باستخدام علامة مائية ، إذا كنت مستخدمًا مجانيًا). يجب أن يمنع "إخفاء من منطقة الشاشة" XSplit من الظهور في حد ذاته عند دفق منطقة من سطح المكتب. الخيارات الأخرى داخل المربع "عام" غير ضرورية بشكل عام. سيتيح "تمكين مصدر اللعبة" لـ XSplit الوصول إلى إخراج اللعبة ودفقها مباشرةً. حتى كتابة هذه السطور ، إنها في مرحلة التطوير التجريبي. يسمح "تمكين تفاعل Skype" بتنفيذ أوامر معينة عبر Skype ، مثل تغيير المشاهد في ساحة مشاركات عن بُعد. هناك أدلة كاملة حول هذه الميزة يمكن لأي القراء المهتمين استكشافها في قسم المساعدة في XSplit. "تمكين التجسيد المُحسّن" يجب أن يخفف من استخدام موارد نظام XSplit ، ولكنه أيضًا في مرحلة التطوير التجريبي.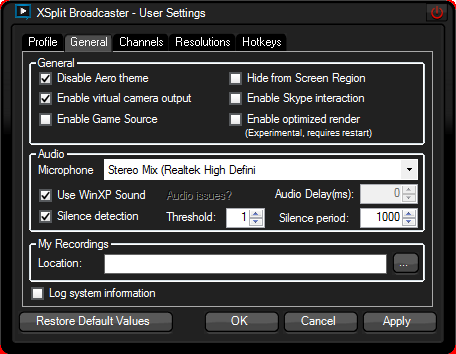
يتحكم قسم "الصوت" بشكل أساسي في خيارات الميكروفون. في XSplit ، هناك نوعان من مخرجات الصوت التي يتم دمجها عند البث ، والتي تم إعدادها لتكون ميكروفون وصوت دفق عام آخر. على سبيل المثال ، عند تشغيل الألعاب ، عادةً ما يتم ضبط ميكروفون سماعة الرأس وصوت اللعبة على دفق الصوت. في القائمة المنسدلة "ميكروفون" ، يجب أن تكون قادرًا على العثور على الميكروفون (وكذلك بعض الأجهزة الأخرى ، ربما). يجب أن يقوم "Use WinXP Sound" بتشغيل الصوت الذي يتم تشغيله من خلال جهاز الكمبيوتر الخاص بك عبر الدفق ، لذلك قم بتمكين ذلك عند الضرورة. عند تمكين ميزة "الكشف عن الصمت" ، ستُسكت الميكروفون تمامًا إذا كان أقل من عتبة معينة. ستؤدي زيادة العتبة إلى زيادة جهارة الصوت الضرورية لـ XSplit لدفق إدخال الصوت. على سبيل المثال ، إذا كانت العتبة في منتصف الطريق ، فسيتم إسكات أي صوت لا يصل إلى منتصف المسافة. تحدد الفترة الزمنية التي سيستمر فيها الصمت.
هناك خياران أخيران تحت علامة التبويب عام. "My Recordings" هو المجلد الذي سيستخدمه XSplit لحفظ المحتوى إذا اخترت استخدام XSplit لتسجيل مقاطع الفيديو. ترسل "معلومات نظام السجل" جهات تصنيع معلومات XSplit حول الأجهزة التي يستخدمها جهاز الكمبيوتر الخاص بك (المعلومات غير الشخصية مثل بطاقة الفيديو والمعالج).
4.2.4 القنوات
تدير علامة التبويب هذه القنوات التي سجلتها حاليًا مع XSplit. إذا كان لديك حسابات متعددة على مواقع ويب متعددة ، فيمكنك إدارتها جميعًا وإعداداتها الفردية هنا. إلى جانب هذه القنوات ، يعد "التسجيل المحلي" أيضًا أحد الخيارات ، وهو ما يمكنك استخدامه لتسجيل فيديو على جهاز الكمبيوتر الخاص بك. تحتوي مقاطع الفيديو المسجلة على علامة مائية XSplit عند استخدام الإصدار المجاني.
بمجرد التسجيل في موقع ويب متدفق ، ستحتاج إلى إضافته إلى XSplit.
بالنسبة إلى Livestream / Ustream: ستحتاج إلى اسم المستخدم وكلمة المرور. بمجرد كتابة تلك الكلمات ، سيقوم XSplit بتحميل القنوات المتاحة. اختر الشخص الذي تريد استخدامه.
لجوستين. تلفزيون / نشل: يمكنك استخدام اسم المستخدم وكلمة المرور الخاصة بك أو اسم المستخدم ومفتاح الدفق. يمكنك العثور على مفتاح الدفق لـ Twitch هنا ولجاستن. تلفزيون هنا، بافتراض تسجيل الدخول إلى هذه الخدمات. لاحظ أيضًا أنه ستكون هناك قائمة "الموقع". سوف يتغير هذا حيث يتم توجيه تحميل البث. عادةً ما تريد الخادم الأقرب إليك ، والذي سيكون لديه أفضل اتصال. ومع ذلك ، في النهاية ، سترغب في أن يعرض الخادم أدنى متوسط ping (كما هو موضح في العمود "متوسط").
بالنسبة لجميع المستخدمين: تعد إعدادات "ترميز الفيديو" جيدة مع إعداداتها الافتراضية ، باستثناء "معدل البت الأقصى". إذا كنت تقرأ جوستين. قسم التلفزيون ، ستعرف أن معدل البت الذي تريده يعتمد على سرعة اتصالك بالإنترنت. ومع ذلك ، فإن "Max Bitrate" هو الحد الأقصى للمعدل الذي سيحاول XSplit تحميله. أوصي بنسبة 20٪ أعلى من معدل البت المتوسط ، ولكن في أي مكان بين 0-20٪ أعلى يجب أن يكون كافياً. بالإضافة إلى ذلك ، إذا كان الكمبيوتر يواجه مشكلة في الترميز ، يمكنك النقر فوق رمز الترس في أسفل يمين قسم "ترميز الفيديو" وتغيير "الجودة" إلى قيمة أقل.
قسم "الصوت" جيد بشكل عام أيضًا. يمكنك خفض معدل البت للصوت إذا كان الاتصال بطيئًا للغاية ، على الرغم من أن هذا سيكون له تأثير أقل من خفض معدل البت في الفيديو.
4.2.5 القرارات
كما هو موضح في قسم خيارات "عرض" ، فإن الدقة هي حجم مساحة الدفق. كلما زادت الدقة ، زادت مساحة إضافة كاميرات وعناصر أخرى بجودة أعلى. ومع ذلك ، يستغرق دقة أعلى النطاق الترددي أكثر من ذلك بكثير. تعرض هذه القائمة القرارات التي ستكون متاحة ضمن قائمة View> Resolution. يمكنك تحديد أي خيارات حالية وكذلك إنشاء خياراتك الخاصة. يمكنك تغيير هذه في أي وقت. إنها مجرد راحة لتتمكن من اختيار عدد قليل من قائمة العرض.
خيارات: مفاتيح الاختصار
يمكنك إنشاء مجموعات مفاتيح عمومية ستمكّن الأشياء في XSplit. على سبيل المثال ، يمكنك تعيين Alt + حرف لبدء التدفق. يمكنك إنشاء مجموعات لتغيير المشاهد ، وتبديل الميكروفون / مكبرات الصوت ، والضغط والتحدث. يمكن إجراء جميع هذه الخيارات بسهولة إلى حد ما باستخدام الماوس من قائمة XSplit ، ولكن قد تجد فائدة في إعداد اختصارات لوحة المفاتيح.
4.2.6 الملف الشخصي
هذا هو المكان الذي تقوم فيه بتغيير معلومات المستخدم الخاصة بك XSplit. يمكنك تغيير اسمك بالكامل واسم الشاشة والتاريخ والبلد والجنس وتاريخ الميلاد وكلمة المرور وصورة الملف الشخصي. إذا قمت بتمكين خيار تسجيل الدخول تلقائيًا عند بدء تشغيل XSplit ، يمكنك تغيير معلوماتك من هنا.
4.3 البث / الإعلان
سيؤدي تحديد "البث" في الجزء العلوي من XSplit إلى ظهور قائمة تتألف من السجل المسجل القنوات ، وخيار "التسجيل المحلي" ، واختصار لتحرير قنواتك (كما هو موجود تحت "عام" الإعدادات"). يؤدي النقر فوق إما قناتك أو قائمة التسجيل إلى بدء الدفق / التسجيل ، بهذه البساطة. يمنحك اختيار "إعلان" خيار النشر تلقائيًا عن ساحة مشاركاتك عبر جاستن. تلفزيون / نشل نفسه ، تويتر ، وفيسبوك.
4.4 مساعدة
إذا كنت تشعر بالضياع أو كنت بحاجة إلى مزيد من المعلومات حول ميزة معينة ، فسوف تنقلك التعليمات> المحتويات إلى موقع المساعدة الخاص بـ XSplit. يحتوي الموقع على "المحتويات / الفهرس / البحث" التقليدية التي ستكون بلا شك على دراية بها.
يمكن العثور على مزيد من المعلومات حول إعداد واستخدام XSplit في "استخدم XSplit Broadcaster لتدفق نفسك على الإنترنت استخدم XSplit Broadcaster لتدفق نفسك على الإنترنتالتكنولوجيا تتقدم دائما. أحد الأمثلة الكبيرة على كيفية تغير مجتمعنا هو التحول نحو وضع كل شيء على الإنترنت. تم طرد اليوميات بعيدًا عن دائرة الضوء عن طريق المدونات والشبكات الاجتماعية ... اقرأ أكثر ”.
5. يتدفقون مع انبهار DVC100
بعض القطع الأكثر طلبًا من أجهزة الدفق هي بطاقات التقاط ، قادرة على توصيل إخراج فيديو قياسي (وغالبًا صوتي) من أي جهاز إلى جهاز كمبيوتر. على سبيل المثال ، يمكنك توصيل وحدة التحكم بكل من التلفزيون وإدخال USB على الكمبيوتر. هذا هو الإعداد القياسي لأي دفق ألعاب. هناك العديد من أنواع بطاقات الالتقاط التي تتراوح بين اتصالات المكونات الرخيصة في نطاق $ 5 - 40 دولار (مثل كما EasyCap) إلى اتصالات عالية الوضوح التي يمكن أن تكلف بضع مئات من الدولارات (مثل Blackmagic الشدة). بطاقة التقاط تسمى Roxio GameCapture HD Pro مغطاة بـ "كيف تعيشون دفق جلسات الألعاب الخاصة بك كيف تعيشون دفق جلسات الألعاب الخاصة بكبينما ندخل شهر تقديم الألعاب لدينا ، يبدو من المناسب فقط أن ننظر إلى الفن الحساس للألعاب الحية وأجهزة الكمبيوتر المحمولة. على الرغم من صعوبة فهم سبب رغبة أي شخص ... اقرأ أكثر ”.
بالنسبة للمستخدمين المهتمين ، يعتمد نوع البطاقة التي ترغب في شرائها على ما ستدفقه ، واتصالك ، وببساطة المبلغ الذي تريد إنفاقه. على سبيل المثال ، لدفق لعبة Playstation 2 (الرجعية) ، من المحتمل أنك تستخدم كابلات المكونات التي ستخرج بسرعة 480 بكسل. هذا يعني أن الدقة العالية التي يمكن أن تنتجها كاميرا بطاقة الالتقاط بدون امتداد يبلغ 480 بكسل (بعرض 640 بكسل). بعد إضافة كاميرا ويب وأي نصوص / صور أخرى ، من المحتمل ألا تحتاج إلى البث في أعلى من 720 بكسل. لاحظ أن خيارات الدقة الأصغر متوفرة دائمًا إذا كان اتصالك بالإنترنت أبطأ.
بالإضافة إلى بطاقة الالتقاط ، ستحتاج إلى مجموعة من التقسيمات. سيسمح ذلك بإرسال إخراج فيديو / صوت واحد إلى مصدرين. في هذه الحالة ، يمكن أن تقوم وحدة تحكم واحدة بالإخراج إلى التلفزيون وبطاقة الالتقاط (التي يتم توصيلها بعد ذلك بالكمبيوتر). يمكن العثور على هذه لأي نوع من الكابلات بثمن بخس من مواقع مثل احتكار. قد يكون الكبل الإضافي مناسبًا لمنحك مساحة أكبر للعمل معه.
يجب أن يكون الإعداد النهائي شيئًا مثل هذا: وحدة تحكم متصلة وإخراجها مقسم إلى أقسام. يجب إخراج أحد طرفي التقسيم إلى التلفزيون. يجب إخراج الآخر إلى كابل التمديد ، إذا اخترت استخدامه. يجب أن يكون هذا متصلاً ببطاقة الالتقاط ، الموصول بالكمبيوتر ، عادةً عبر منفذ USB. أعتقد أن إعدادي الشخصي ، الذي يتكون من Dazzle DVC100 ، وعشرة أقدام من الكبل الإضافي ، وتقسيم كل كبل مكون يكلف حوالي 55 دولارًا.
بمجرد الانتهاء من إعداد بطاقة الالتقاط ، تأكد من تثبيت برامج تشغيل البطاقة. يجب أن يأتي DVC100 مع قرص مضغوط مع برامج التشغيل. يجب أن يكون التثبيت واضحًا إلى حد ما. يمكنك أيضًا البحث عن برامج التشغيل التي تحتاجها عبر الإنترنت. احذر من مواقع ويب الجهات الخارجية التي تحتوي على تنزيلات برامج التشغيل - التزم بموقع الشركة المصنعة إذا كان ذلك ممكنًا. بعض غوغلينغ سريعة ل DVC100 السائقين سوف يأخذك إلى القسم الصحيح من موقعه على الانترنت.
عندما يتم تثبيت برامج التشغيل ، يتم تعيينك جميعًا لاستخدام إخراج Dazzle! افتح XSplit ، وانتقل إلى Add> Add Camera ، وستظهر لك قائمة "Dazzle DVC100". انقر فوق ذلك ، وسترى إخراج وحدة التحكم في XSplit ، والتي يمكن تغيير حجمها وتغييرها مثل أي كاميرا أخرى.
أصبح الحصول على الفيديو في XSplit أمرًا بسيطًا. ومع ذلك ، يمكن أن يكون الصوت صعبًا إلى حد ما. الحل الأكثر شيوعًا المستخدم مع Dazzle هو برنامج يسمى Virtual Audio Cable. يوجد برنامج جديد مشابه يسمى VB-Cable والذي يجب أن يؤدي نفس الوظيفة ، لكنني سأغطي كيفية استخدام كبل الصوت الظاهري (VAC) في هذا الدليل. (لاحظ أن VAC هو برنامج كومبيوتري ؛ يمكنك تجربتها مجانًا ، ولكن ستكون النسخة الكاملة 25 دولارًا.) هناك أيضًا بعض الحلول الأخرى ، مثل استخدام صوت ستيريو USB محول أو كبل يقوم بتحويل إخراج الصوت في وحدة التحكم الخاصة بك إلى قابس صوتي يمكنك استخدامه مع إدخال الميكروفون الخاص بك الحاسوب. هذه هي الحلول البسيطة للأجهزة التي يمكنك أخذها في الاعتبار ، لكن الآن سأغطي ببساطة كيفية استخدام VAC.
بمجرد التثبيت ، سيتم تسمية البرنامج الذي تستخدمه Audio Repeater (KS). ابدأ تشغيله (يجب أن يكون في قائمة "ابدأ"). لا يوجد سوى بعض الأشياء التي يجب تغييرها في الوقت الحالي. أولاً ، يجب ضبط "Wave in" على جهاز صوت Dazzle DVC100. هذا سوف يكون برنامج فك شفرة الصوت من انبهار. بالنسبة لـ "Wave out" ، حدد Virtual Cable 1. بمجرد الانتهاء من ذلك ، انقر بزر الماوس الأيمن على أيقونة مكبر الصوت في علبة النظام وحدد أجهزة التسجيل. يجب إضافة عنصر يسمى "السطر 1". تأكد من تمكينه (انقر بزر الماوس الأيمن> تمكين إذا لزم الأمر) قبل تمييزه والنقر فوق "خصائص". انقر فوق علامة التبويب "الاستماع" وتحقق من "الاستماع إلى هذا الجهاز". نظرًا لأن VAC مضبوطة الآن لنقل الصوت Dazzle عبر كبل افتراضي ، وجهاز الكمبيوتر الخاص بك الآن تم الإعداد للاستماع إلى هذا الكبل الظاهري ، أنت على وشك أن تكون قادرًا على سماع صوت اللعبة على جهازك الحاسوب!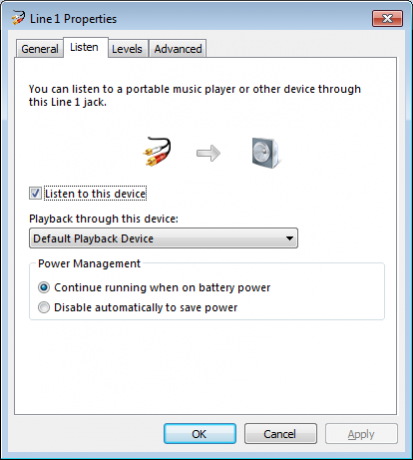
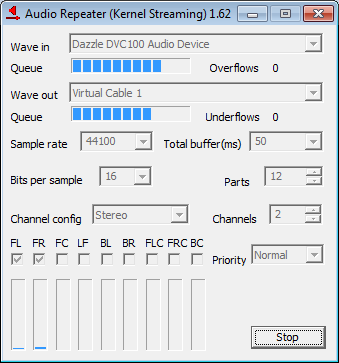
للإنهاء ، افتح XSplit. طالما أن البرنامج يطلب الصوت من الكبل الظاهري ، فسوف تسمع الصوت. لذا ، بمجرد فتح XSplit ، أضف كاميرا Dazzle. بمجرد ظهوره في إطار العرض ، انقر بزر الماوس الأيمن فوقه واختر Configure> Crossbar. أولاً ، ضمن الإخراج ، حدد "1: فك تشفير الصوت". هذا يجب أن يسمح لـ "5: Audio Line In" بالظهور تحت الإدخال. حدد ذلك ، وانقر فوق موافق. الآن ، عد إلى نافذة VAC (Audio Repeater). من أنت مستعد ، انقر فوق "ابدأ" ، وإذا سارت الأمور على ما يرام ، يجب أن تسمع صوت اللعب!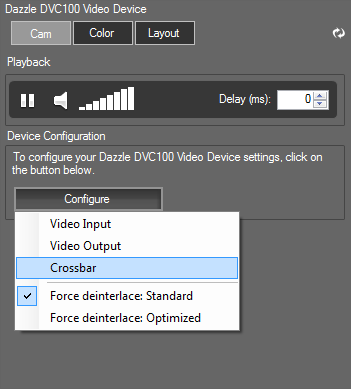
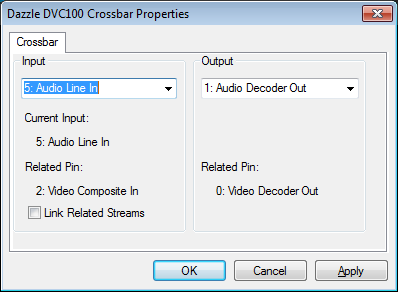
قد تلاحظ القضبان المتحركة أسفل FL و FR ، والتي ستعرض حجم جانبي الصوت. إذا لم تكن تتحرك عند النقر فوق "ابدأ" ، فهذا يشير إلى أنه لا يتم دفق أي صوت. VAC ، في تجربتي ، يميل إلى العمل فقط إذا كان البرنامج يحاول الاستماع إليه بنشاط. على سبيل المثال ، إذا قمت بالوصول إلى الصوت عبر XSplit باستخدام الطريقة أعلاه ، فسيبدأ تشغيل الصوت بمجرد القيام بذلك.
يمكنك تغيير حجم كبل الصوت عن طريق فتح خلاط الصوت (انقر فوق أيقونة السماعة في علبة النظام وانقر فوق Mixer). ابحث عن سهم أسفل الجهاز يمكنك النقر فوقه. سيُظهر ذلك أجهزة تشغيل الصوت المنفصلة ومستويات الصوت الخاصة بها. انقر فوق "السطر 1" وقم بتغييره حسب رغبتك. أوصي الاحتفاظ بها في منتصف الطريق تقريبا.
أيضًا ، تعمل ميزة إلغاء التعرق في XSplit بشكل جيد جدًا مع DVC100. يتم تمكين ذلك عن طريق النقر بزر الماوس الأيمن فوق كاميرا DVC100 في منفذ العرض ، والنقر فوق "تكوين" ، وتحديد أي خيار "فرض deinterlacing". معيار يعمل على ما يرام.
ضع في اعتبارك أيضًا أنه يمكنك اقتصاص أي مناطق سوداء حول إخراج كاميرا Dazzle من علامة التبويب "تخطيط" بعد النقر بزر الماوس الأيمن عليها في منفذ العرض.
يجب أن يكون هذا كل ما تحتاجه لاستخدام بطاقة التقاط Dazzle مع XSplit. إنه جهاز واحد فقط ، ولكنه يمنحك فكرة عن نوع الإعداد الذي قد تواجهه مع مختلف الخيارات وعناصر التحكم لتكوينه كما تريد. يمكنك دائما إلقاء نظرة على تخطيطات اللافتات الأخرى للأفكار!
6. كلمة على مواقع البث الأخرى
سأغطي قليلاً من أساسيات مواقع البث الأخرى المذكورة سابقًا.
6.1 Ustream
بمجرد تسجيل الدخول إلى Ustream ، انقر فوق "Go Live!" في الجزء العلوي من الموقع. إنه معادل جوستين. زر التلفزيون "بث الآن". سيتم نقلك إلى قسم البث في الموقع. إلى اليمين سترى قائمة منسدلة مع خيارات المشاركة والدردشة والاستطلاع ، حيث يمكنك مشاركة رابط البث عبر عدد قليل مواقع التواصل الاجتماعي ، ومراقبة غرفة الدردشة للمشاركة والمشاركة فيها ، وإنشاء استطلاع مخصص للدفق المشاهدين.
إلى اليسار ، سترى وحدة التحكم في البث ، والتي تشبه إلى حد بعيد جاستن. خرج التلفزيون كذلك. ستظهر القائمة المنسدلة العليا مخرجات الكاميرا وسيعرض الجزء السفلي مخرجات الصوت. يمكنك أيضًا تمكينها وتعطيلها تمامًا. تقوم وحدة التحكم في مستوى الصوت بإدارة مستوى الصوت الخاص بالإخراج ، وستعمل الجودة على تغيير مستوى جودة البث لديك ، معتمدين على المزيد من النطاق الترددي للحصول على جودة أعلى. سيؤدي القرار إلى تغيير حجم إخراج الفيديو ، والذي يعتمد أيضًا على اتصال أسرع. أخيرًا ، يمكنك التغيير بين نسبة شاشة عريضة 16: 9 أو نسبة قياسية 4: 3.
يمكنك معرفة المزيد حول كيفية استخدام Ustream في "Ustream. التلفزيون: البث إلى الويب. حي." و في "كيف تنتج بنفسك برنامج تلفزيوني على الإنترنت كيف تنتج بنفسك برنامج تلفزيوني على الإنترنت اقرأ أكثر “.
6.2 لايفستريم
يستخدم Livestream برنامج يسمى "Livestream للمنتجين". بعد تنزيل وتثبيت البرنامج ، يمكنك إلقاء نظرة على النافذة الرئيسية. في الجزء العلوي ، يمكنك الاختيار بين الأحداث التي أنشأتها على موقع Livestream. في الجزء السفلي ، يمكنك الاختيار بين أجهزة الفيديو وأجهزة الكاميرا المتوفرة على نظامك. يمكنك أيضًا التغيير بسرعة بين معدل البت لإخراجه.
سينقلك زر التفضيلات إلى الخيارات التفصيلية المتاحة لتيارك. العديد من هذه الخيارات مماثلة لتلك الموجودة في برامج البث مثل XSplit و OBS. يمكنك إخراج دقة مخصصة ، وإضافة deinterlacing إلى مخرجاتك ، وتعديل مفاتيح الاختصار ، وتغيير كيفية تدفق البرنامج لسطح المكتب. ويشمل أيضا ميزة خلط الصوت المتقدمة.
7. برامج أخرى مفيدة
فتح برامج المذيع (OBS) - برنامج بث مفتوح المصدر مجاني تمامًا يشبه برنامج XSplit. تحتوي العديد من الميزات الموجودة في XSplit على نظير في OBS ، لذلك إذا اخترت استخدام هذا البرنامج (وأعرف الكثير من الأشخاص الذين يقومون) ، فسيظل الكثير من معلومات XSplit في هذا الدليل مفيدًا. يمكن أيضًا العثور على معلومات حول OBS في "العرض ، لا تخبر! 3 أفضل أدوات Screencasting مجانية لنظام التشغيل Windows عرض ، لا تخبر! 3 أفضل أدوات Screencasting مجانية لنظام التشغيل Windowsيقولون إن الصورة تساوي ألف كلمة ، لذا يجب أن يكون الفيديو لا يقدر بثمن - وهناك أوقات يكون فيها الفيديو أكثر ملاءمة وفعالية من الكلمات البسيطة. screencast ، المعروف أيضا ... اقرأ أكثر ”.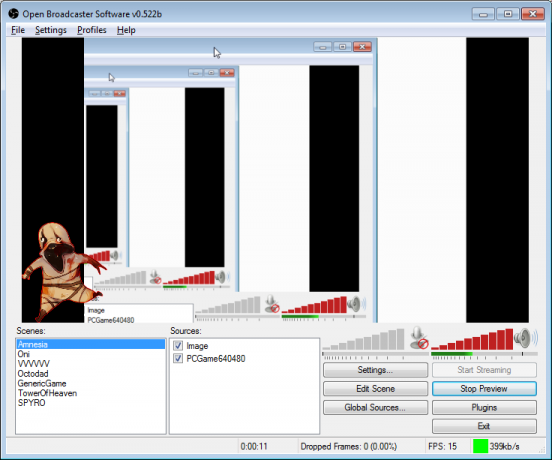
FFSplit - برنامج آخر للبث. لم أستخدمه شخصيًا ، لكنه بديل جيد للنظر فيه. قام مسؤول من موقع FFSplit الإلكتروني بإنشاء دليل في لوحات الرسائل بعنوان "دليل البدء السريع".
فلاش وسائل الاعلام التشفير - بديل التدفق الحر الآخر المقدم من Adobe نفسه. المقالة "كيف دفق الفيديو المباشر إلى نشل الخاص بك. قناة تلفزيونية كيف دفق الفيديو المباشر إلى نشل الخاص بك. قناة تلفزيونيةكان عالم الألعاب عبر الإنترنت ، الذي تم إطلاقه في يونيو من العام الماضي ، بحاجة إلى بوابة لأحداث البث المباشر وجوستين. موقع الويب المتخصص في التلفزيون ، Twitch. التلفزيون ، يخدم اليوم تماما كما. ماذا لو كنت مجرد رجل يجلس ... اقرأ أكثر "يغطي كيفية استخدام هذا البرنامج.
AmaRecTV - برنامج يستخدمه كثير من مذيعي الألعاب لتسجيل طريقة لعبهم وتسجيلها في وقت واحد. يمكن لـ AmaRec أخذ مدخلات من أي مصدر وإخراجها مباشرة أثناء تسجيلها في وقت واحد ، وكذلك خلط أي مدخلات صوتية. لكل من يحاول تسجيل رقم قياسي عالمي سريع ، يعد برنامج التسجيل أمرًا بالغ الأهمية! هذا برنامج شائع ، ولكن قد يكون من الصعب إعداده.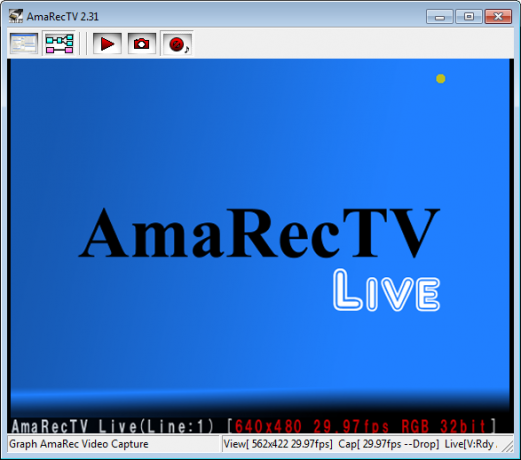
VirtualDub - برنامج تسجيل آخر. واجهت صعوبة في تكوين هذا للعمل في وقت واحد كمسجل وكاميرا افتراضية ، لكنه برنامج تسجيل ممتاز بمفرده. على سبيل المثال ، يمكنك استخدامه مع ManyCam لتسجيل منطقة شاشة سطح المكتب ، أو باستخدام Dazzle لتسجيل إدخال الفيديو. يستخدم العديد من الأشخاص برامج مثل هذا لتسجيل أقسام ألعاب الفيديو. لقد استخدمته لإظهار مواطن الخلل والحيل في بعض الألعاب.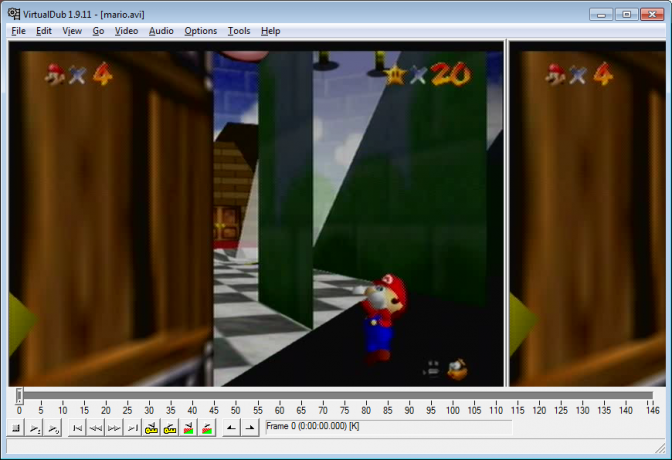
WebcamMax - برنامج كاميرا افتراضية مماثلة ل ManyCam. معظم الميزات مماثلة لتلك الموجودة في ManyCam ، وعلى هذا النحو ، يمكن أن يمنحك القسم 3.2 فكرة جيدة عما يمكن توقعه. هذا واحد سيكلف ما لا يقل عن 25 دولارا.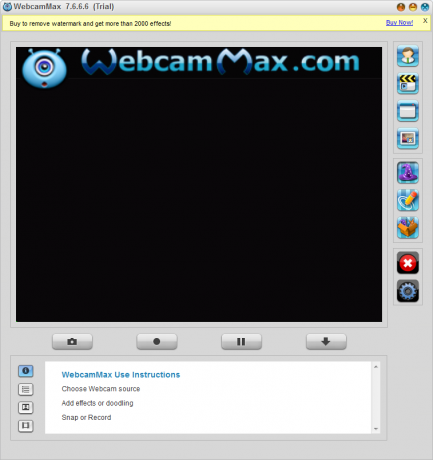
8. خاتمة
الآن بعد أن تم إعداد كل شيء ، يجب أن تكون قادرًا على بث أي نوع من البث الذي تريده! هناك العديد من الأشياء المختلفة التي يمكنك اختبارها وتجربتها - برامج مختلفة وتخطيطات البث وإعدادات البث.
إذا حدث خطأ ما ، أو إذا وجدت أن بعض النصائح الواردة في هذا الدليل لم تنجح معك ، تذكر أن جميع أجهزة الكمبيوتر مختلفة بشكل كبير وأنه يمكن حل معظم المشاكل مع بعض الأبحاث مع جوجل. قد يتطلب الأمر بعض العمل ، ولكن البث يمكن أن يكون هواية ممتعة يمكن لأي شخص الدخول إليها! أتمنى مشاهدة البث المباشر عبر الإنترنت قريبًا.

