الإعلانات
تعد Google Forms أداة قوية لبناء النماذج اشحن نماذج Google واحصل على المزيد منهاتحتوي نماذج Google المتواضعة على الكثير من الاستخدامات. مع توفر الوظائف الإضافية ، يمكنك العثور على طرق أكثر للاستفادة من فائدتها أكثر من أي وقت مضى. اقرأ أكثر هذا سهل الاستخدام. ولكن بالنسبة لأولئك الجدد أو الآخرين الذين يستخدمون ميزات معينة فقط ، قد لا تدرك كل ما يمكنها فعله. سيرشدك هذا الدليل إلى نماذج Google عبر كل زر وميزة ونوع السؤال والإعداد.
وبالتالي، البوب المفتوحة جوجل النماذج، اتبع على طول أو انتقل إلى القسم الذي تحتاجه أكثر من غيرها. وتذكر أن المرجعية لهذا للرجوع إليها في المستقبل!
تعرف على واجهة
تقدم Google Forms واجهة مستخدم نظيفة وبسيطة مع ميزة التنقل البديهية. فيما يلي وصف موجز للعناصر التي ستراها.
أقسام الصفحة الرئيسية
تنقسم الصفحة الرئيسية لنماذج Google إلى قسمين مناسبين. بدء نموذج جديد مباشرة من الأعلى باستخدام ورقة فارغة أو تحقق من قالب مفيد. يمكنك أيضًا فتح نموذج حديث من المنطقة الموجودة أسفل ذلك.

قسم النماذج الحديثة قابل للفرز حسب مالك النموذج ، وآخر مرة فتحت أو عدلت بواسطتك ، وآخر تعديل بواسطة أي شخص ، أو العنوان. هذا يجعل من السهل العثور على الشكل الذي تحتاجه بالضبط عندما يكون لديك الكثير. يمكنك أيضًا التبديل بين الشبكة وعرض القائمة أو فتح ملف من Google Drive.
الصفحة الرئيسية الملاحة
يشبه التنقل العلوي للصفحة الرئيسية لنماذج Google تمامًا تطبيقات Google الأخرى. يمنح هذا شعورًا جيدًا ومتسقًا في جميع المجالات ، خاصةً إذا كنت من مستخدمي تطبيقات Google بشكل متكرر.
- اليسار: قائمة Google للوصول إلى المستندات ، الأوراق ، الشرائح ، محرك الأقراص ، والإعدادات
- مركز: مربع البحث عن نماذج جوجل
- حق: أزرار تطبيقات Google والإشعارات وحسابك في Google
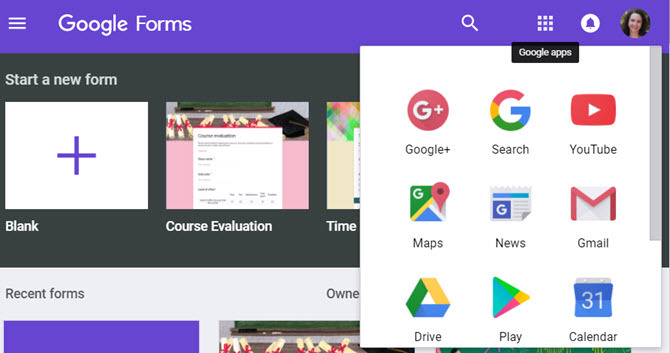
نموذج صفحة التنقل
عند فتح نموذج ، ستلاحظ مجموعة مختلفة من خيارات التنقل في الجزء العلوي. هذه محددة لإنشاء النماذج والتحرير والمشاركة ، وأكثر من ذلك. وبعض الأزرار التي تراها ديناميكية وسنشرح كيفية عملها أدناه.
أعلى اليسار الملاحة
هنا سترى السهم الخلفي ، والذي يمكنك النقر فوقه للعودة إلى الصفحة الرئيسية لنماذج Google. بعد ذلك ، سترى اسم النموذج الخاص بك. لتغيير الاسم الافتراضي المعروض للنماذج أو القوالب الفارغة ، ما عليك سوى وضع المؤشر في هذا المكان والنوع.
إذا بدأت بنموذج فارغ ، فلن ترى الرمز التالي عند فتحه لأول مرة. ولكن بمجرد البدء في العمل في النموذج وحفظه في Google Drive ، ستظهر أيقونة مجلد. يمكنك بعد ذلك نقل النموذج داخل Google Drive أو إنشاء مجلد جديد له.

وأخيرا ، سترى النجم. يمكنك تحديد هذا الخيار للحفاظ على هذه النماذج المهمة في متناول اليد. ثم ، عند فتح ملف على الصفحة الرئيسية لنماذج Google ، سترى علامة تبويب للنماذج المميزة بنجمة.
أعلى يمين الملاحة
يبدأ التنقل العلوي الأيمن بزر ديناميكي آخر للوظائف الإضافية. إذا لم تقم بتثبيت أي وظائف إضافية لحسابك في نماذج Google ، فستقوم بذلك ليس انظر هذا الخيار. ولكن بمجرد تثبيت وظيفة إضافية ، سيظهر لك زر قطعة اللغز للوصول إلى تلك الأدوات.
بعد ذلك ، سترى زر لوحة. يمنحك هذا الخيار طريقة سريعة لتغيير اللون أو السمة للنموذج الخاص بك. يمكنك اختيار اللون ورؤيته تتغير على الفور. أو انقر على أيقونة الصورة لتحديد سمة أو تحميل واحدة من الصور الخاصة بك. أيا كان ما تقرره ، فهذه طريقة جيدة لتجميل مظهر النموذج الخاص بك.
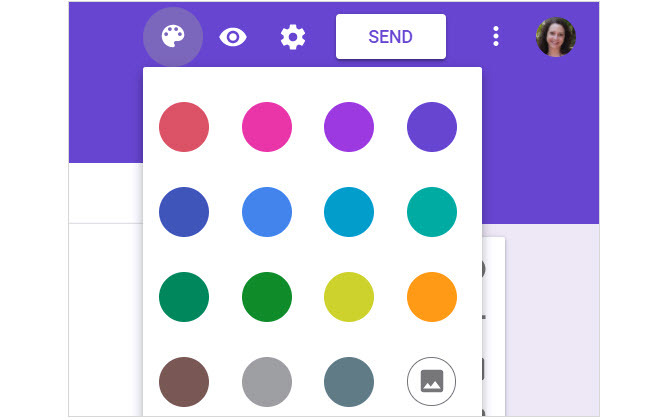
رمز العين الذي تراه هو التالي لمعاينة النموذج الخاص بك. أثناء العمل على ذلك ، يمكنك النقر فوق زر المعاينة هذا لرؤية النموذج الخاص بك خارج وضع التحرير وكما سيراه المشارك عند مشاركته.
على يمين العين ، يوجد رمز الترس للوصول إلى إعدادات النموذج. يحتوي هذا القسم على تفاصيل أكثر قليلاً من الأقسام الأخرى وينقسم إلى ثلاثة أقسام.
- جنرال لواء: اجمع عنوان البريد الإلكتروني في النموذج واختر تمكين إيصالات الاستجابة ، وطلب تسجيل الدخول والحد اختياريًا من استجابة واحدة ، والسماح للمستجيبين بتحرير وعرض تفاصيل الاستجابة.
- عرض: قم بتمكين العناصر للعرض على النماذج الخاصة بك مثل شريط التقدم ، أو رابطًا لإرسال استجابة أخرى ، أو خلط ترتيب الأسئلة.
- الإختبارات: حوّل النموذج إلى اختبار ، ثم حرر التقدير فورًا أو لاحقًا ، ودع المجيبين يرون الأسئلة الفائتة والإجابات الصحيحة وقيم النقاط.
تأكد من النقر فوق حفظ الزر بعد أي تغييرات تجريها على إعدادات النموذج.
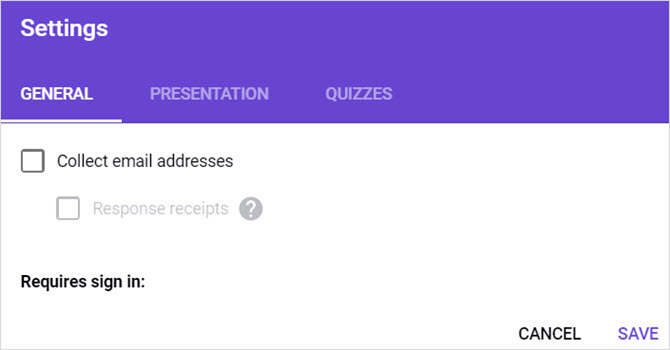
بعد ذلك ، إلى الإعدادات ، سترى كبير إرسال زر. هذا هو ما ستستخدمه بمجرد اكتمال النموذج الخاص بك وعلى استعداد لتوزيعه. سنذهب إلى مزيد من التفاصيل للحصول على خياراتك في قسم إرسال النماذج والمشاركة أدناه.
ال أكثر (رمز ثلاثي النقاط) هو الزر الذي تحتاجه لطباعة وحذف وضبط تفضيلاتك. ولكن ، قد تحتاج أيضًا إلى الوصول إلى ميزات أخرى ، لذلك توجد قائمة كاملة بالزر "المزيد".
- الغاء التحميل: تراجع عن آخر تغيير في النموذج الخاص بك.
- اعمل نسخة: تكرار النموذج الحالي.
- ارسال الى سلة المحذوفات: احذف النموذج الحالي.
- احصل على رابط مسبق: في علامة تبويب جديدة ، قم بملء أسئلة النموذج مع نماذج من الإجابات وأرسل النموذج.
- طباعة: طباعة النموذج الخاص بك.
- إضافة المتعاونين: احصل على رابط أو أدخل عناوين البريد الإلكتروني للمتعاونين.
- محرر النص: افتح البرنامج النصي خلف النموذج في نافذة منفصلة (عادة للمطورين).
- إضافات: افتح متجر الوظائف الإضافية لـ Google Forms.
- التفضيلات: ضبط الإعدادات الافتراضية لعناوين البريد الإلكتروني وأسئلة المسابقة.
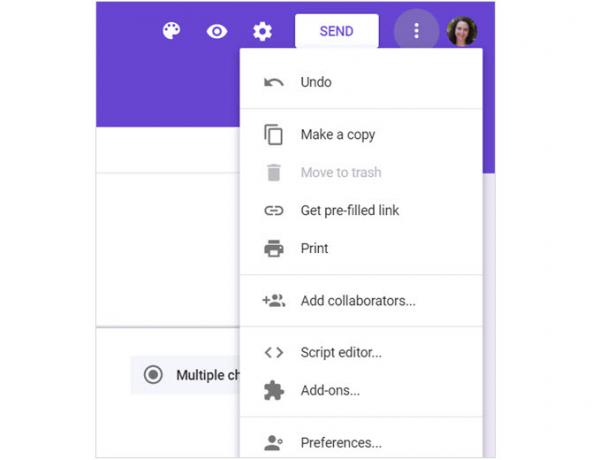
تحقق من ميزات النموذج
الآن بعد أن تعرفت طريقك إلى أقسام التنقل في نماذج Google ، دعونا نتصفح الميزات.
شرح أقسام النموذج
ينقسم كل نموذج إلى قسمين للأسئلة والردود. منطقة الأسئلة هي المكان الذي تصنع فيه النموذج الخاص بك ومنطقة الردود هي المكان الذي توجد به إجابات المشاركين (تمت مناقشته بالتفصيل في نموذج الردود أدناه).
ميزات القسم
يظهر عنوان النموذج في الجزء العلوي من النموذج الخاص بك ويمكن تحريره هناك. هذا هو العنوان الذي سيشاهده المشاركون وسيملأون تلقائيًا بالاسم الذي أعطيته النموذج. ومع ذلك ، يمكن أن يكون مختلفًا عن اسم النموذج إذا كنت تفضل ذلك. يمكنك بعد ذلك إضافة وصف إلى النموذج الخاص بك إذا كنت تعتقد أنه سيكون مفيدًا.
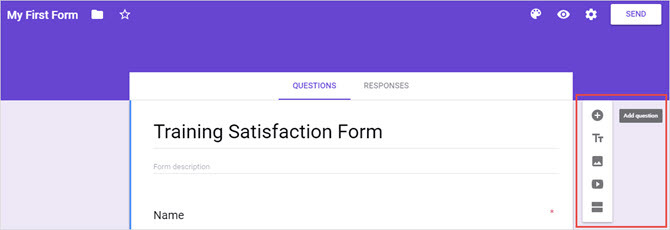
أثناء قيامك بإنشاء النموذج الخاص بك ، سترى شريط جانبي صغير عائم على اليمين. تأتي هذه الأزرار الصغيرة مع إجراءات لإنشاء النماذج بشكل أسرع.
- أضف سؤال
- إضافة عنوان ووصف (لسؤال أو قسم)
- أضف صورة
- أضف فيديو
- إضافة قسم (إلى النموذج)
أنواع الأسئلة
تقدم نماذج Google عدة أنواع من الأسئلة تمنحك قدرًا كبيرًا من المرونة. فيما يلي وصف لكل نوع من الأسئلة ومثال على متى أو كيفية استخدامه.
- اجابة قصيرة: يسمح للمشارك بإدخال كمية صغيرة من النص. هذا مثالي لإدخال الاسم الأول والأخير ، أو اسم الشركة أو المدرسة ، أو ملاحظة قليلة الكلام.
- فقرة: يتيح للمشارك إدخال نص أطول. يمكنك استخدام هذا لتعليقات العملاء أو تعليمات التسليم الخاصة أو شرح مشكلة المنتج.
- متعدد الخيارات: يحد مشاركتك في إجابة واحدة. استخدامه لقائمة صغيرة من الإجابات مثل أسئلة المسابقة كيفية استخدام نماذج Google لإنشاء مسابقة التقدير الذاتي الخاصة بكهل أنت معلم أو مدرب؟ شخص يشارك في عملية التوظيف؟ هل تحتاج إلى التحقق بطريقة أو بأخرى من أن الآخرين لديهم المهارات أو المعرفة التي تتوقعها منهم؟ حسنا ، أنت ذاهب إلى ... اقرأ أكثر ، أو تحديد موعد موعد ، أو اختيار جائزة.
- خانات الاختيار: يسمح للمشاركين بتحديد أكثر من إجابة واحدة من القائمة. يمكنك استخدام هذا لاختيار أنواع متعددة من الحيوانات الأليفة أو الأجهزة المملوكة أو العلامات التجارية للمنتجات المستخدمة.
- اسقاط: يحصر المشاركين في إجابة واحدة. هذا مفيد لاختيار إجابة من قائمة طويلة ، على عكس نوع الاختيار من متعدد. إنه يعمل جيدًا لاختيار اسم الموظف أو البلد أو المدينة أو الوظيفة أو نوع العمل.
- تحميل الملف: إذا كنت تريد أن يتمكن المشاركون من تحميل ملف ، فهذا هو الخيار الذي تختاره. يمكنك بعد ذلك ضبط أنواع الملفات وملفات الأرقام والحد الأقصى لحجم الملف. يمكنك استخدام هذا للمهام التعليمية أو فرق المشروع.
- مقياس خطي: بالنسبة للأسئلة التي يمكن للمشاركين فيها الاختيار من مقياس رقمي ، فإن هذا يعمل بشكل جيد. اختر أرقام المقياس من واحد إلى 10 وأضف التصنيفات إلى أدنى وأعلى الأرقام إذا أردت. هذا شيء عظيم بالنسبة لاستطلاعات الرضا أو التعليقات أو الآراء.
- شبكة متعددة الخيارات: بالنسبة للصفوف والأعمدة من الصناديق ، اختر هذا النوع. يمكن للمشاركين تحديد إجابات متعددة في بقعة واحدة ، ولكن واحدة فقط لكل صف. يمكنك استخدام هذا بدلاً من نوع المقياس الخطي الذي يكون لسؤال واحد فقط في كل مرة.
- خانة اختيار الشبكة: هذا مشابه لشبكة الاختيار من متعدد إلا أنه يمكن للمشاركين اختيار إجابات متعددة لكل صف و
- تاريخ: للحصول على طريقة ملائمة لإضافة سؤال حول التاريخ ، يتضمن هذا الخيار تقويمًا منسقًا للمشاركين للاختيار من بينهم بسهولة.
- زمن: إذا كنت ترغب في أن يختار المشاركون وقتًا لإحدى أسئلتك ، فيمكنهم ببساطة إدخال الساعات والدقائق ثم اختيار AM أو PM من قائمة منسدلة.
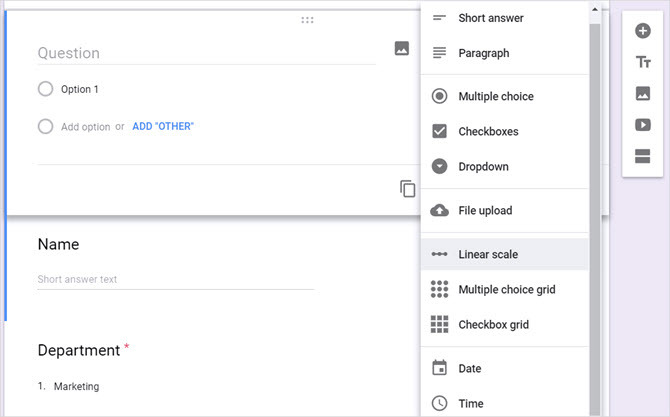
شكل أزرار أسفل
عندما تكون في أحد النماذج وحدد سؤالًا ، ستلاحظ ظهور هذه الخيارات في الجزء السفلي من الكتلة.
- مكرر: إنشاء كتلة أخرى مع نفس السؤال والإعدادات بالضبط.
- حذف: أزل السؤال من النموذج.
- مطلوب: لا يمكن للمشاركين تقديم النموذج دون إجابة السؤال.
- أكثر: إضافة وصف أو التحقق من صحة الاستجابة.
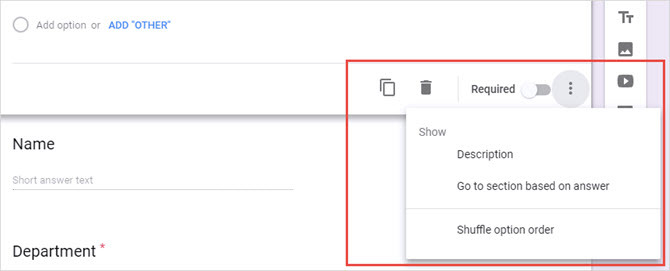
إرسال وتبادل النماذج
بعد إكمال النموذج ، من الواضح أنك تريد توزيعه ليتمكن الآخرون من المشاركة. تقدم نماذج Google بعض الطرق لمشاركة النموذج الخاص بك.
البريد الإلكتروني النموذج
إذا اخترت خيار البريد الإلكتروني ، فيمكنك إدخال عناوين بريد إلكتروني متعددة لدعوة الأشخاص لملء النموذج. يتم نشر الموضوع والرسالة افتراضيًا ، ولكن يمكنك تحرير هذه الحقول. عند الانتهاء ، انقر فوق إرسال.
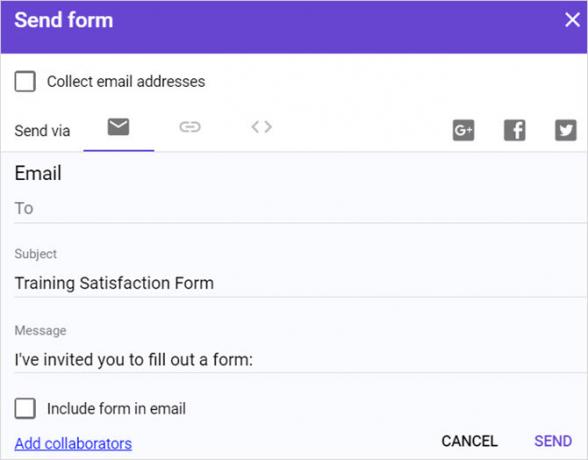
تتضمن منطقة البريد الإلكتروني أيضًا رابطًا لك إضافة المتعاونين. يمكنك بعد ذلك الحصول على الرابط أو المشاركة عبر وسائل التواصل الاجتماعي أو دعوة الآخرين عبر البريد الإلكتروني. هذه ميزة مفيدة لأعضاء الفريق أو زملاء العمل لتقديم مدخلاتهم في النموذج. ستلاحظ مربع اختيار لمنع محرري النماذج من تغيير القدرة على الوصول أو إضافة أشخاص جدد. إذا كنت تريد الحد من هذه العناصر ، فتأكد من تحديد المربع.
الحصول على رابط النموذج
عندما تريد فقط رابط إلى النموذج الخاص بك ، حدد هذا الرمز في خيارات المشاركة. يمكنك بعد ذلك النقر نسخ لنسخ URL إلى الحافظة الخاصة بك. إذا كنت تفضل ارتباطًا أبسط ، فانقر فوق اختصار URL مربع والحصول على رابط أقصر قبل ضرب نسخ.
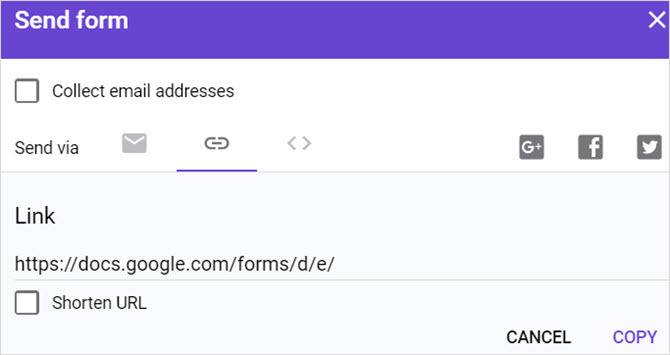
إنشاء رابط مضمن
إذا كنت تخطط لتضمين النموذج في مدونتك أو موقع الويب الخاص بك ، يمكنك تحديد هذا الخيار بدلاً من ذلك. سترى HTML المضمّن ولديك خيار لضبط العرض والارتفاع أولاً. عند الانتهاء ، انقر فوق نسخ لنسخ رابط التضمين.
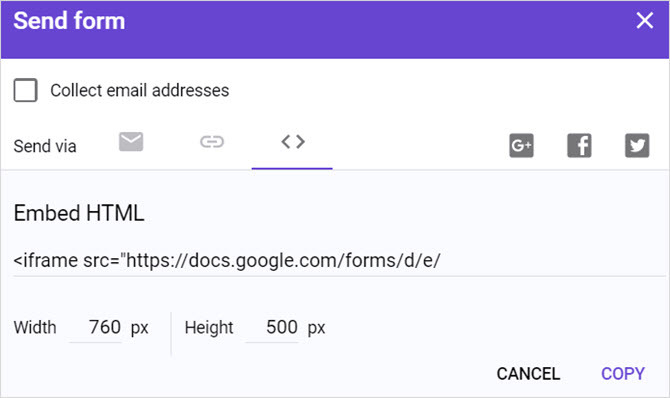
المزيد من الخيارات
في كل شاشة للمشاركة عبر البريد الإلكتروني أو الحصول على عنوان URL أو تلقي رابط التضمين ، ستلاحظ خيارات مشاركة أخرى.
يمكنك وضع علامة في المربع لتجميع عناوين البريد الإلكتروني من النموذج أو مشاركة النموذج الخاص بك على Google+ أو Facebook أو Twitter. إذا كنت تخطط لمشاركة النموذج الخاص بك على شبكات التواصل الاجتماعي هذه ، فما عليك سوى النقر فوق أحد الأزرار وتسجيل الدخول ونشره على الفور.
نموذج الردود
تقدم نماذج Google خيارات رائعة للبيانات التي تجمعها النماذج. في الجزء العلوي من النموذج الخاص بك ، انقر فوق استجابات لعرض الخيارات. بالإضافة إلى ذلك ، سترى عدد يشير كم عدد الردود التي تلقيتها حتى الآن طريقة واحدة لتحسين معدلات الاستجابة نموذج جوجلبمساعدة chatbot مجاني ، يمكنك زيادة معدل استجابة نموذج Google عن طريق جعلها أكثر تفاعلًا وأقل إزعاجًا. اقرأ أكثر .
خيارات البيانات
في علامة التبويب الردود في النموذج ، لديك خيار لإنشاء جدول بيانات. يعد هذا مناسبًا إذا كان لديك عدد كبير من الاستجابات وتريد طريقة أسهل لتحليل البيانات لاحقًا. انقر فوق الأخضر رمز جدول البيانات في الجزء العلوي واختر من إنشاء ورقة جديدة أو إضافة البيانات إلى واحدة موجودة. يتم إنشاء جداول بيانات جديدة تلقائيًا في جداول بيانات Google.
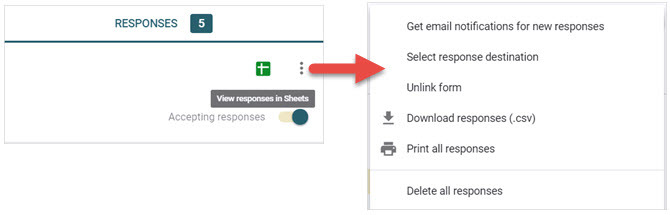
بجانب أيقونة جدول البيانات ، سترى أكثر (رمز ثلاثي النقاط) الخيار. إذا قمت بالنقر فوق هذا ، فلديك خيارات لتلقي رسائل البريد الإلكتروني الخاصة باستجابات النماذج الجديدة ، وتحديد وجهة جدول البيانات ، وإلغاء ربط النموذج ، وتنزيل جميع الردود أو طباعتها أو حذفها.
ملخص
يمكنك أيضًا الحصول على ملخص جيد لردودك المستلمة حتى الآن عن طريق النقر ملخص على شاشة الردود. اعتمادًا على أنواع الأسئلة التي تستخدمها ، يمكن أن يتضمن الملخص جداول ومخططات للإجابات. تجعل المخططات من السهل عليك عرض البيانات في لمحة.
فرد
إذا كنت تريد عرض كيفية استجابة كل مشارك بدلاً من ملخص لجميع الردود ، فحدد فرد. يمكنك حينئذٍ معرفة كيفية إكمال كل نموذج والانتقال عبر الردود مع الأسهم في الأعلى. إذا كنت ترغب في طباعة أو حذف أي واحد على وجه الخصوص ، فإن هذه الأزرار تكون متاحة بجانب الأسهم.
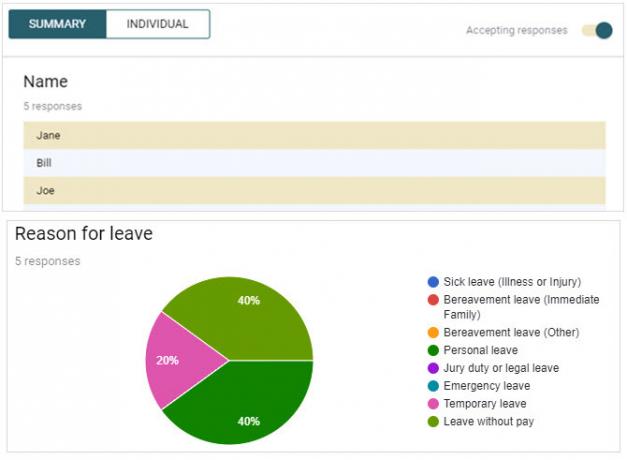
وقف الردود
عندما تريد منع المشاركين من الاستجابة للنموذج الخاص بك ، فقط حرك قبول الردود زر. يقع هذا في الجزء العلوي من شاشة الردود. يمكنك إدخال رسالة مخصصة ليراها الأشخاص عند زيارتهم الرابط إلى النموذج الخاص بك.
دعونا نبني نموذجًا بسيطًا
فقط لإظهار مدى سهولة إنشاء نموذج في نماذج Google ، إليك الخطوات لإنشاء نموذج أساسي من البداية. في هذا المثال ، سوف نستخدم نموذج رضا التدريب لـ الحصول على ردود الفعل الشاملة على جلسة تدريب الأعمال كيفية استخدام نماذج جوجل لعملكالنموذج هو وسيلة سهلة لأتمتة مهمة متكررة. نوضح لك هنا كيف يمكنك استخدام نماذج Google للعمل المشترك أو إجراءات الأعمال. اقرأ أكثر .
- تسجيل الدخول إلى نماذج جوجل وانقر فوق فارغ نوع النموذج.
- قم بتسمية النموذج في أعلى موضع التنقل الأيسر كما هو موضح أعلاه. سوف نسمي هذا النموذج "نموذجي الأول".
- إعطاء النموذج الخاص بك العنوان. سيكون عنوان هذا النموذج "نموذج رضا التدريب".
- انقر فوق كتلة السؤال الأولى واختر نوع السؤال. سوف نختار اجابة قصيرة وعنوان السؤال الاسم.
- نظرًا لأننا نريد طلب إجابة لذلك ، فسوف نقوم بوضع علامة عليه مطلوب في السؤال الملاحة.
- انقر على أضف سؤال في الشريط الجانبي لإضافة السؤال التالي وتحديد النوع. سوف نختار اسقاط وعنوان قسم السؤال.
- ملء الملصقات لكل إجابة. سنستخدم قائمة قصيرة لأغراض العرض التوضيحي: التسويق وتكنولوجيا المعلومات وخدمة العملاء وإدارة الحساب. ضع علامة على السؤال كـ مطلوب.
- انقر على أضف سؤال في الشريط الجانبي لإضافة السؤال التالي وتحديد النوع. سوف نختار مقياس خطي وعنوان السؤال كيف كنت راضيا؟
- حدد نطاق الأرقام الذي تريد استخدامه من 1 إلى 10. لهذا السؤال ، سوف نستخدم واحد إلى خمسة.
- بعد ذلك ، أضف تسميات للأرقام الأدنى والأعلى. سنصنف 1 على أنها مضيعة للوقت و 5 بأنها مفيدة للغاية. ضع علامة على السؤال كـ مطلوب
- انقر على رمز العين من أعلى يمين التنقل لمعاينة النموذج.
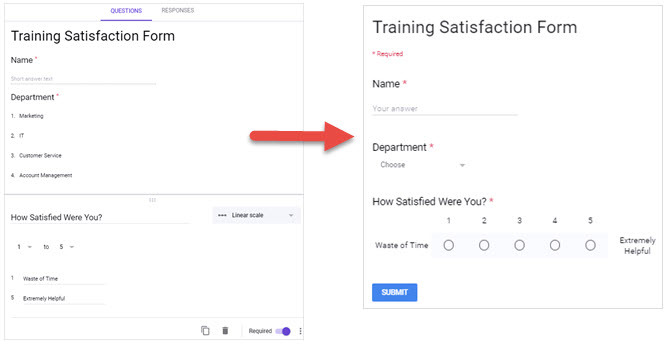
هذا هو! إذا كنت راضيًا عن معاينة النموذج الخاص بك ، فانقر فوق إرسال من الأعلى ومشاركتها مع المشاركين.
ابدأ بالقالب
في حين أن إنشاء نموذج من البداية سهل للغاية باستخدام نماذج Google ، يمكنك اختيارياً البدء باستخدام قالب بدلاً من ذلك. تمنحك القوالب طريقة رائعة للتعود على الأداة وطريقة سريعة لإنشاء نموذج على عجل. في أعلى الصفحة الرئيسية لنماذج Google ، انقر فوق "نعم" معرض القوالب في القمة.
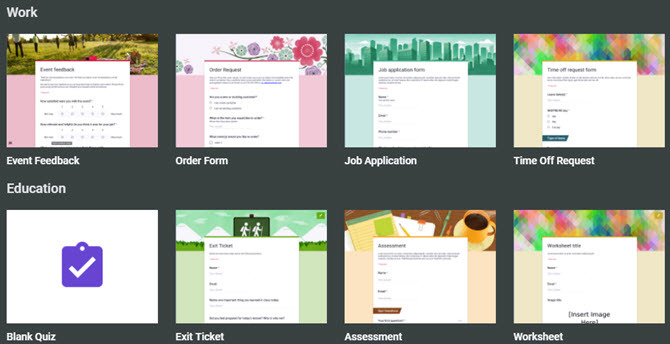
عند توسيع الصفحة ، سترى اختيارًا لائقًا لأنواع القوالب مرتبة حسب الفئة. اختر من الشخصية تتبع المجالات الرئيسية لحياتك في دقيقة واحدة باستخدام نماذج Googleإنه لأمر مدهش ما يمكنك أن تتعلمه عن نفسك عندما تأخذ الوقت الكافي للانتباه إلى عاداتك وسلوكياتك اليومية. استخدم نماذج Google متعددة الاستخدامات لتتبع تقدمك مع الأهداف المهمة. اقرأ أكثر ، العمل ، أو التعليم. تتوفر الأنواع الأكثر شيوعًا من القوالب لتختار منها ، ويمكن تحرير كل منها بسهولة باستخدام المعلومات الواردة في هذه المقالة. وإذا كنت تفضل إنشاء النموذج الخاص بك ، فما عليك سوى النقر فوق فارغ اختيار.
نصائح القالب
- اسم قالب النموذج: أول شيء يجب عليك فعله إذا اخترت استخدام قالب هو إعطائه اسمًا. افتراضيًا ، سيتم عرض اسم القالب. لتجنب حدوث ارتباك في المستقبل ، قم بتسمية النموذج الخاص بك على الفور في الجزء العلوي الأيسر من التنقل في النموذج.
- تغيير المظهر: قد ترى قالبًا مثل الأسئلة أو البنية أو التخطيط ، ولكن ليس المظهر. تذكر أنه يمكنك تغيير الألوان والخلفية بسهولة باستخدام لوحة الألوان زر في الجزء العلوي من النموذج.
- إنشاء القالب الخاص بك: إذا بدأت بنموذج نماذج Google وقمت بإجراء العديد من التغييرات ، فيمكنك إعادة استخدامه وتعديله للنماذج المستقبلية. في الأساس ، أنت تقوم بإنشاء القالب الخاص بك. في صفحة النموذج ، انقر فوق أكثر (رمز ثلاثي النقاط) الخيار من أعلى التنقل ، حدد اعمل نسخة، ومنحها اسما جديدا. يمكنك القيام بذلك لكل نموذج جديد تقوم بإنشائه.
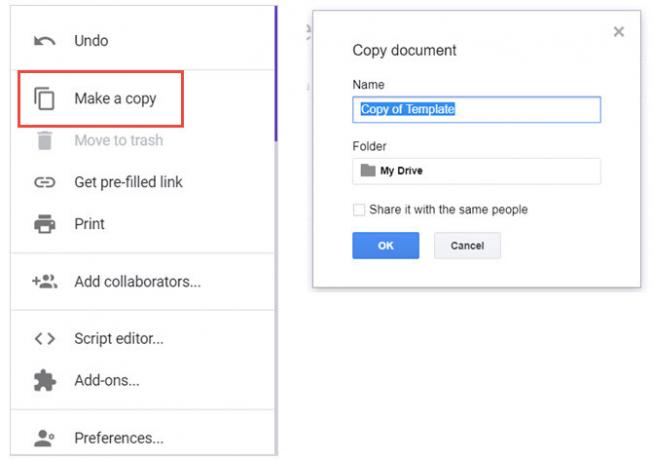
احصل على بعض الإضافات المفيدة
الوظائف الإضافية هي أدوات رائعة يمكن أن تفعل نماذج Google أي شيء باستخدام هذه الإضافات الرائعةنماذج Google هي أداة غير مستغلة. إليك كيفية جعل النماذج أكثر ديناميكية من خلال هذه الوظائف الإضافية في نماذج Google المتقدمة. اقرأ أكثر التي يمكنك استخدامها لتحسين نماذج Google الخاصة بك. وهي تتراوح من الإجابات التي يمكنها إزالة الإجابات التي يختارها المشاركون لتلك التي تجذب البيانات ديناميكيًا. يمكنك أيضًا التحقق من الإضافات التي تزودك بإشعارات البريد الإلكتروني وملخصات أكثر تفصيلاً.
إذا كنت مستعدًا لتصفح Add-Ons Store ، فتوجه إلى نماذج Google وقم بتسجيل الدخول. حدد نموذج موجود أو أنشئ نموذجًا جديدًا. ثم ، انقر فوق أكثر (رمز ثلاثي النقاط) الخيار من القائمة العليا وحدد إضافات.
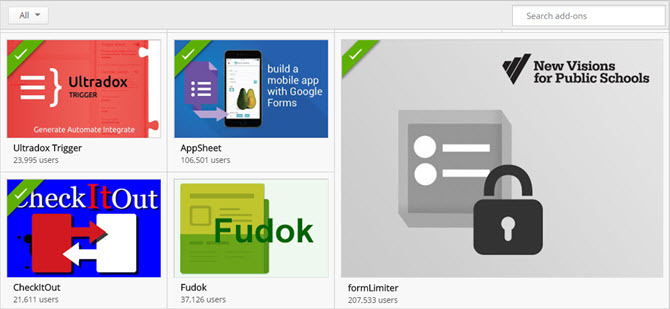
عندما يفتح المتجر ، يمكنك تصفح الوظائف الإضافية حسب الفئة ، ولكن إذا كنت تعرف أي منها تريد ، فقط أدخل الاسم في مربع البحث. لإضافته إلى حساب Google Forms الخاص بك ، انقر فوق الزر الأزرق مجانا الزر ثم قم بتأكيد حسابك على Google. أغلق نافذة المتجر وستظهر الوظيفة الإضافية في إضافات قائمة.
إضافات وأمثلة
فيما يلي بعض الإضافات التي يمكنك الحصول عليها وكيف يمكنهم مساعدة نماذج Google الخاصة بك.
- ملخص متقدم: توفر لك هذه الوظيفة الإضافية رسومات بيانية ملونة ومفيدة لبيانات النموذج. هذا مثالي للنظرات السريعة أو العروض التجارية.
- تحقق من ذلك: هذه الوظيفة الإضافية رائعة إذا كنت بحاجة إلى نموذج لتسجيل الدخول والخروج من العناصر. استخدامه لفحص معدات العمل أو لوازم الفصول الدراسية.
- اشعارات البريد الالكتروني: تمنحك هذه الأداة المفيدة طريقة سهلة لتلقي إعلامات البريد الإلكتروني أو الجوال عند إرسال النموذج الخاص بك.
- FormLimiter: تتيح لك هذه الأداة إيقاف عمليات إرسال النماذج في تاريخ محدد أو بعد عدد معين من الردود المستلمة. إذا كان لديك موعد نهائي للطلبات أو انتهاء صلاحية عرض ترويجي ، فهذه هي الوظيفة الإضافية التي تريدها.
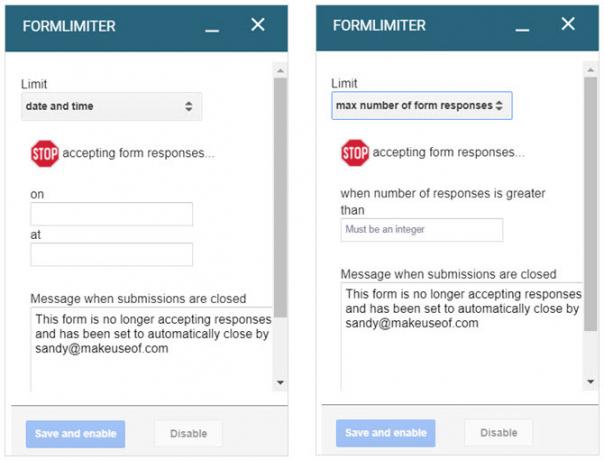
استخدام الوظائف الإضافية الخاصة بك
بمجرد تثبيت وظيفة إضافية جديدة ، يمكنك الوصول إليها بسهولة. إنشاء أو فتح النموذج الخاص بك ، انقر فوق إضافات زر في الجزء العلوي ، وحدده من القائمة. إذا كانت هذه هي المرة الأولى التي تستخدم فيها الوظيفة الإضافية ، فقد تضطر إلى متابعة عملية الإعداد. هذا يعتمد تماما على الوظيفة الإضافية.
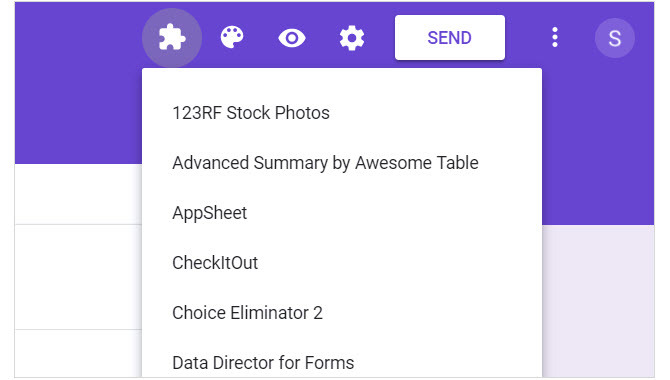
ما هي ميزة نماذج Google المفضلة لديك؟
اعتمادًا على أنواع النماذج التي تنشئها ، قد تكون هناك بعض الميزات التي تستخدمها أو تفضلها على غيرها. هل تستفيد من أنواع الأسئلة المختلفة ، واجعل نماذجك تبرز مع الرسومات ، وخلق اختبارات ، يدير امور ماليه استخدم خدعة ميزانية Google النموذجية هذه للتحكم في إنفاقكنعرض لك دليلًا تدريجيًا حول كيفية قيام مجموعة بسيطة من أدوات Google بمساعدتك على تتبع إنفاقك بمستوى رائع من التفاصيل. اقرأ أكثر ، أو استخدام الوظائف الإضافية للبيانات الديناميكية؟
أخبرنا ما هي ميزات نماذج Google المفضلة لديك ولماذا في التعليقات أدناه!
مع شهادة البكالوريوس في تكنولوجيا المعلومات ، عملت ساندي لسنوات عديدة في صناعة تكنولوجيا المعلومات كمدير للمشروع ، ومدير قسم ، و PMO Lead. ثم قررت أن تتبع حلمها وتكتب الآن عن التكنولوجيا بدوام كامل.

