الإعلانات
التفوق هو مفيد بشكل خيالي 7 أشياء ممتعة وغريبة يمكنك إنشاؤها باستخدام Microsoft Excelتخيل أن Excel كان ممتعاً! يوفر Excel نطاقًا كبيرًا للمشاريع التي تتجاوز الاستخدام المقصود. الحد الوحيد هو خيالك. فيما يلي الأمثلة الأكثر إبداعًا لكيفية استخدام الأشخاص لبرنامج Excel. اقرأ أكثر برنامج جداول البيانات ، ولكن ليس هناك ما هو أسوأ من إنشاء جدول بيانات مثالي وطباعته فقط لرؤيته يخرج على تسع أوراق ، بما في ذلك صف واحد في آخر ورقة. ما فائدة جدول البيانات المصنوع بشكل جميل إذا كان يبدو فظيعًا على الورق؟
لحسن الحظ ، يمكنك تعديل جدول البيانات وإعدادات البرنامج للحصول على كل شيء في صفحة واحدة ، ولجعل تلك الصفحة تبدو جيدة قدر الإمكان. إذا كان جدول البيانات كبيرًا جدًا بالنسبة لصفحة واحدة ، فيمكنك استخدام هذه الإعدادات لتوزيعه على عدد من الصفحات بشكل أكثر توافقًا.
معاينة قبل الطباعة
هذه خطوة مهمة - يمكنك تجنب الكثير من المشاكل قبل الطباعة إذا كنت تعرفها فقط. إذا قمت بالطباعة ثم تحقق لمعرفة مدى نجاحها ، فقد ينتهي بك الأمر إضاعة الكثير من الورق إدارة تكاليف الطباعة وتقليل نفايات الورق عن طريق إعداد خادم طباعة باستخدام PaperCut اقرأ أكثر محاولاً إدخال هذا الصف أو العمود الأخير على الورقة.
بناءً على إصدار Excel الخاص بك ، قد تضطر إلى النقر ملف> معاينة الطباعة, ملف> طباعة> معاينة قبل الطباعة، أو فقط ملف> طباعة لمعرفة كيف سيبدو جدول البيانات الخاص بك عندما يخرج من الطابعة. إذا كان يبدو جيدًا ، فانتقل واطبع. إذا لم يكن كذلك ، فجرّب بعض الاستراتيجيات المدرجة أدناه!
استخدم عرض تخطيط الصفحة
ستظهر لك طريقة عرض تخطيط الصفحة كيفية طباعة المستند أثناء العمل عليه. إنها ليست طريقة عرض رائعة للعمل على جدول البيانات الخاص بك ، ولكنها يمكن أن تساعدك على إجراء التعديلات لضمان أن الأعمدة والصفوف الخاصة بك تحقق أقصى استفادة من المساحة المتوفرة لديك. لتنشيط العرض ، انتقل إلى عرض> تخطيط الصفحة.
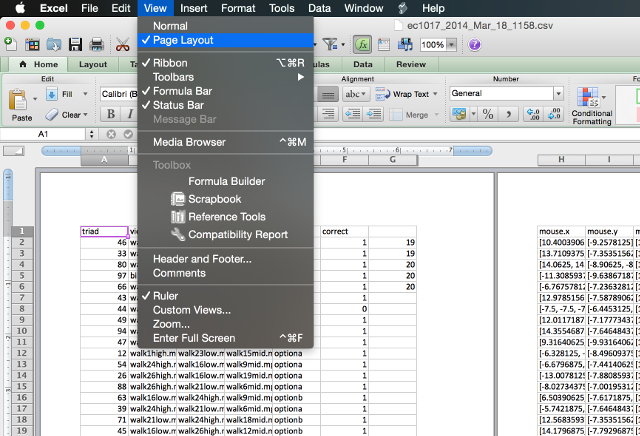
سترى الآن جدول البيانات كما سيتم طباعته. يمنحك إجراء التعديلات باستخدام الأدوات المدرجة أدناه أثناء طريقة العرض هذه فكرة أفضل عما إذا كانوا قد عملوا بشكل جيد أم لا. (تتوفر هذه الوظيفة نفسها في Word ، ويمكن أن تساعدك إنشاء مستندات ذات مظهر احترافي كيفية إنشاء التقارير والوثائق المهنية في Microsoft Wordيفحص هذا الدليل عناصر تقرير احترافي ويراجع هيكل المستند وتصميمه وإنهائه في Microsoft Word. اقرأ أكثر هناك أيضا.)
قم بتغيير اتجاه الصفحة
إذا كان جدول البيانات أعرض من الطول ، فسيساعدك الاتجاه الأفقي على احتواء المزيد منه في الصفحة. من المرجح أن يستفيد جدول البيانات الأطول من الاتجاه الرأسي. لاختيار الاتجاه الذي يستخدمه جدول البيانات ، افتح اعداد الصفحة القائمة واختر "عمودي" أو "أفقي" ضمن علامة التبويب "الصفحة".
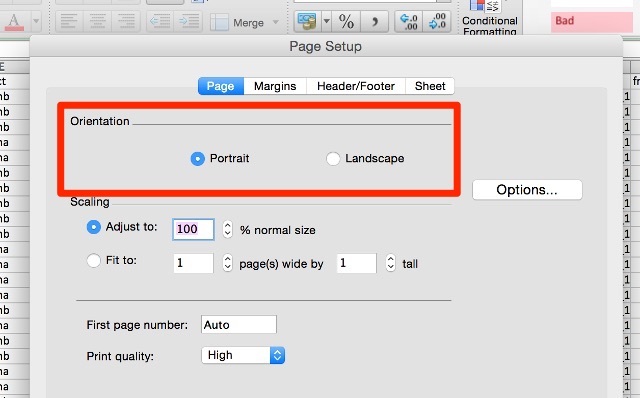
حذف أو إخفاء الصفوف أو الأعمدة
في جداول البيانات الكبيرة ، غالبًا ما توجد صفوف أو أعمدة متكررة ، أو تحتوي على معلومات قديمة ، أو لا تحتاج إلى طباعتها في موقف معين. تأخذ هذه الصفوف والأعمدة عقارات قيّمة على الصفحة ويمكن أن تجعل الأمر أكثر صعوبة في جعل جدول البيانات يتناسب بشكل جيد.
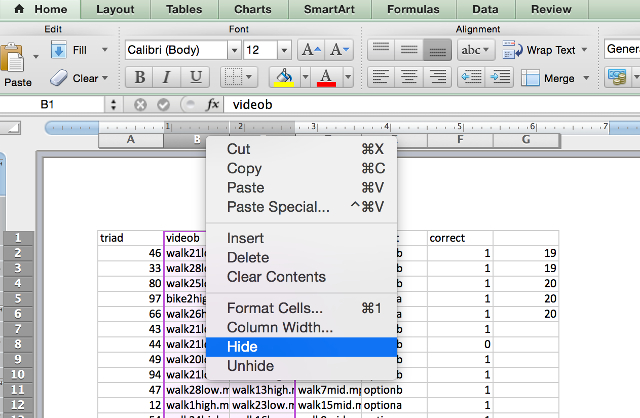
إذا كان بإمكانك حذف بعض تلك البيانات ، فما عليك سوى استخدام المألوف قم بتمييز> تعديل> حذف تسلسل للتخلص منها. إذا كانت تحتوي على معلومات تعتقد أنها قد تحتاج إليها مرة أخرى في وقت لاحق ، فيمكنك إخفائها عن طريق النقر بزر الماوس الأيمن على رأس الصف أو العمود وتحديد إخفاء. لمشاهدة البيانات مرة أخرى ، قم بتمييز الصفوف أو الأعمدة الموجودة على جانبي البيانات المخفية ، وانقر بزر الماوس الأيمن على الملصق ، وحدد إظهار.
استخدم فواصل الصفحات
تمامًا كما هو الحال في برنامج معالجة الكلمات المفضل لديك ، يمكنك إدراج فواصل الصفحات للتأكد من أن يتم تقسيم جدول البيانات بين صفحات متعددة حيث تريد أن تكون ، بدلاً من حيث يقرر Excel ذلك مناسب. فقط استخدم إدراج> فاصل صفحة لإخبار Excel بمكان تقسيم المستند.
قم بتغيير منطقة الطباعة
إذا كان جدول البيانات الخاص بك يحتوي على كمية هائلة من البيانات وتحتاج فقط إلى طباعة بعض منه ، يمكنك طباعة جزء فقط من جدول البيانات الذي تحدده. حدد الخلايا التي تريد طباعتها وانقر طباعة. غير ال اطبع ماذا: خيار اختيار، وسيتم تحديث المعاينة بحيث تحتوي فقط على البيانات التي حددتها.
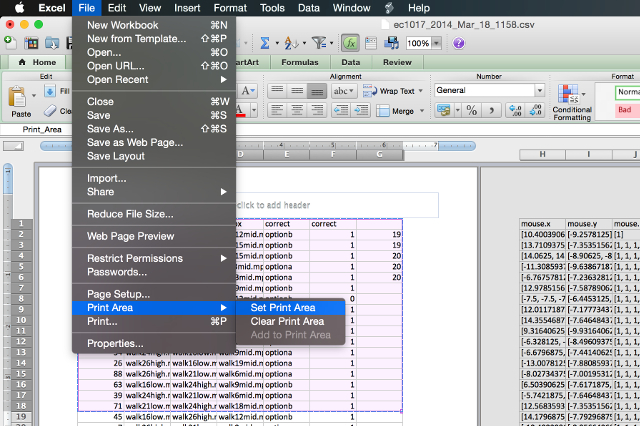
إذا كنت تميل إلى طباعة نفس التحديد بشكل منتظم ، يمكنك تعيين منطقة طباعة دائمة تشمل هذا القسم فقط حتى لا تضطر إلى تحديده في كل مرة. للقيام بذلك ، حدد المنطقة التي تطبعها بشكل متكرر ، ثم انتقل إلى ملف> ناحية الطباعة> تعيين منطقة الطباعة. الآن سيصبح هذا التحديد منطقة الطباعة القياسية لجدول البيانات. للتخلص من هذا الإعداد ، استخدم ملف> ناحية الطباعة> مسح منطقة الطباعة.
تغيير هوامش الصفحة
إذا كنت بحاجة إلى مساحة أكبر قليلاً لتناسب جدول بياناتك على الصفحة ، فإن إضافة بعض المساحة الإضافية لهوامش الصفحة يمكن أن تحل مشكلتك. يمكنك الوصول إلى مربع حوار إعداد الصفحة إما من ملف> إعداد الصفحة أو باستخدام زر إعداد الصفحة في مربع حوار الطباعة. أضف جزءًا من البوصة إلى كل هامش وتحقق من معاينة الطباعة مرة أخرى.

من السهل الذهاب إلى البحر مع إضافة مساحة في الهوامش لتناسب أكبر قدر ممكن من الصفحة. ومع ذلك ، تذكر أن النص الذي يتم تشغيله على طول حافة قطعة من الورق ليس فقط غير جماليًا ، ولكن قد يكون من الصعب أيضًا قراءته. كن حكيما مع هذا!
التفاف النص وتغيير حجم الأعمدة
يستخدم Excel عادة للبيانات الرقمية ، ولكن يمكن أن يكون مفيد حقًا للنص توفير الوقت باستخدام العمليات النصية في Excelيمكن لـ Excel القيام بالأعمال السحرية بالأرقام ويمكنه التعامل مع الأحرف بشكل متساوي. يوضح هذا الدليل كيفية تحليل النص وتحويله واستبداله وتحريره داخل جداول البيانات. ستسمح لك هذه الأساسيات بإجراء تحويلات معقدة. اقرأ أكثر كذلك. إذا كان لديك الكثير من النص في الخلايا الخاصة بك ، فيمكنهم فعلاً تمديد جدول البيانات الخاص بك ويجعل من الصعب وضعه في صفحة واحدة ، أو حتى على صفحات متعددة ؛ قد ينتهي بك الأمر بمخطط طباعة غريب يجعل المستند يبدو كما يلي:

يتم قطع بعض النص ، والخلايا التي لا يتم قطعها تمتد بعيدًا إلى اليمين. لقصر عرض جدول البيانات على عرض صفحة واحدة ، يمكنك تحديد عرض الأعمدة واستخدام التفاف النص للتأكد من أنك لا تفقد أيًا من البيانات التي تريدها طبع. أولا ، اذهب إلى تنسيق> خلايا> محاذاة وتأكد دوران النص ممكّن.
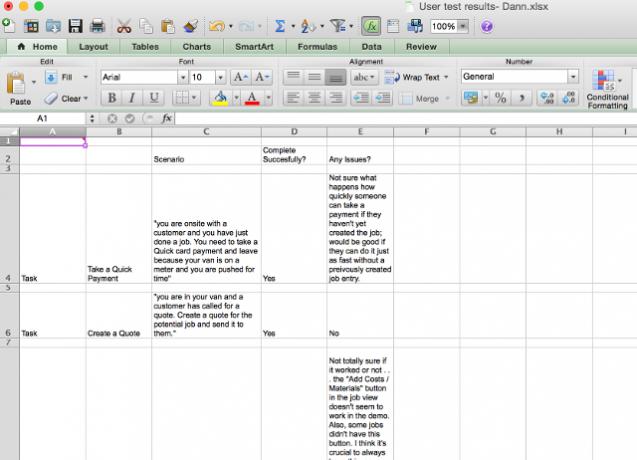
الآن ، عندما يكون النص في الخلية أعرض من عرض العمود ، سيتم التفاف النص إلى السطر التالي. من هنا ، يمكنك ضبط عرض الأعمدة الخاصة بك عن طريق سحب حافة صف أو رأس عمود لتغيير حجمه.
يمكنك أيضًا النقر نقرًا مزدوجًا فوق تسميات الصفوف أو الأعمدة لجعلها تلقائيًا بعرضها حسب الضرورة ، كما هو موضح في الفيديو أدناه. للتأكد من ملاءمة أعمدتك لصفحة كما تريدها ، استخدم عرض تخطيط الصفحة المذكور أعلاه.
تحجيم جدول البيانات الخاص بك
إذا لم ينجز أي شيء آخر المهمة ، يمكنك تغيير حجم جدول البيانات بحيث يتناسب مع صفحة واحدة (أو عدد معين من الصفحات). في اعداد الصفحة، انقر فوق زر الاختيار بجوار مناسب ل: واختر عدد الصفحات التي تريد طباعة جدول البيانات عليها. سيؤدي تحديد عدد أصغر من الصفحات "العريضة" إلى تغيير حجم المستند أفقيًا ، واختيار عدد أصغر من الصفحات "الطويلة" سيؤدي إلى تحجيمه عموديًا. يمكنك أيضًا تحديد مقياس النسبة المئوية.
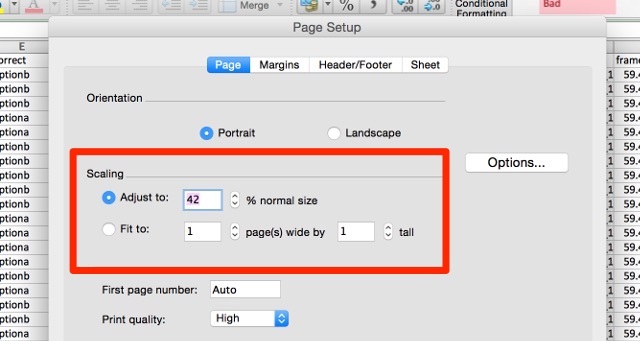
يمكن أن يساعد استخدام خيار القياس في تحديد حجم المستند عند وضعه على الورق ، ولكنه قد يجعل النص صغيرًا جدًا ويصعب قراءته. تحقق من المعاينة وتأكد من أنك لا تتدرج حتى الآن أنه من المستحيل قراءة أي من بياناتك. يعد القياس مفيدًا حقًا عندما تحاول الطباعة مخططات Excel 8 أنواع المخططات والرسوم البيانية إكسل ومتى لاستخدامهاالرسومات أسهل في الفهم من النص والأرقام. الرسوم البيانية هي طريقة رائعة لتصور الأرقام. نعرض لك كيفية إنشاء الرسوم البيانية في Microsoft Excel ومتى تستخدم أفضل نوع. اقرأ أكثر ، جدا.
جعل النسخة المطبوعة أسهل للقراءة
بمجرد أن تتمكن من الحصول على جدول بياناتك على عدد مقبول من الصفحات ، انتقل إلى أبعد من ذلك واجعله سهل القراءة قدر الإمكان. من خلال تعديل بعض إعدادات الطباعة الأخرى ، يمكنك تحسين مظهر المطبوعات. إليك زوجين يجب أن تعرفهما.
طباعة خطوط الشبكة وعناوين الصفوف أو الأعمدة
في ال اعداد الصفحة القائمة (الوصول إليها عبر مربع حوار الطباعة أو ملف> إعداد الصفحة) ، انقر فوق علامة التبويب ورقة وحدد خطوط الشبكة تحت طباعة الجزء. يمكنك أيضًا الاختيار عناوين الصفوف والأعمدة لإضافة هذه الملصقات إلى مطبوعاتك.
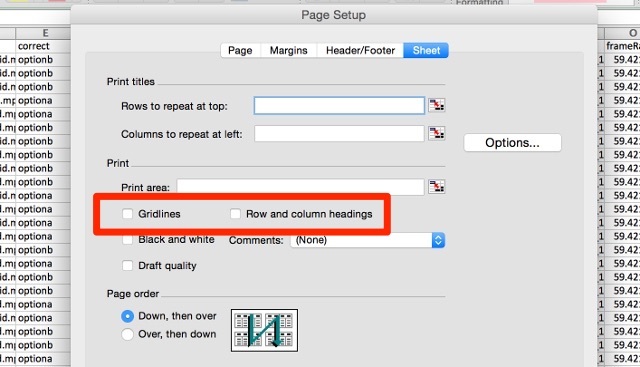
إضافة معلومات رأس وتذييل الصفحة
يمكن لـ Excel إضافة معلومات مفيدة تلقائيًا إلى رأس المستند وتذييله لتسهيل قراءته. في ال اعداد الصفحة القائمة ، انقر فوق تذييل الرأس استخدم القوائم المنسدلة لإضافة معلومات مثل رقم الصفحة واسم الملف واسم المؤلف إلى الرأس أو التذييل. إذا كان جدول البيانات طويلًا حقًا ، يمكن أن تساعد هذه المعلومات في الحفاظ على تنظيم الصفحات بسهولة أكبر.
يمكنك أيضًا إضافة نص مخصص بالنقر فوق تخصيص الرأس أو تخصيص التذييل.
لا تقبل بجداول البيانات المطبوعة بشكل سيئ
قد يكون من المحبط محاولة جعل جدول البيانات يبدو جيدًا عند طباعته - خاصة إذا كان عليك الحصول عليه في صفحة واحدة. ولكن مع بعض التعديلات على إعدادات وتنسيق المستند ، يمكنك إنتاج نسخة مطبوعة جميلة! لا تنس أن تتعلم نصائح أخرى نجاح Excel في المكتب 5 مهارات Microsoft Word و Excel يجب أن تنجح في المكتب"أوصل هذا التقرير إلي ، في أسرع وقت ممكن!" يمكن لمجموعة أساسية من حيل Microsoft Excel و Word أن تجعل هذه المهمة أقل إرهاقًا وتساعدك على إعداد تقرير أنيق في وقت قصير. اقرأ أكثر بينما كنت في ذلك أيضا.
هل لديك أي نصائح أخرى لطباعة جداول البيانات من Excel؟ شاركهم أدناه!
ائتمانات الصورة:رجل أعمال مع علامة استفهام بواسطة Dooder عبر Shutterstock
دان هي إستراتيجية المحتوى واستشاري التسويق الذي يساعد الشركات على توليد الطلب والعملاء المحتملين. كما يكتب عن الاستراتيجية وتسويق المحتوى في dannalbright.com.


