الإعلانات
الكل يحلم بالطيران ، وباستخدام برنامج Photoshop ، يمكنك تحقيق ذلك. يكاد يكون إنشاء صورة استرخاء طقوس مرور لأي شخص يتعلم استخدام أدوات فوتوشوب القوية. يجب عليك الجمع بين بعض التصوير الفوتوغرافي الذكي مع كل معرفتك بالفوتوشوب لإنشاء صورة نهائية تعمل.
في هذه المقالة سوف ألقي نظرة على كيفية القيام بذلك بالضبط. يمكنك أن تراني أعمل من خلال صورة الإرتفاع الخاصة بي في screencast أدناه ، وقراءة لترى بالضبط كيف فعلت ذلك.
ماذا تحتاج
في مقالتي حول مشاريع صور عطلة نهاية الأسبوع الممتعة ، ناقشت بالفعل كيفية التقاط الصور التي تحتاجها لصورة رفع. أنت بحاجة إلى ثلاث صور ، تم التقاطها جميعها بإعدادات وموضع كاميرا متطابقين:
- لوحة خلفية مع عدم وجود نموذج فيها.
- صورة للنموذج تدعم نفسها كما لو كانت تطفو باستخدام شيئين ؛ واحدة تحت الظهر وواحدة تحت واحدة من أقدامهم. استخدمت كرسيًا وسلمًا.
- صفيحة من النموذج تجلس مع أقدامها في الهواء.
يمكنك مشاهدة الصور الثلاث التي أستخدمها أدناه.

الخطوة 1. يستعد
الخطوة الأولى هي تحضير كل شيء. لابد أن يكون لديك صورت الصور في RAW كيف ولماذا لتصوير صور RAW على الروبوتإذا كنت ترغب حقًا في الحصول على أفضل جودة للصور من الهواتف الذكية ، فستحتاج إلى التصوير في RAW. اقرأ أكثر
لذا افتحها في Lightroom وقم بتحرير صورة النموذج. تريد إنشاء عرض محايد لطيف لأنك ستقوم بمعظم التحرير الحقيقي في Photoshop. بمجرد حصولك على الصورة النموذجية تبدو جيدة ، مزامنة إعدادات التحرير 3 أسباب يجب على جميع المصورين استخدام Adobe Lightroomالكثير من الناس ليسوا متأكدين تمامًا من مكان Lightroom الذي يناسب الأشياء. إنه محرر صور... لكنه ليس جيدًا مثل Photoshop؟ هنا شرح كل شيء. اقرأ أكثر إلى الصورتين الأخريين عن طريق تحديد الصور الثلاث والنقر تزامن.بعد ذلك ، حدد صورة> تحرير في> فتح كطبقات في Photoshop لفتح الصور الثلاث ككومة طبقة في Photoshop.
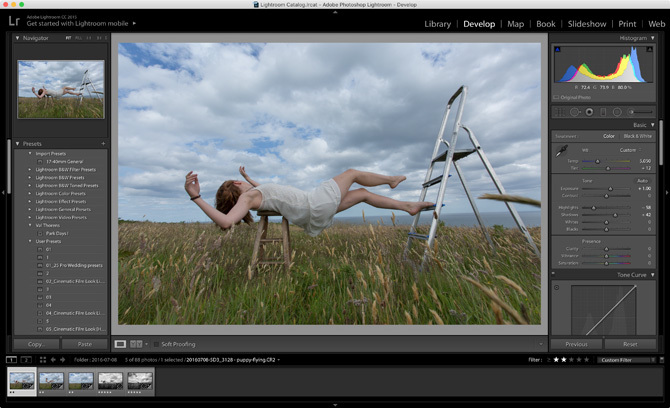
أعد ترتيب الطبقات بحيث تكون لوحة القاعدة في الأسفل ، متبوعة بلوحة النموذج وأقدام النموذج. من الجيد أيضًا تسمية الطبقات.
حدد الطبقات الثلاث وانتقل إلى تحرير> محاذاة الطبقات تلقائيًا وانقر حسنا. سيقوم Photoshop بإعادة تعيين الطبقات وتحويلها حتى تتوافق بشكل أفضل. حتى مع إغلاق الكاميرا ، فإن الاحتمالات هي أنه سيكون هناك اختلافات طفيفة بين كل لقطة.
حان الوقت الآن لبدء العمل الحقيقي.
الخطوة 2. قص النموذج
الجزء الأكثر أهمية في العملية هو إخفاء النموذج بعيدًا عن كائني الدعم. لن تعمل الصورة إذا لم تقم بذلك بشكل جيد. أفضل طريقة للحصول على اختيار جيد هي مع ال قلم جاف أداة.
تكبير إلى 100٪ وإنشاء مسار على طول الحافة ببطء حيث يلتقي ظهر النموذج مع البراز. ارسم المسار حول بقية البراز ، وأغلق المسار ، ثم انقر فوق قم بالاختيار. ريشة الاختيار بواسطة 2 بكسل ثم انقر فوق حسنا.

الآن ، لقد اخترت البراز. بدلاً من ذلك ، تريد تحديد كل شيء ما عدا البراز ، لذا استخدم اختصار لوحة المفاتيح Command أو Control + Shift + I لعكس التحديد. انقر على قناع الطبقة زر ومشاهدة البراز تختفي!
إذا لم يكن القناع مثاليًا - وربما لن يكون كذلك - أمسك به فرشاة أداة وتعديل القناع بفرشاة ذات حواف ناعمة لطيفة مع تدفق منخفض. تأكد من مزج جميع الحواف بين لوحة النموذج ولوحة الخلفية بشكل جيد.
الخطوه 3. تثبيت القدم
في حين أنه من السهل نسبيًا جعله يبدو وكأن ظهر النموذج عائم ، إلا أنه من الصعب جدًا جعله يبدو وكأن قدمه لا تدعم أي وزن. أفضل حل وجدته هو أن أكون مركبًا في قدم جديدة بدلاً من محاولة جعل الآخر يبدو جيدًا.
حدد لوحة القدم وارسم تحديدًا تقريبيًا حول القدم التي تريد استخدامها. قم بنسخه إلى طبقة جديدة باستخدام اختصار لوحة المفاتيح الأمر أو التحكم + J. يمكنك حذف أو إخفاء لوحة القدم الكاملة.

اخفض طبقة القدم التعتيم إلى حوالي 60% واستخدام نقل و تحول أدوات لوضعه بحيث يتماشى مع القدم الحالية.
أحضر ال التعتيم ارجع الى 100% وإخفاء الطبقة في الوقت الحالي.
بعد ذلك ، قم بإنشاء تحديد حول القدم غير المرغوب فيها وجسم الدعم على لوحة النموذج - في حالتي ، السلم. لا يجب أن تكون حذرًا للغاية هنا. إخفاء التحديد ، ومع فرشاة أداة ، قرص الحواف بحيث تمتزج لوحة النموذج ولوحة الخلفية معًا.
إظهار طبقة القدم وإضافة قناع طبقة. املأها باللون الأسود ثم اطلِق اللون الأبيض لتكشف عن القدم. امزج القدم الجديدة فوق القدم الموجودة. يمكنك أن تراني أعمل من خلال العملية في الفيديو أعلى هذا المنشور.
بمجرد إزالة كائن الدعم الثاني واستبدال القدم ، يجب أن يبدو النموذج وكأنه مرفوع. كل ما تبقى الآن هو إجراء بعض التعديلات النهائية على الصورة.
الخطوة 4. إنهاء الصورة
مع الانتهاء من التركيب ، انتهى الجزء الصعب. الآن عليك فقط تحرير الصورة جادة في التصوير الفوتوغرافي؟ يجب عليك تحرير صوركيعد تحرير صورك الرقمية خطوة مهمة في أي سير عمل جيد للصور. لا ينتهي التقاط الصور عند الضغط على زر الغالق ؛ ينتهي عند طباعة الصورة النهائية. اقرأ أكثر بحيث تبدو رائعة. أضف بعض طبقات المنحنيات ضبط السطوع والتباين كيفية تفتيح وإضافة التباين إلى صورة باستخدام برنامج فوتوشوبفي أي وقت تقوم فيه بتحرير صورة ، ستحتاج بالتأكيد إلى ضبط السطوع والتباين الكليين. لحسن الحظ ، يحتوي Photoshop على بعض الأدوات الرائعة لمساعدتك. اقرأ أكثر . أصلح أي شيء موجود مشاكل اللون كيفية تصحيح مشاكل اللون الشائعة في Photoshopتعد الحاجة إلى إصلاح مشاكل الألوان أحد التعديلات الأكثر شيوعًا التي ستحتاج إلى إجرائها في التصوير الفوتوغرافي. الصور الرقمية لا تبدو جيدة مباشرة من الكاميرا. اقرأ أكثر والنظر في الإبداع.

لصورتي المرتفعة ، قمت بإضاءة الأشياء ، وأضفت الكثير من التباين والصورة المصغرة ، وعلى الرغم من أنني نظرت في عدد قليل من خيارات التنغيم اللوني ، فقد قررت أنها تبدو أفضل باللونين الأبيض والأسود. يمكنك أن تفعل الكثير أو القليل كما تريد مع الخاص بك.
تغليف
من السهل جدًا إنشاء صور رائعة في Photoshop. بمجرد البدء في تعليق التقنيات الأساسية لإنشاء التحديدات والأقنعة ، لن يكون هناك الكثير مما يمكنك القيام به. على MakeUseOf فقط ، لقد أوضحت لك كيفية استخدام نفس الأساليب إضافة شبح إلى صورة ملفك الشخصي إضافة شبح إلى صورة ملفك الشخصي على Facebookمع اقتراب عيد الهالوين ، حان الوقت المثالي لإخافة أصدقائك بإضافة شبح إلى صورة ملفك الشخصي. اقرأ أكثر ، خلق صورة مقبرة فظيعة استخدم برنامج Photoshop التعليمي هذا لإخراج أصدقائك من الأشباحمع اقتراب عيد الهالوين ، حان الوقت لبدء مشاركة الصور المخيفة على Facebook. إليك كيفية تخويف أصدقائك! اقرأ أكثر , حول نفسك إلى واحدة من الموتى الأحياء اصنع صورة ملف شخصي زاحف على Facebook باستخدام قالب Photoshop المجاني هذاالهالوين قادم لذلك حان الوقت لتغيير صورة ملفك الشخصي على Facebook إلى شيء مخيف. نوضح لك كيفية استخدام صورة شخصية وجمجمة وفوتوشوب. اقرأ أكثر ، وحتى جعلها تبدو دمية قاتلة مجنونة تهاجمك قم بإنشاء صورة Crazy Killer Doll باستخدام برنامج Photoshop التعليمي هذاهل تريد إنشاء صور مركبة رائعة؟ يجب أن نتعرف على كيفية استخدام برنامج Photoshop التعليمي هذا سهل المتابعة. اقرأ أكثر .
إذا اتبعت تقنيتي وصنعت صورتك الخاصة ، فسأحب رؤيتها. لا تتردد في مشاركة عملك ، أو طرح أي أسئلة ، في التعليقات أدناه.


