الإعلانات
كم عدد مهام Windows التي تقوم بها مرارًا وتكرارًا؟ ألن يكون رائعًا إذا كان يمكن أتمتة هذه؟ أنت محظوظ ، لأن هذا بالضبط ما سيفعله برنامج جدولة المهام.
في حين أن الوظيفة الأساسية لجدولة المهام هي فتح البرامج في نقطة محددة ، إلا أنها قادرة على ذلك بالفعل وظائف أخرى مثل إرسال رسائل البريد الإلكتروني ، وإرسال الكمبيوتر إلى وضع السكون ، أو حذف كافة الملفات في مجلد تلقائيا. دعونا نظهر لكم كيف.
الأساسي "كيف" من جدولة المهام
أولاً ، ابحث عن نظام جدولة المهام أو جدول المهام وحدد النتيجة لتشغيل الأداة المساعدة. حتى إذا لم تستخدم المجدول مطلقًا قبل أن تلاحظ على الأرجح أن لديك بالفعل مهام نشطة. وذلك لأن بعض وظائف النظام والبرامج المثبتة تتطلب تشغيل الأشياء في أوقات معينة. من الأمثلة الشائعة على ذلك البرامج التي تقوم بالبحث تلقائيًا عن تحديثات.
على المستوى الأساسي. يمكن أن يبدأ برنامج جدولة المهام برنامجًا ، ويرسل بريدًا إلكترونيًا ، ويعرض رسالة ، لذلك دعونا نلقي نظرة على كيفية إعدادها. بمجرد فتح برنامج جدولة المهام ، حدد إنشاء مهمة أساسية... من التنقل الأيمن. سيؤدي هذا إلى فتح نافذة جديدة تتطلب منك إعطاء مهمتك اسم و وصف. بمجرد الانتهاء ، انقر فوق التالى زر.

تسمح لك الشاشة التالية بتحديد متى تريد بدء المهمة. بينما يمكنك تحديد فترات زمنية قياسية مثل اليومي أو أسبوعي، يمكنك أيضًا اختيار تشغيل المهمة عند بدء تشغيل الكمبيوتر أو عند تسجيل الدخول. انقر على التالى الزر بمجرد تحديده. قد يُطلب منك تحديد المزيد من الفترات الزمنية ، اعتمادًا على اختيارك. انقر التالى مرة أخرى عندما فعلت ذلك.
يمكنك الآن اختيار تشغيل برنامج أو إرسال بريد إلكتروني أو عرض رسالة. مرة أخرى ، ستعتمد الشاشة التالية على ما تحدده. املأ المعلومات المطلوبة ، انقر فوق التالى ثم قم بتأكيد مهمتك بالضغط إنهاء. ممتاز! لقد حددت الآن مهمة. الآن دعونا نلقي نظرة على المواقف التي يمكن أن تكون مفيدة.
مهام مملة لأتمتة
وقتك ثمين ولا فائدة من تضييعه في المهام المتكررة. الآن بعد أن عرفت كيفية إنشاء المهام ، إليك بعض المواقف التي قد تكون فيها الأتمتة مفيدة.
بدء تشغيل البرامج عند تسجيل الدخول
من المحتمل أن تفتح نفس البرامج في كل مرة تقوم فيها بتسجيل الدخول إلى جهاز الكمبيوتر الخاص بك - ربما متصفح الويب الخاص بك ورسائل البريد الإلكتروني وعميل الدردشة. ليست هناك حاجة لمضايقة تحميل هذه بدورها عندما يمكنك أتمتة العملية.
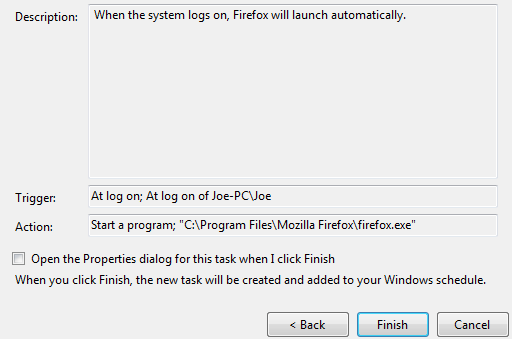
اتبع الخطوات أعلاه لبدء إعداد مهمتك. على ال اثار يجب عليك تحديد الشاشة عندما أسجل الدخول ثم انقر فوق التالى. على ال عمل انقر فوق الشاشة ابدأ تشغيل برنامج ثم انقر فوق تصفح…. انتقل إلى مكان البرنامج الذي تريده (على سبيل المثال ، يتم تخزين Firefox بشكل افتراضي في C: \ Program Files \ Mozilla Firefox \ firefox.exe) وحدده.
أخيرًا ، انقر فوق التالى مرارا وتكرارا إنهاء. كرر هذه العملية عدة مرات كما تريد حتى تحصل على مهمة لكل برنامج تريد تشغيله تلقائيًا عند تسجيل الدخول.
لمزيد من الأفكار حول هذا ، تأكد من مراجعة دليلنا حول كيفية القيام بذلك تشغيل البرامج تلقائيًا قم بتشغيل البرامج تلقائيًا باستخدام برنامج جدولة المهام لـ Windows اقرأ أكثر .
حذف جميع الملفات في مجلد
هل لديك مجلد يتعين عليك مسحه دائمًا؟ من الأمثلة الشائعة على الأرجح مجلد التنزيلات ، والذي يمكن أن يصبح ضخمًا قريبًا مع الأشياء التي ربما تحتاجها مؤقتًا فقط. يمكننا إنشاء مهمة تحذف تلقائيًا كل شيء داخل المجلد في فاصل زمني محدد.
بادئ ذي بدء ، الإطلاق المفكرة وانسخ والصق ما يلي فيه:
إزالة الملفات التي مضى عليها أكثر من 7 أيام
forfiles / p “C: \ Users \ NAME \ Downloads” / s / m *. * / c “cmd / c Delpath” / d -7
هناك بعض الأشياء التي ستحتاج إلى تعديلها داخل هذا. أولاً ، قم بتغيير مسار المجلد (هذا كل شيء من ج: \ إلى التحميلات) إلى الشخص الذي تريد إزالته. إذا كنت تريد الاحتفاظ به كمجلد التنزيلات ، فقم بالتبديل اسم مع اسم حسابك. وثانيا ، 7 يشير إلى عدد الأيام التي يجب أن تمر قبل حدوث هذا الإجراء مرة أخرى. تم تعيين المثال أعلاه لمدة أسبوع ، ولكن لا تتردد في تغييره إلى شيء مثل 30 إذا كنت تريده كل شهر.
اذهب الآن إلى ملف و حفظ باسم ... واسم ملفك FolderClearup.bat. في الواقع ، يمكنك تسميتها بأي شيء تريده شريطة أن يكون لديك .مضرب في النهاية (يرمز إلى دفعة). بمجرد الحفظ ، افتح الملف للتأكد من أنه يعمل - ستعرف أنه يحتوي على ما إذا تم إفراغ المجلد المحدد.
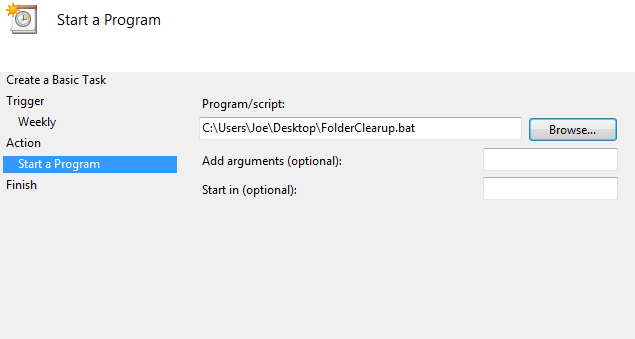
ثم قم بتحميل برنامج جدولة المهام واتبع الخطوات الموضحة أعلاه لإنشاء مهمتك. تعيين اثار أن تكون الفترة الزمنية التي حددتها في الملف الدفعي (أسبوعيًا على سبيل المثال أعلاه) ولمدة عمل تحتاج إلى تحديد ابدأ تشغيل برنامج. ثم تصفح… إلى ملف دفعي ، حدده وانتقل إلى نهاية إنشاء المهمة.
شكرا لك كيف المهوس لتنويرنا بهذه المهمة! تأكد من مراجعة أدلةنا حول كيفية القيام بذلك الحفاظ تلقائيًا على Windows نظيفًا من الملفات القديمة كيفية الحفاظ على ويندوز 7 تلقائيا نظيفة من الملفات المتقادمةلدى Windows طريقة لجمع الغبار الظاهري ، وهو ظرف لم يتغير بشكل كبير في Windows 7. تشغل هذه الملفات القديمة مساحة وتساهم في تجزئة القرص الصلب. في حين أن أيا من هذا ليس ... اقرأ أكثر باستخدام برنامج جدولة المهام وتنظيف القرص كيفية الحفاظ على مجلد التنزيلات الخاص بك مرتب يساعد برنامج Mover في الحفاظ على تنظيم مجلداتك وتنظيمها [Windows]يمكن لقراء MUO الذين يعرفون مقالاتي أو يعرفونني كشخص أن يشهدوا أن اثنين من الأشياء المفضلة لدي في العالم هي التطبيقات المحمولة والأتمتة. كم سيكون رائعا لو ... اقرأ أكثر .
إرسال رسائل بريد إلكتروني آلية مع المرفقات
هل هناك بريد إلكتروني يتعين عليك دائمًا إرساله كل أسبوع - ربما تقرير إلى المدير؟ مع جدولة المهام وأداة مساعدة تسمى ارسل بريد الكتروني يمكنك إطلاق رسائل البريد الإلكتروني في أي فترة تريدها ، مع تضمين المرفقات تلقائيًا أيضًا.
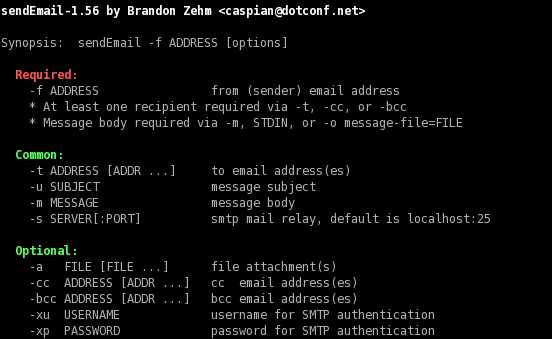
لدينا دليل ممتاز يوضح كيفية القيام بذلك إرسال رسائل بريد إلكتروني آلية إرسال رسائل البريد الإلكتروني الآلية باستخدام SendEmail & Windows Task Schedulerبغض النظر عن وظيفتك ، عادةً ما يتعين على الجميع في مرحلة ما إرسال بريد إلكتروني إلى المدير أو المشرف مع تقارير الحالة اليومية أو الأسبوعية أو الشهرية. اقرأ أكثر مع المرفقات. إذا كنت على دراية بـ SendEmail ، فكل ما عليك فعله هو إنشاء مهمتك الأساسية في المجدول ، كما هو موضح أعلاه ، ثم تحديد SendEmail كبرنامج في عمل. في مربع النص يسمى إضافة الحجج (اختياري)إدخال شيء مثل ما يلي:
-f [email protected] -u يوم الاثنين تحديثات الحالة -m إليك بيانات التحليلات لهذا الأسبوع! -a Analytics_Channel1.csv -t [email protected] -s smtp.gmail.com: 587 -xu [email protected] -xp xxxxxxx -o tls = نعم
يأتي هذا المثال من دليلنا المرتبط أعلاه ، ولكن يجب تحريره اعتمادًا على إعدادات SendEmail (تبديل أشياء مثل رسائل البريد الإلكتروني والخوادم ومحتوى الرسائل).
لا تقلق إذا لم يسبق لك استخدام SendEmail من قبل - تحقق من الدليل المرتبط أعلاه وستتمكن من اتباع جميع الخطوات لإعداده في لمح البصر.
النوم والاستيقاظ النظام الخاص بك
هل تحتاج الخاص بك استيقظ النظام 3 طرق سهلة لإعادة تشغيل الكمبيوتر عبر الإنترنتهل تركت الكمبيوتر قيد التشغيل ولكنك بحاجة الآن إلى إعادة تشغيل النظام عن بُعد؟ استخدم هذه التلميحات لإعادة تشغيل كمبيوتر يعمل بنظام Windows عن بُعد. اقرأ أكثر في أوقات معينة؟ هذا يتطلب إنشاء ملف دفعي كيفية إنشاء ملف دفعي (بات) في خمس خطوات بسيطةتتناول هذه المقالة كيفية إنشاء ملف دفعي باستخدام خمس خطوات بسيطة لنظام التشغيل Windows. اقرأ أكثر مرة أخرى ، ولكن لا تقلق لأنه لا يزال بسيطًا نسبيًا. أولاً ، الإطلاق المفكرة وإدخال ما يلي:
Rundll32.exe Powrprof.dll ، SetSuspendState السكون
اذهب إلى ملف، ثم حفظ باسم... وقم بتسمية الملف النوم (مرة أخرى ، كل شيء على ما يرام إذا كان امتداد الملف في النهاية).
قم بإعداد هذا في "برنامج جدولة المهام" كما هو موضح أعلاه. تعيين اثار إلى أي وقت تريد أن يستيقظ نظامك. على ال عمل يجب عليك تحديد الشاشة ابدأ تشغيل برنامج. ثم تصفح… إلى ملفك الدفعي ، حدده وقم بإنهاء إنشاء المهمة.

لتنشيط النظام ، ستحتاج إلى التحديد إنشاء مهمة... (بدلاً من المهمة الأساسية) داخل برنامج جدولة المهام. على ال جنرال لواء علامة التبويب تعطي مهمتك اسم و وصف.
قم بالتبديل إلى محفزات انقر فوق علامة التبويب جديد… ثم أدخل الأوقات التي تريد أن يستيقظ فيها الكمبيوتر في النافذة التي تظهر. انقر حسنا عندما فعلت ذلك.
قم بالتبديل إلى أجراءات علامة التبويب ، حدد جديد… ثم اختر عرض رسالة من أجل عمل. أدخل أي شيء يعجبك هنا - وهو ما سيظهر عند تنبيه الكمبيوتر. انقر حسنا عند الانتهاء.
أخيرا ، انتقل إلى الظروف علامة التبويب والتأكد من ذلك أيقظ الكمبيوتر لتشغيل هذه المهمة تكتك. أنت على ما يرام ، لذا انقر حسنا. الآن سينام جهاز الكمبيوتر الخاص بك ويستيقظ عندما تطلب منه ذلك.
شكرا لك رائع للحصول على معلومات رائعة حول هذا!
البدائل متاحة
يأتي Windows مزودًا بـ Task Scheduler ، ولكن هناك برامج أخرى يمكنك استخدامها تنفيذ المهام تلقائيًا جدولة تطبيقاتك للحصول على إنتاجية خالية من القلقكم عدد الأشخاص الذين يستفيدون حقًا من جدولة المهام؟ اعتدت أن أكون مهووسًا بإيجاد تطبيقات مختلفة لأتمتة الكمبيوتر الشخصي يمكنها أن تحدد وقت إطلاق جميع تطبيقاتي الهامة طوال اليوم ، ... اقرأ أكثر . قد تجد هذه أكثر موثوقية أو واجهة المستخدم أكثر سهولة.
لا تخف من اللعب مع جدولة المهام ومعرفة ما يناسبك. بعد كل شيء ، يمكن دائمًا إزالة المهام. يمكنك حتى استخدامه بالاقتران مع الحيل الأخرى ، مثل مما يجعل Windows Update أقل إزعاجًا إصلاح Windows Update وجعله أقل إزعاجًا دون المساس بالأمانيمكن أن يكون Windows Update مصدر إزعاج. إليك كيفية حماية نفسك من مضايقاتها دون المساومة على الأمن. اقرأ أكثر . بمجرد حصولك على الموهبة ، ستقوم بإعداد جميع أنواع المهام وتوفير الكثير من الوقت لنفسك.
هل تستخدم حاليًا برنامج جدولة المهام لأي شيء على وجه الخصوص؟ هل هناك فكرة رائعة نفتقدها من قائمتنا؟
ولد جو مع لوحة مفاتيح في يديه وبدأ على الفور الكتابة عن التكنولوجيا. وهو الآن كاتب مستقل بدوام كامل. اسألني عن Loom.