الإعلانات
هل تريد تشغيل Windows على Raspberry Pi؟
من غير المحتمل أن يحدث في أي وقت قريب ، ولكن هذا لا يجعله مستحيلًا تمامًا. من خلال تهيئة جهاز كمبيوتر يعمل بنظام Windows كخادم ، من الممكن إنشاء جلسة سطح مكتب افتراضية والوصول إليها باستخدام Raspberry Pi.
يُعرف هذا باسم عميل رقيق ، ويعتبر Raspberry Pi مثاليًا لهذه المهمة. فيما يلي كيفية الوصول إلى سطح مكتب Windows بعيد باستخدام عميل Raspberry Pi رفيع.
ما هو عميل رفيع؟
تم تحسينه للوصول البعيد إلى خادم مركزي يستضيف أجهزة سطح مكتب افتراضية ، فالعميل النحيف عبارة عن آلة ذات مواصفات منخفضة. قد يكون جهاز كمبيوتر قديمًا أو جهازًا حديثًا يشغل الحد الأدنى من الأجهزة.
في حين أن سطح المكتب القياسي يقوم بكل عمل تشغيل نظام التشغيل والبرامج ، يعتمد عميل رفيع على خادم للرفع الثقيل. كل الرفع في الحقيقة.
هناك فرصة جيدة لأنك استخدمت عميلاً رقيقًا دون أن تدرك ذلك. إذا كنت قد عملت مع أجهزة كمبيوتر متصلة بخادم Citrix ، فقد استخدمت عميلًا رفيعًا (أو سطح مكتب قياسي يعمل كعميل رفيع). ربما استخدمت أيضًا جهاز كمبيوتر عميل رفيع في مكتبتك المحلية ، أو في الكلية.
ستلاحظ أن الجلسة على سطح المكتب الظاهري للخادم البعيد تحتفظ بإعداداتك وملفاتك بين عمليات تسجيل الدخول. كما أنها أداة مفيدة للتجربة الساخنة.
يوضح هذا المشروع كيف يمكن لـ Raspberry Pi أن يحل محل "الجهاز المنخفض المواصفات" ويعمل كعميل رفيع مع جهاز كمبيوتر يعمل بنظام Windows كخادم.
Raspberry Pi Windows Thin Client: ما ستحتاج إليه
لإنشاء عميل رفيع من Raspberry Pi يمكنك استخدامه للوصول بانتظام إلى جهاز الكمبيوتر الذي يعمل بنظام Windows وتشغيل التطبيقات عليه ، سنوضح لك كيفية تثبيت WTWare واستخدامه.
للبدء ، تأكد من أن لديك ما يلي:
- Raspberry Pi 2 أو أحدث (استخدمنا Raspberry Pi 3B + للحصول على أفضل النتائج)
- بطاقة microSD مهيأة وفارغة
- كمبيوتر يعمل بنظام Windows
- شاشة ولوحة مفاتيح وماوس لجهاز Raspberry Pi
- مصدر طاقة موثوق
- جهاز كمبيوتر يعمل بنظام Windows 10 Pro (أو إصدار سابق يدعم الخدمات الطرفية) أو Windows Server 2016
ستحتاج أيضًا إلى برنامج WTWare ، الذي يجب تنزيله منه winterminal.com. هذه نسخة تقييم (النسخة الكاملة سوف تعيدك إلى 40 دولارًا) وعلى هذا النحو ستظهر أسطورة "نسخة التقييم" على طول جانب الشاشة.
المزيد عن WTWare
WTWare هو نظام تشغيل عميل رفيع لـ Raspberry Pi. بمجرد التثبيت ، يجب أن تكون قادرًا على الاستمتاع بتجربة Windows Terminal Server ، مع تشغيل تطبيقات سطح المكتب في جلسة مستمرة.
تم تحسين WTWare لتحسين التمهيد للشبكة ، ويدعم التمهيد من الوسائط المحلية لـ Raspberry Pi ، ويعمل مع خوادم RDP الشائعة. يقدم WTWare أيضًا دعمًا للأجهزة المحلية ، مثل الطابعات ، ومصادقي البطاقة الذكية.
المفتاح لهذا (وأي إعداد عميل / خادم رفيع) هو تخزين بيانات المستخدم على خادم Windows. يتم تخزين الإعدادات والبرامج والبيانات المحفوظة على الخادم ، وتكون جاهزة للوصول إليها في جلسات لاحقة.
يمكن تكوين WTWare لتمهيد Raspberry Pi من بطاقة microSD ، أو من خلال الشبكة ، وذلك بفضل دعم Raspberry Pi Preboot Execution Environment (PXE).
تثبيت WTWare في Windows وعلى Raspberry Pi
بمجرد تنزيل مثبت WTWare ، انقر نقرًا مزدوجًا للتثبيت على Windows. بمجرد القيام بذلك ، أدخل بطاقة microSD الخاصة بـ Raspberry Pi في جهاز الكمبيوتر الذي يعمل بنظام Windows. كان يجب تنسيق ذلك بالفعل باستخدام مُنسق بطاقة SD من مؤسسة SD.
لفعل هذا، قم بتنزيل وتشغيل منسق بطاقة SD. حدد بطاقة microSD (يجب الكشف عنها تلقائيًا) ضمن حدد البطاقة، ثم تأكد تنسيق سريع تم الإختيار.
بالإضافة إلى ذلك ، تحقق من تعديل حجم تنسيق CHS صندوق. عند الانتهاء من هذه النقرة شكل وانتظر اكتمال العملية.
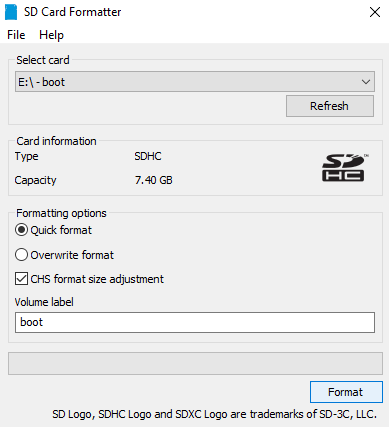
بعد ذلك ، قم بتشغيل WTWare Configurator من قائمة ابدأ ، واختر بطاقة تمهيد SD لـ Raspberry Pi خيار القائمة. تأكد من تحديد حرف القرص الصحيح لبطاقة SD ، ثم انقر فوق التالى.
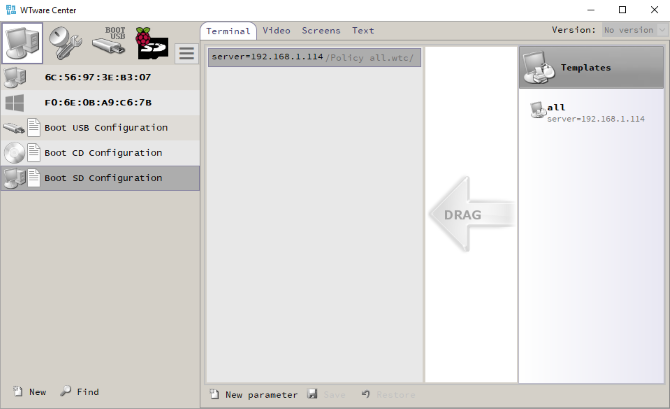
في الشاشة التالية ، حدد نوع العميل الرقيق الذي تريد أن يكون Raspberry Pi الخاص بك. يتوفر خياران:
التمهيد المحلي: يتم تشغيل ملفات نظام تشغيل العميل الرقيق من بطاقة SD.
التمهيد الشبكة: يؤدي هذا إلى تهيئة بطاقة SD للتمهيد عبر الشبكة على Raspberry Pi 2 و Raspberry Pi 3. هناك أيضًا خيار لتكوين تمهيد واحد من بطاقة SD لبرمجة Raspberry Pi 3 للتمهيد لاحقًا بدونه.
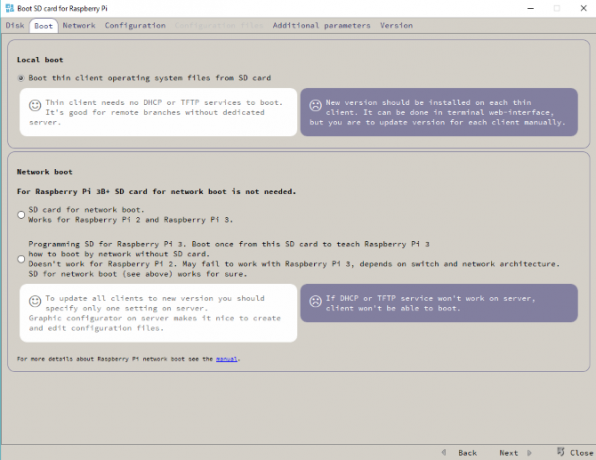
أبسط خيار في هذه المرحلة هو الاستخدام التمهيد المحلي. بمجرد أن تصبح أكثر دراية بالإعداد ، انتقل إلى تمهيد الشبكة.
هيئ إعدادات شبكة عميلك الرقيق
انقر التالى للانتقال إلى علامة التبويب "الشبكة" والاختيار بين عنوان IP المعين من قبل خادم DHCP ، أو تحديد عنوان IP ثابت لـ Raspberry Pi. إذا كنت تخطط لاستخدام Wi-Fi ، فحدد اعمل عبر WiFi خانة الاختيار.
التقدم مرة أخرى عن طريق النقر التالى، ثم حدد التكوين المفضل. الخيار الافتراضي هنا مناسب لأول تشغيل. انقر التالى مرة أخرى ، ثم حدد المربع احفظ المعلمات في ملف config.txt ملف. هذا يعني أنك ستتمكن من تعديل تكوين عميلك الضعيف لاحقًا. يجب عليك استخدام هذه الشاشة لتعيين دقة العرض المفضلة.
نقرة أخيرة التالى سوف تتيح لك تعيين كلمة المرور للدخول إلى قائمة إعداد المحطة الطرفية. بمجرد الانتهاء من ذلك ، انقر فوق كتابة لبدء التثبيت.
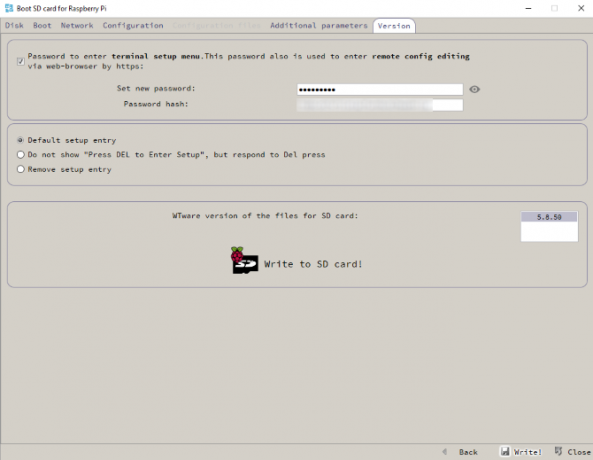
انقر نعم للموافقة على التحذير والانتظار أثناء كتابة البيانات إلى SD.
تكوين عميل Raspberry Pi Thin
بمجرد كتابة الصورة على بطاقة microSD ، سيكون من الآمن إخراج الوسائط وإدخالها فيها راسبيري باي الخاص بك. سيؤدي التشغيل إلى تشغيل Raspberry Pi في إدارة المحطة الطرفية شاشة.
هنا ، استخدم شبكة وسائل الاعلام خيار للاختيار بين WiFi Wireless و Ethernet ، ثم قم بتعيين بيانات الاعتماد حسب الاقتضاء. ستحتاج إلى SSID ومفتاح المرور للشبكة.
إذا كان ملفات التكوين تم تعيينها ليتم استلامها بشكل صحيح ، يمكنك الانتقال إلى الاتصال للتكوين اختيار. هنا ، قم بتعيين الشبكة اللاسلكية مرة أخرى ثم تأكد من تعيين ملف التكوين. إذا لم يكن الأمر كذلك ، فقم بالرجوع إلى Configurator ، وحدد الوحدة الطرفية الصحيحة عن طريق عنوان MAC (كما هو معروض في شاشة إدارة Terminal) وانقر إنشاء ملف تكوين فردي فارغ.
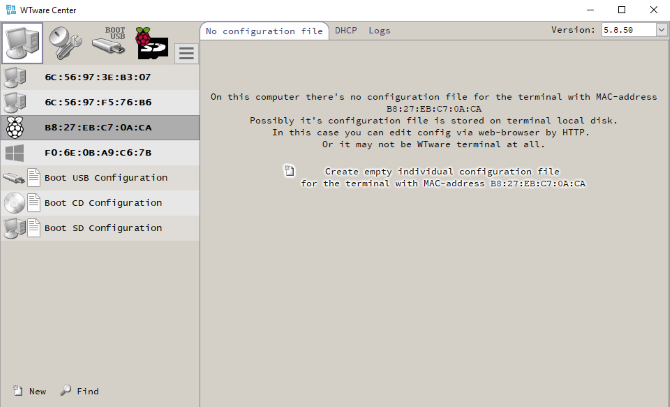
من هذه النقطة ، ما عليك سوى تسجيل الدخول إلى جلسة سطح المكتب الافتراضية لـ RDP والبدء في استخدام Windows وأي تطبيقات مثبتة على Raspberry Pi.
لاحظ أنه يمكن تسجيل أي حساب Windows موجود بهذه الطريقة ؛ إذا كنت تستخدم نفس الحساب الذي تم تسجيل الدخول إليه حاليًا ، فسيتم تسجيل خروجك. إذا كنت بحاجة إلى حسابات جديدة ، فقم بإنشائها على جهاز Windows.
إنها أفضل طريقة لتشغيل Windows على Raspberry Pi
كثير أنظمة التشغيل متوفرة لـ Raspberry Pi، لكن Windows ليس واحدًا منهم. هذه هي أفضل طريقة للحصول على وظائف Windows الحالية على Raspberry Pi الخاص بك ، دون الاتصال عبر VNC أو RDP.
هل تريد الحصول على مزيد من الإنتاجية من Raspberry Pi ، ولكن لا ترغب في إعداده كعميل رفيع؟ يمكن أن يكون أكثر إنتاجية مما تعتقد. إليك ما حدث عندما كنت استخدم Raspberry Pi كجهاز الكمبيوتر الرئيسي لمدة أسبوع استخدام Raspberry Pi كجهاز كمبيوتر مكتبي: 7 أشياء تعلمتها بعد أسبوعهل يمكن لجهاز Raspberry Pi المتواضع استبدال كمبيوتر سطح المكتب؟ قضيت سبعة أيام في الكتابة والتحرير على Pi ، مع نتائج مثيرة للاهتمام. اقرأ أكثر .
كريستيان كاولي هو نائب رئيس التحرير للأمن ، Linux ، DIY ، البرمجة ، وشرح التكنولوجيا. كما ينتج بودكاست مفيد حقًا ولديه خبرة واسعة في دعم سطح المكتب والبرامج. مساهم في مجلة Linux Format ، Christian هو Raspberry Pi tinkerer ، Lego lover ومروحة ألعاب ريترو.