الإعلانات
كما تعلم ، يمكنك إعادة تثبيت macOS على جهاز الكمبيوتر الخاص بك عن طريق استرداد الإنترنت. ولكن هل تعلم أنه يمكنك إنشاء محرك أقراص USB قابل للتمهيد لتثبيت نظام macOS؟ سيتيح لك ذلك تشغيل جهاز Mac الخاص بك من مصدر مختلف إذا لم يعمل بشكل طبيعي ، ويجعل التثبيت على أجهزة متعددة أمرًا سهلاً.
دعنا نرى كيف نفعل ذلك.
اختيار محرك أقراص USB محمول لتثبيت macOS
محركات أقراص USB المحمولة أرخص من أي وقت مضى ، لذلك لن تضطر إلى إنفاق الكثير لهذه المهمة. ومع ذلك ، تأكد من شراء محرك أقراص محمول يحمل علامة تجارية (مثل SanDisk أو Kingston أو PNY) من متجر مرموق. ابق بعيدًا عن محركات الأقراص الرخيصة للغاية مع سعة تخزين عالية بشكل مريب على مواقع مثل eBay.
تم اختراق البرامج الثابتة لمحركات الأقراص هذه للإبلاغ عن حجم غير صحيح لنظام التشغيل الخاص بك. لن تكون سرعات النقل بطيئة بشكل مؤلم فحسب ، ولكن قد يؤدي استخدامها أيضًا إلى فقدان البيانات أو حتى تلف منفذ USB.
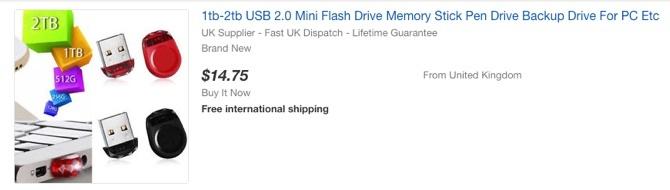
تحقق أيضًا لمعرفة المنافذ الموجودة على جهاز Mac الخاص بك. يحتوي جهاز MacBook 12 a على منفذ USB-C واحد ، بينما تتميز طرازات MacBook Pro من عام 2016 وما بعده بمنافذ USB-C حصريًا. لحسن الحظ ، تتوفر محركات أقراص USB-C ، أو يمكنك استخدام محول USB-C إلى USB-A.
من الأفضل استخدام محرك أقراص USB 3.0 بحجم لا يقل عن 16 جيجابايت. ال Samsung BAR Plus القيمة الإجمالية الجيدة مقابل المال ؛ لقد أبرزنا أسرع محركات أقراص USB 3.0 التي يمكنك شراؤها لمزيد من الخيارات.
تهيئة محرك أقراص فلاش USB الخاص بك
يمكنك فقط إنشاء مثبت قابل للتمهيد لنظام macOS على جهاز Mac. إذا كنت تستخدم محرك أقراص فلاش يحتوي بالفعل على بيانات ، فتأكد من عمل نسخة احتياطية من أي ملفات مهمة لأنك ستمحو كل شيء في لحظة.
افتح Finder. انتقل إلى التطبيقات > خدمات، والانفتاح فائدة القرص. يجب أن ترى محرك الأقراص المحمول الخاص بك تحت خارجي في الجزء الأيسر. بعد تحديده ، انقر فوق محو زر على طول الجزء العلوي.
اختر اسمًا مألوفًا (ستستخدمه لاحقًا) ، وتأكد من الاختيار Mac OS Extended (Journaled) للتنسيق. أخيرًا ، انقر فوق محو وقد انتهيت من هذه الخطوة.

تنزيل مثبت macOS
لتنزيل مثبت macOS ، افتح متجر التطبيقات وابحث عن نسختك من macOS. اضغط على تحميل زر إذا كنت تستخدم High Sierra أو إصدار سابق.
يختلف macOS Mojave قليلاً ، لأنه يفتح تفضيلات النظام لتنزيل المثبت. هذا لأن أحد التغييرات في Mojave طريقة جديدة لتثبيت التحديثات.
في كلتا الحالتين ، بمجرد فتح المثبت ، قم بإنهائه بدون متابعة التثبيت.

إنشاء USB قابل للتشغيل باستخدام الطرفية
الطرفية هي أسهل طريقة لإنشاء محرك أقراص USB قابل للتمهيد. مجرد استبدال MyVolume جزء من الأمر بالاسم الذي أعطيته محرك الأقراص في خطوة أداة القرص أعلاه.
ضع في اعتبارك أن الأوامر تختلف قليلاً في إنشاء مثبتات Mojave و High Sierra على الإصدارات القديمة من macOS.
مثبت Mojave على Mojave أو High Sierra:
sudo / Applications / Install \ macOS \ Mojave.app/Contents/Resources/createinstallmedia --volume / Volumes / MyVolumeمثبت Mojave على Sierra أو أقدم:
sudo / Applications / Install \ macOS \ Mojave.app/Contents/Resources/createinstallmedia --volume / Volumes / MyVolume --applicationpath / Applications / Install \ macOS \ Mojave.appمثبت High Sierra على High Sierra:
sudo / Applications / Install \ macOS \ High \ Sierra.app/Contents/Resources/createinstallmedia --volume / Volumes / MyVolumeمثبت High Sierra على Sierra أو أقدم:
sudo / Applications / Install \ macOS \ High \ Sierra.app/Contents/Resources/createinstallmedia --volume / Volumes / MyVolume --applicationpath / Applications / Install \ macOS \ High \ Sierra.appسلسلة جبلية:
sudo / Applications / Install \ macOS \ Sierra.app/Contents/Resources/createinstallmedia --volume / Volumes / MyVolume --applicationpath / Applications / Install \ macOS \ Sierra.appالكابيتان:
sudo / Applications / Install \ OS \ X \ El \ Capitan.app/Contents/Resources/createinstallmedia --volume / Volumes / MyVolume --applicationpath / Applications / Install \ OS \ X \ El \ Capitan.appانسخ والصق الأمر الذي تحتاجه أعلاه في نافذة Terminal واضغط على إرجاع مفتاح. بعد إدخال كلمة المرور الخاصة بك ، تأكد من أنك تريد مسح محرك أقراص USB عن طريق الكتابة ص تليها إرجاع.
سيقوم Terminal الآن بمسح وإنشاء محرك أقراص USB قابل للتشغيل ، جاهزًا للتمهيد منه.

إنشاء USB قابل للتشغيل باستخدام DiskMaker X
إذا لم تكن من محبي استخدام Terminal ، فيمكنك تجربة تطبيق تابع لجهة خارجية مصمم خصيصًا لإنشاء محرك أقراص USB محمول قابل للتمهيد. بعد تنزيل إصدار macOS المفضل لديك كما هو مفصل أعلاه ، يمكنك تنزيله وتثبيته DiskMaker X.
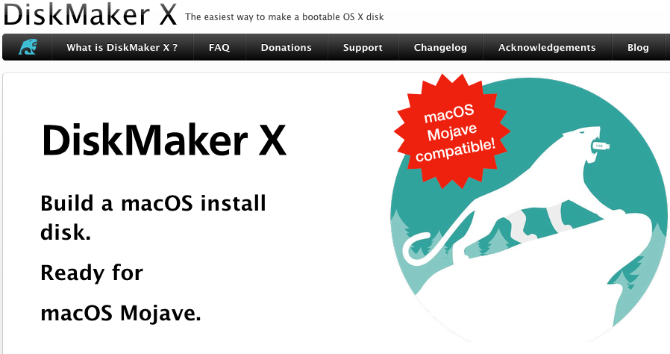
نظرًا للأمان المحدث ، فإن macOS Mojave لديه بعض الخطوات الإضافية المطلوبة إذا كنت ترغب في استخدام DiskMaker X. يوصي المطورون بعكس هذه التغييرات بعد إنشاء محرك أقراص USB إذا كنت لا تخطط لاستخدام التطبيق في المستقبل.
انتقل إلى تفضيلات النظام > الأمانة و أمبير؛ خصوصية > خصوصية > إمكانية الوصول. لإجراء تغييرات ، انقر على رمز القفل في الجزء السفلي وأدخل بيانات اعتمادك.
ثم اضغط على زائد الزر ، انتقل إلى التطبيقات المجلد ، حدد DiskMaker X، وانقر فوق افتح. يجب أن يظهر DiskMaker X الآن في القائمة.
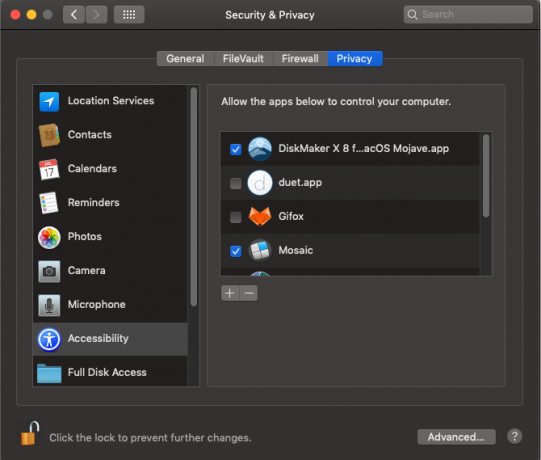
بمجرد تشغيل DiskMaker X ، سيطالبك بتأكيد مثبت macOS الذي قمت بتنزيله.
يظهر الموجه التالي إحدى مزايا DiskMaker X في أنه يمكنك إنشاء قرص متعدد التثبيت. هذا يعني أنه يمكنك إنشاء بعض الأقسام على محرك أقراص USB لديك ومثبت macOS مختلف على كل قسم.
إذا كنت تفضل إنشاء قرص تثبيت واحد ، فحدد محو كل القرص. أخيرًا ، أكد أنك تريد محو كل شيء على محرك أقراص USB.
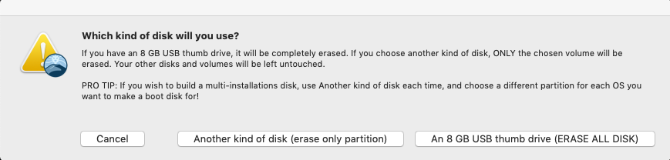
سيواصل DiskMaker إنشاء القرص الخاص بك في الخلفية ويطلعك على تقدمه. بعد بضع دقائق ، سيعلمك DiskMaker X بأن قرص التمهيد جاهز وسيقدم لك بعض الإرشادات حول كيفية استخدامه.
تمهيد جهاز Mac الخاص بك من محرك أقراص USB
الآن إذا وجدت نفسك في موقف صعب حيث لا يتم تشغيل جهاز Mac الخاص بك ، أو إذا كنت تريد إجراء تثبيت جديد لنظام macOS ، فلديك حل. يمكنك التمهيد من محرك أقراص USB الخاص بك وليس عليك تنزيل مثبت macOS مرة أخرى. هذا سوف يكون مفيدا إصلاح خطأ "تعذر تثبيت macOS" لا يمكن تثبيت كيفية إصلاح macOS على خطأ الكمبيوتر الخاص بكهل ترى خطأ "تعذر تثبيت macOS على جهاز الكمبيوتر الخاص بك" عند محاولة التحديث؟ إليك كيفية إصلاح خطأ macOS هذا. اقرأ أكثر .
ما عليك سوى توصيل محرك أقراص USB الذي تم إنشاؤه بمنفذ USB مفتوح على جهاز Mac. قم بتشغيل النظام ، أو أعد تشغيله إذا كان قيد التشغيل بالفعل. اضغط مع الاستمرار على الزر الخيار (البديل) مفتاح على لوحة المفاتيح عند بدء التشغيل.
من المفترض أن ترى الآن خيارًا لتحديد محرك أقراص USB كقرص بدء تشغيل. بعد تحديده ، سيقوم نظام التشغيل الخاص بك بإيقاف تشغيل محرك أقراص USB الخاص بك وسيتم نقلك إلى أدوات macOS شاشة.

قد لا تعمل بعض لوحات المفاتيح اللاسلكية في هذه المرحلة. إذا كنت تواجه صعوبة ، فقم بتوصيل لوحة مفاتيح سلكية بدلاً من ذلك. إذا كنت لا ترى محرك أقراص USB الخاص بك كأحد خيارات بدء التشغيل ، فجرب منفذ USB مختلفًا.
استخدام macOS USB الخاص بك للتمهيد
من شاشة أدوات macOS ، يمكنك إجراء تثبيت جديد لنظام macOS ، الاستعادة من نسخة احتياطية لآلة الزمن، أو الوصول إلى أدوات مثل Disk Utility. يمكنك أيضًا استخدام محرك أقراص USB لترقية macOS إلى أحدث إصدار. إذا كنت بحاجة إلى استكشاف أخطاء Mac وإصلاحها دون اتصال بالشبكة ، فقد يكون محرك أقراص USB هذا بمثابة المنقذ.
هل تعلم أنك تستطيع أيضًا تثبيت أنظمة تشغيل متعددة على عصا USB كيفية تثبيت أنظمة تشغيل متعددة قابلة للتشغيل على عصا USBهل تريد تثبيت و / أو تشغيل أنظمة تشغيل متعددة من وحدة تخزين USB قابلة للتمهيد واحدة؟ يمكنك مع هذه الأدوات. اقرأ أكثر ? نعرض لك كيف:
حقوق الصورة: karandaev /صور الإيداع
يريد يوسف أن يعيش في عالم مليء بالأنشطة التجارية المبتكرة ، والهواتف الذكية التي تأتي مع القهوة المشوية الداكنة وأجهزة الكمبيوتر التي تحتوي على مجالات قوة مسعورة تعمل أيضًا على طرد الغبار. كمحلل أعمال وخريج من جامعة ديربان للتكنولوجيا ، مع أكثر من 10 سنوات من الخبرة في صناعة التكنولوجيا سريعة النمو ، يستمتع بكونه الوسيط بين...

