الإعلانات
يمكن أن تواجه التطبيقات التي تقوم بتثبيتها على Mac العديد من المشاكل. قد يرفض التطبيق فتح ملف معين أو تعطله أو تعليقه في منتصف العمل ، أو ما هو أسوأ - تعطل عند التشغيل. أي سلوك غير منتظم يعوق القدرة على استخدام جهاز Mac الخاص بك أمر محبط.
يمكن أن يكون السبب شيئًا خارجيًا أو داخليًا. سنوضح لك كيفية إصلاح مشكلات التطبيق الشائعة على macOS.
1. قم بإنهاء التطبيق أو الخروج منه
قد يتعطل أحد التطبيقات في منتصف العمل. بعد بضع ثوانٍ من ذلك ، سيتحول مؤشر الماوس إلى كرة شاطئ قوس قزح دوارة. يشير هذا إلى أن التطبيق لا يستجيب ، والذي ينشأ لأسباب عديدة. وتشمل هذه ذاكرة الوصول العشوائي منخفضة ، واستخدام عالي لوحدة المعالجة المركزية ، أو خطأ في التطبيق.
في معظم الأحيان ، ستستمر تطبيقاتك الأخرى في العمل. يظهر المؤشر ككرة شاطئ فقط عندما يكون فوق نافذة التطبيق الذي به مشكلة. لحل هذه المشكلة ، تحتاج إلى إنهاء التطبيقات التي لا تستخدمها بنشاط وتحرير موارد قيمة.
لإنهاء تطبيق ، قم بإحضاره إلى المقدمة (يجب أن يكون اسم التطبيق مرئيًا في شريط القائمة) واختر استقال من قائمة التطبيق. الاختصار Cmd + Q يعمل أيضا.
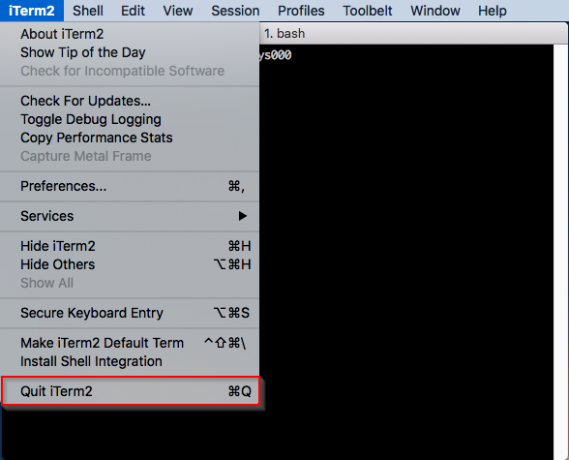
عندما يتعثر التطبيق ، والعادي
استقال الأمر لن ينجح ، تحتاج إلى الإقلاع عنه كيفية فرض إنهاء التطبيق على جهاز Mac الخاص بكنوضح كيفية فرض إنهاء تطبيق على Mac ، أو حتى فرض إعادة التشغيل على macOS ، لإصلاح البرامج المجمدة التي لن تستجيب. اقرأ أكثر . اذهب إلى قائمة Apple> Force Quit أو اضغط Option + Cmd + Esc. حدد التطبيق في هذه النافذة ، ثم انقر فوق الخروج بالقوة.إذا استمر تشغيل أحد التطبيقات حتى بعد استخدام الخروج بالقوة الأمر ، يجب أن تقوم المحاولة الثانية بالحيلة.
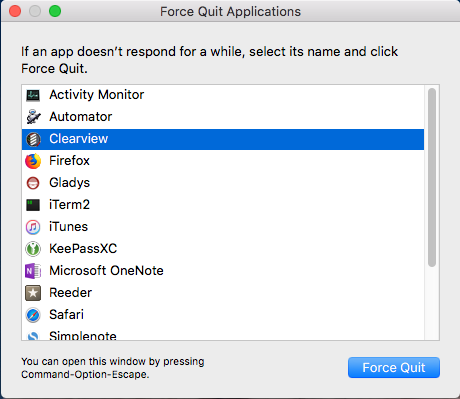
2. أعد تشغيل Mac
يمكن أن يحل هذا الإجراء البسيط حالات التوقف ، والأعطال ، وتسريبات الذاكرة ، وغيرها من المشاكل المتعلقة بالتطبيق. لإعادة التشغيل ، انقر فوق قائمة أبل و اختار إعادة بدء. عندما يظهر تنبيه التأكيد ، انقر فوق إعادة بدء زر.
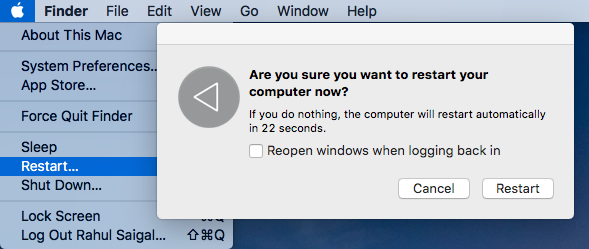
يقوم macOS بعد ذلك بإنهاء جميع تطبيقات الخلفية وعمليات التشغيل. هذا يزيل تسرب الذاكرة ، ويحرر ذاكرة الوصول العشوائي ووحدة المعالجة المركزية ، ويقلل عدد ملفات مبادلة الذاكرة الافتراضية من القرص الصلب.
إذا كان قائمة أبل لن يفتح أو يتم تجميد جهاز Mac الخاص بك ، ثم اضغط مع الاستمرار كونترول + كمد أثناء الضغط على زر الطاقة لفرض إعادة التشغيل. بدلاً من ذلك ، يمكنك الضغط مع الاستمرار على زر الطاقة لمدة 10 ثوانٍ تقريبًا لإعادة تشغيل Mac.
3. تطبيق تحديثات البرامج
إذا كان التطبيق لا يعمل بشكل صحيح ، فقد ترغب في ذلك تنزيل وتطبيق أي تحديثات متاحة دليل كامل لتحديث برامج Macلا يوجد حل واحد يناسب جميع حلول الصيانة ، لذلك من المفيد أن نفهم كيف تعمل تحديثات جهاز Mac وبرامجه. اقرأ أكثر . إطلاق متجر التطبيقات، وانقر فوق التحديثات زر. لتحديث التطبيق ، انقر فوق تحديث زر بجانبه.
عندما يتوفر تحديث للتطبيق ، ستتلقى أيضًا إشعارًا ، وستظهر شارة على متجر التطبيقات أيقونة.
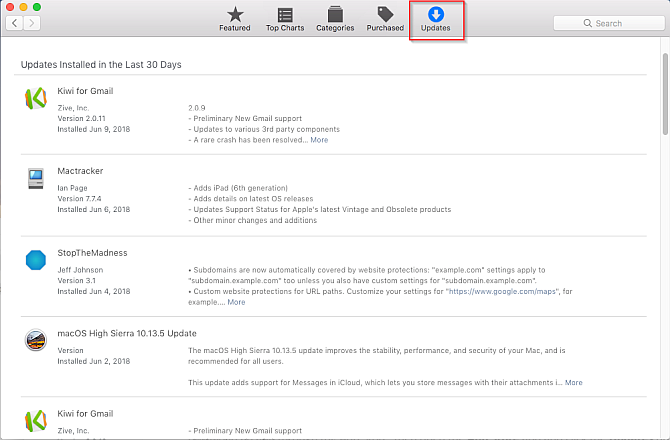
قد تحتوي التطبيقات التي نزّلتها من موقع ويب مطور على آلية تحديث تلقائي أو قد لا. تتحقق بعض التطبيقات من التحديثات في كل مرة يتم تشغيلها ، بينما يتحقق البعض الآخر وفقًا لجدول ثابت أو عند الطلب فقط. بحث عن تحقق من وجود تحديثات الأمر على مساعدة قائمة طعام، تطبيق القائمة ، أو التفضيلات نافذة او شباك.
مواكبة التحديثات أمر صعب. لحل هذه المشكلة ، قم بتشغيل ميزة التحديث التلقائي كلما أمكن ذلك أو أضف التطبيق إلى قائمة Twitter. من المرجح أن يشارك المطور على Twitter عندما يصدر تحديثًا طفيفًا أو كبيرًا للتطبيق.
4. تحقق من مشكلات التوافق
إذا كنت لا تزال تواجه مشكلات ، فيجب عليك التأكد من توافق تطبيقاتك مع أحدث إصدار من macOS. للقيام بذلك ، افتح قائمة Apple> حول جهاز Mac هذا للتحقق من إصدار نظام التشغيل الذي تستخدمه. يسرد معظم مطوري التطبيقات التوافق على مواقعهم على الويب ، لذا يمكنك التحقق مما إذا كان موقعك مدعومًا.
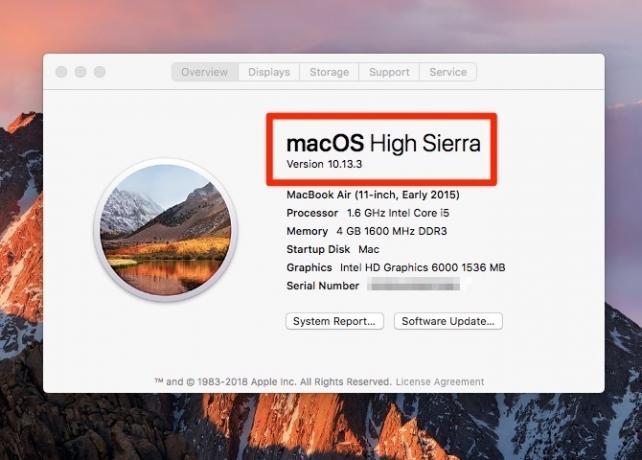
في حين أنه لا ينبغي أن يكون هذا مشكلة بالنسبة لغالبية التطبيقات ، تحقق من المطور للتوافق المحدد مع إصدار macOS الخاص بك إذا لزم الأمر. قد يقوم المطور أيضًا بتحديث المستخدمين لأي مشكلات خطيرة تتعلق بالتوافق.
يجب عليك أيضًا التحقق من وجود تطبيقات 32 بت القديمة على نظامك. للقيام بذلك ، افتح قائمة Apple> حول جهاز Mac هذا وانقر على تقرير النظام زر.
قم بالتمرير لأسفل في الجزء الأيسر وحدد التطبيقات من البرمجيات الجزء. انتظر بضع ثوانٍ لإنشاء قائمة التطبيقات المثبتة. في الجزء الأيمن ، ابحث عن 64 بت (Intel) رأس العمود. اضبط عرض العمود وانقر فوق الرأس لفرز القائمة.
لا يعني التطبيق 32 بت ، و نعم يعني أن التطبيق 64 بت.
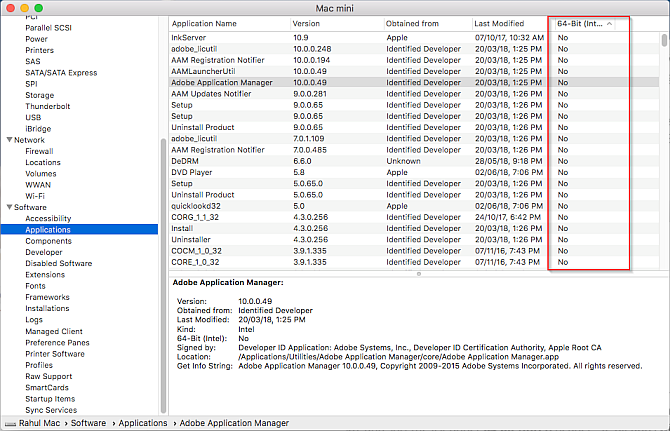
في WWDC 2018 ، أعلنت Apple أن macOS Mojave هو الإصدار الأخير رسميًا لدعم تطبيقات 32 بت. هذا يعني أنه إذا كنت تعتمد على تطبيق 32 بت ، فيجب أن تجد بديلاً أو تتصل بالمطور لتحديثه.
بصرف النظر عن هذا ، فإن معظم المطورين لديهم تطبيقاتهم جاهزة للعمل عندما يتم إصدار نسخة macOS جديدة ، ولكن قد تواجه أخطاء في وقت مبكر. تحقق من منتديات الدعم والمجتمعات المماثلة لمعرفة ما إذا كان الآخرون لديهم مشكلتك.
5. احذف ملف التفضيلات
تحتوي ملفات التفضيلات على إعدادات التطبيق. إنها ضرورية لأنها تتضمن المعلمات المطلوبة لكي يعمل التطبيق بشكل صحيح. إذا كان هناك خطأ في ملف التفضيل ، فقد يتعرض التطبيق إلى تعطل أو تعليق أو حتى تلف البيانات.
تعيش معظم ملفات التفضيل في ما يلي مكتبة المجلدات:
~ / Library / Preferences أو / Library / Preferences~ / Library / Application Support / [اسم التطبيق أو المطور] أو / Library / Application Support / [اسم التطبيق أو المطور]~ / Library / Containers / [اسم التطبيق] / Data / Library / Preferencesبحسب ال وثائق مطوري Apple، تتبع ملفات التفضيل اصطلاح تسمية قياسي ، يُعرف بنظام تسمية المجال العكسي. يتضمن اسم الشركة ، ثم معرف التطبيق ، متبوعًا بملحق ملف قائمة الخصائص (.plist). فمثلا، com.apple.finder.plist هو ملف التفضيل لـ Finder.
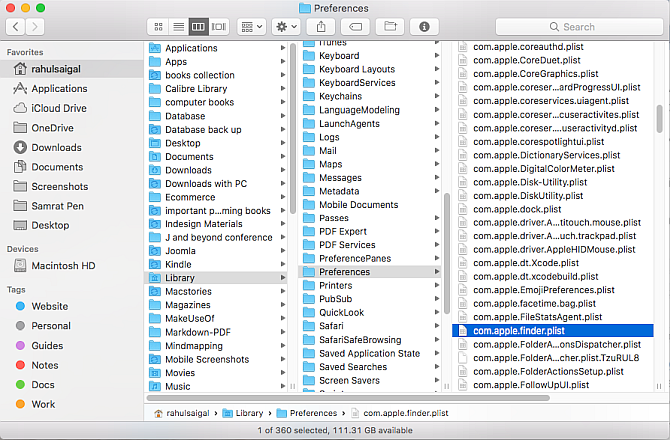
قد يستخدم مطور برامج اصطلاح تسمية ، ولكن التركيز على اسم التطبيق عادة ما يوضح ذلك. فمثلا، org.idrix. Veracrypt.plist هو ملف التفضيل لتطبيق Veracrypt.
لتحديد موقع ملف التفضيل لأحد التطبيقات ، قم بإنهائه أولاً إذا كان قيد التشغيل. افتح ال مكتبة مجلد واضبط النافذة على قائمة عرض ، ثم انقر فوق اسم عمود لفرز القائمة أبجديًا.
اكتب اسم التطبيق في بحث حقل. لتضييق نتائج البحث ، انقر فوق زائد زر وتعيين الصف الثاني إلى ملفات النظاميتم تضمينها.
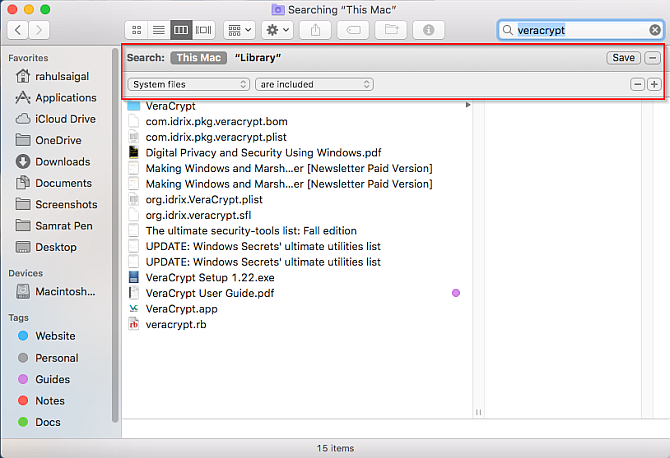
اسحب ملف التفضيل إلى سطح المكتب الخاص بك. نظرًا لأن عملية خادم الخلفية تحافظ على بنية التفضيلات بالكامل ، فأنت بحاجة إلى مسح ذاكرة التخزين المؤقت الخاصة بها لإزالة معلومات التفضيلات القديمة. بهذه الطريقة لن يستمر التطبيق في استخدام ملف التفضيلات القديم.
للقيام بذلك ، اختر قائمة Apple> تسجيل الخروج وتسجيل الدخول مرة أخرى. الآن ، افتح طرفية واكتب killall cfprefsd، و اضغط إرجاع.
هناك طريقة أخرى لإزالة ملفات التفضيلات. AppCleaner هي أداة مجانية لإلغاء تثبيت أي تطبيق Mac دون ترك البيانات خلفك. ولكن يمكنه أيضًا إزالة ملف التفضيل دون لمس بقية التطبيق.
اكتب اسم التطبيق في AppCleaner ، وانقر فوقه لتحميل النتائج. قم بإلغاء تحديد التطبيق ، وحدد جميع الخيارات الأخرى ، وانقر إزالة.

بالحديث عن تطبيقات التنظيف ، إليك بعض منها العوامل التي يجب مراعاتها أثناء اختيار تطبيق تنظيف Mac هل تطبيقات تنظيف Mac لا قيمة لها؟ 7 عوامل للنظر فيهاتعدك تطبيقات تنظيف Mac بإصلاحات بنقرة واحدة للعديد من مشكلات macOS. ولكن هل هم حقا يستحقون الاستخدام؟ اقرأ أكثر . في أي حال، CleanMyMac X أداة جيدة للحفاظ على جهاز Mac في أفضل حالاته. وهل أنت مهتم بالتعمق في مكتبة Mac الخاصة بك؟ نلقي نظرة على موقعنا انهيار مجلد CoreServices تفصيل مجلد CoreServices المخفي في macOSفي عمق جهاز Mac الخاص بك يخفي مجلد يسمى CoreServices قد لا تعرفه. دعونا نرى ما هي التطبيقات في الداخل. اقرأ أكثر .
6. حذف ذاكرة التخزين المؤقت
تستخدم جميع تطبيقات Mac ذاكرة التخزين المؤقت. يخزن ملف ذاكرة التخزين المؤقت المعلومات المستخدمة بشكل متكرر ، مما يساعد على تشغيل التطبيقات بشكل أكثر كفاءة.
إذا تلف ملف ذاكرة التخزين المؤقت لسبب ما ، فقد يتلف التطبيق أو يسيء التصرف أثناء قراءة هذا الملف. قد يحاول macOS إزالة ذاكرة التخزين المؤقت التالفة ، ولكن نظرًا للطبيعة الخفية لملفات ذاكرة التخزين المؤقت هذه ، يصعب العثور على المشكلات الناتجة عن محتويات ذاكرة التخزين المؤقت التالفة.
تعيش ملفات ذاكرة التخزين المؤقت في ما يلي مكتبة المجلدات:
~ / Library / Caches أو / Library / Caches~ / Library / Containers / [App Name] / Data / Library / Caches / [App Name]~ / Library / حالة التطبيق المحفوظةيتبع اسم التطبيق نفس اصطلاح التسمية مثل ملفات التفضيلات. قم بإنهاء التطبيق ، وابحث عن ملف أو مجلد ذاكرة التخزين المؤقت المعين في الموقع أعلاه. بمجرد تحديد موقعهم ، اسحبهم إلى سلة المهملات. سيقوم التطبيق مرة أخرى بإعادة إنشاء ملفات ذاكرة التخزين المؤقت تلقائيًا.
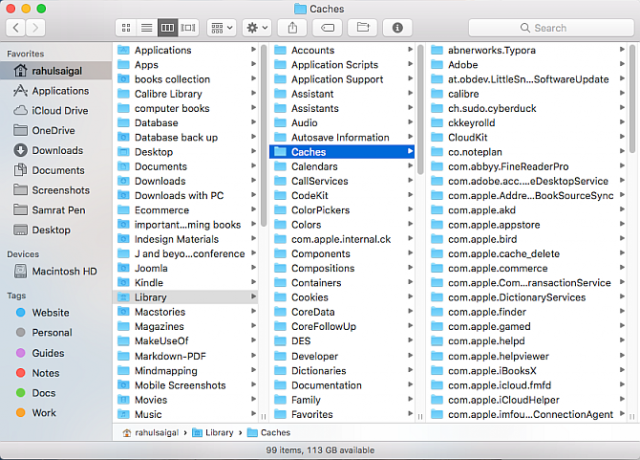
إذا كان التطبيق يحتوي على مشكلات في العرض ، فقد تحتاج إلى تنظيف ذاكرة التخزين المؤقت لخط مستوى النظام. افتح ال طرفية واكتب ما يلي:
قواعد بيانات sudo atsutil - إزالةصحافة إرجاع واكتب كلمة مرور المسؤول عند المطالبة. عند اكتمال العملية ، أعد تشغيل Mac.
لا يجب عليك أن مسح مخابئ كيفية محو ذاكرة التخزين المؤقت للنظام والإنترنت على جهاز Macهل تريد مسح ذاكرة التخزين المؤقت على جهاز Mac الخاص بك؟ إليك عدة أماكن للعثور على الملفات المؤقتة ومسحها لاستعادة مساحة التخزين على نظام macOS. اقرأ أكثر بشكل عشوائي ، لأنها تحافظ على أداء Mac سلسًا. حذفها يعني أن جهاز الكمبيوتر الخاص بك يجب أن يعيد بناءها ، لذلك فقط عندما يكون لديك مشكلة.
كيفية استكشاف أخطاء Mac وإصلاحها بشكل أكبر
من الناحية المثالية ، ستعمل إحدى الخطوات المذكورة أعلاه على إصلاح مشكلات التطبيق التي تواجهها. إذا لم يكن الأمر كذلك ، فيمكنك دائمًا محاولة إلغاء تثبيت التطبيق وإعادة تثبيت نسخة حديثة.
بخلاف هذه الأساليب العامة ، قد يتطلب التطبيق خطوات محددة لاستكشاف الأخطاء وإصلاحها لمزيد من المشاكل المتعمقة. ستحتاج على الأرجح إلى فحص ملفات السجل أو الاتصال بمطور البرامج للحصول على الدعم الفردي.
إذا كانت لديك بعض مشكلات macOS الأخرى ، فقد ترغب في المحاولة إصلاحات سريعة لمشاكل Mac الشائعة. وإذا كان يفرغ سلة المهملات على جهاز Mac الخاص بك تسبب لك المتاعب، لدينا مقالة خاصة لإصلاحها.
إذا كنت ترغب في تحسين الأداء العام لجهاز Mac ، فابدأ تشغيل اختبارات الأداء باستخدام تطبيق معياري أفضل 5 تطبيقات قياس أداء لنظام Mac لقياس أداء جهاز Mac الخاص بكهل يشعر جهاز Mac الخاص بك بالبطء ، أو تتساءل كيف يمكن مقارنته بالآخرين؟ اكتشف ذلك من خلال تشغيل بعض اختبارات الأداء على جهاز Mac الخاص بك. اقرأ أكثر .
حقوق الصورة: SIphotography /صور الإيداع
راهول كاتب في موقع MakeUseOf. حاصل على درجة الماجستير في علم البصريات من كلية بهاراتي فيديابيث في بيون. لدي خبرة في التدريس لمدة عامين. لقد عملت أيضًا مع منشورات أخرى عبر الإنترنت لأكثر من 4 سنوات قبل الانضمام هنا. أنا أستمتع بالكتابة عن التكنولوجيا للقراء الذين لا يفهمونها جيدًا. يمكنك متابعة لي على تويتر.


