الإعلانات
هل سبق لك أن فقدت ملف Excel لأنك أغلقته دون قصد دون حفظه؟ أو لأن تعطل جهاز الكمبيوتر الخاص بك? إنه أمر محبط حقًا - ولكن ليس عليك البدء من جديد!
هناك عدة طرق يمكنك القيام بها استعادة ملفات Excel غير المحفوظة كيفية استرداد ملفات Office المحذوفةهل فقدت ملفًا مهمًا وتريد استعادته؟ ستساعدك هذه النصائح على استعادة مستندات Office الخاصة بك في أي وقت من الأوقات على الإطلاق. اقرأ أكثر . قد لا تحصل على أحدث إصدار مع جميع التغييرات الأخيرة ، ولكنه أفضل بكثير من البدء من نقطة الصفر. دعونا نلقي نظرة على طرق الاسترداد هذه لنرى كيف يتم ذلك!
استعادة ملفات Excel في Windows
هناك ثلاث طرق رئيسية لاسترداد الملفات غير المحفوظة والمكتوبة من Excel. إذا قمت بإغلاق مصنف غير محفوظ ، فقد تتمكن من استعادته باستخدام وظيفة مصنفات الاسترداد غير المحفوظة في Excel:
استعادة مصنفات Excel غير المحفوظة
لمعرفة المصنفات غير المحفوظة المتاحة ، انتقل إلى ملف> فتح وحدد الأخيرة:
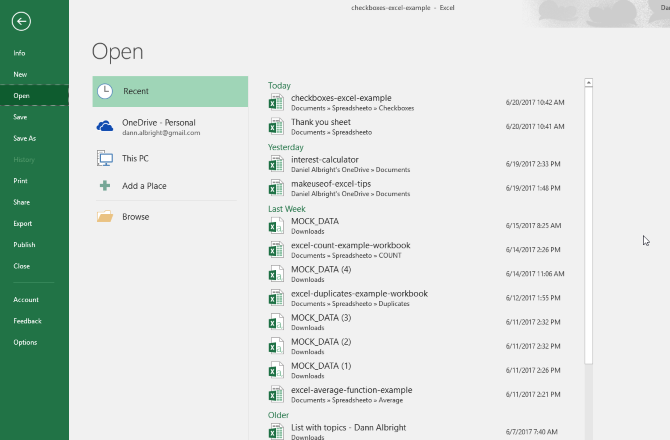
في الجزء السفلي من الشاشة ، سترى استعادة المصنفات غير المحفوظة زر:
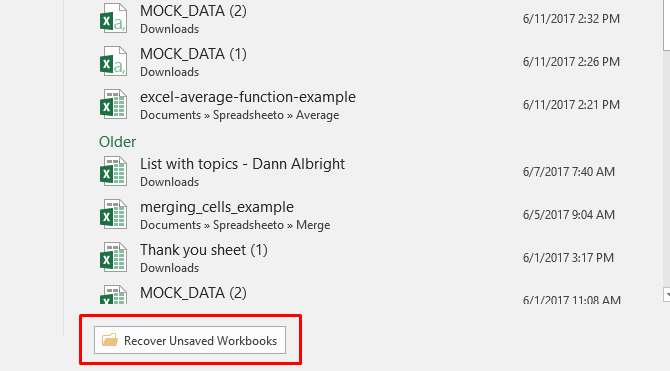
انقر فوق هذا الزر ، وسترى قائمة بالملفات غير المحفوظة:
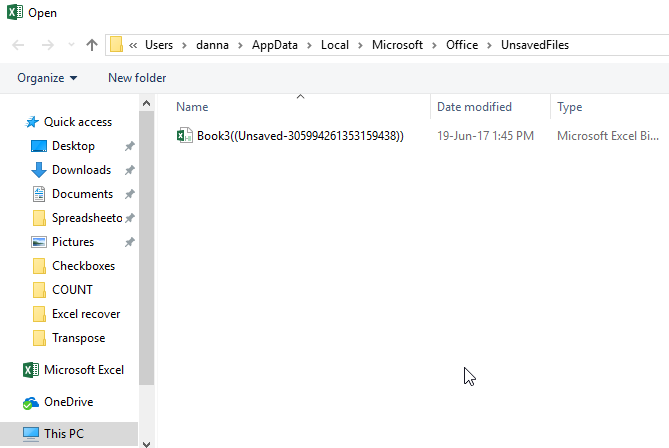
إذا كنت محظوظًا ، فسيكون ملفك موجودًا ، ويمكنك فقط تحميله مرة أخرى. تأكد من حفظه على الفور!
استرداد ملفات Excel المكتوبة من OneDrive
إذا لم تقم حاليًا بحفظ ملفات Excel الخاصة بك إلى OneDrive ، فقد يقنعك ذلك بالبدء. يحتفظ OneDrive بمحفوظات الإصدارات التي يمكنك تصفحها واستعادتها وقتما تشاء. يمكنك حفظها أينما تريد ، ولكن يبدو مجلد "المستندات" مكانًا منطقيًا.
من الأسهل إكمال هذه العملية من خلال واجهة متصفح OneDrive.
أولا ، توجه إلى onedrive.live.com.
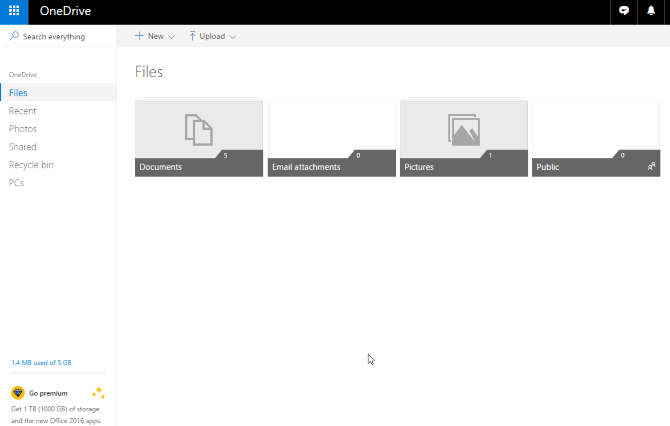
انقر فوق المجلد الذي قمت بحفظ ملفك فيه (في حالتنا ، هذه هي المستندات).
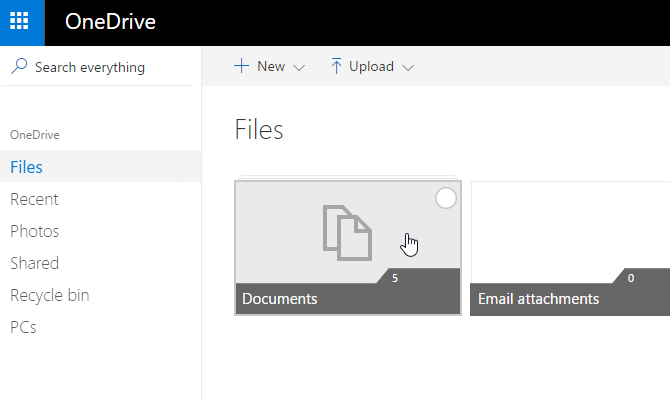
ابحث عن المستند الذي تبحث عنه ، وانقر بزر الماوس الأيمن عليه:
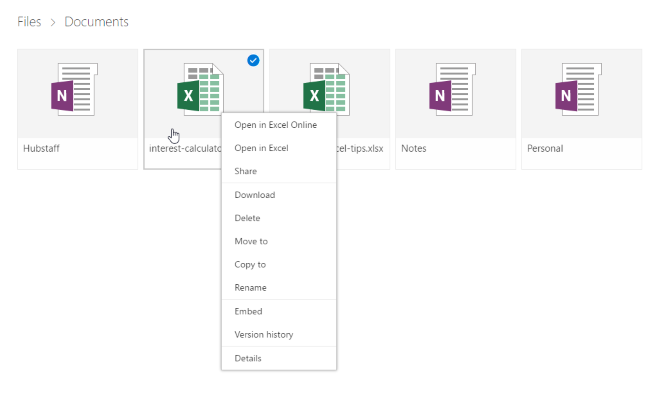
تحديد تاريخ النسخة:
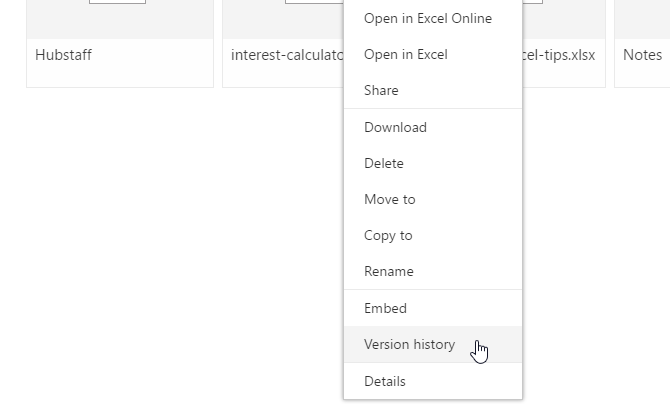
سترى الآن قائمة بالإصدارات التي خزنتها OneDrive. ستتمكن حتى من معاينة كل إصدار:
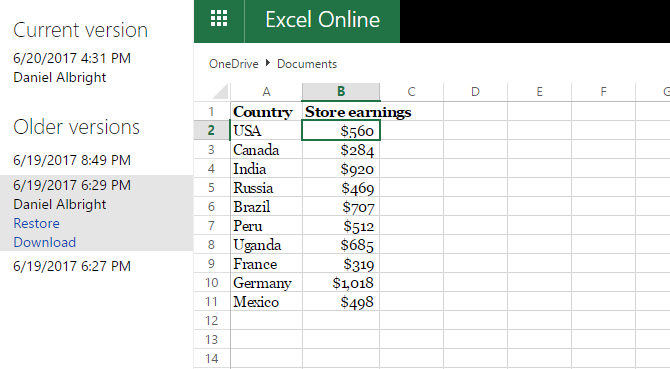
ابحث عن الشخص الذي تبحث عنه ، وحدد استعادة لاستبدال النسخة الحالية من الوثيقة أو تحميل لتنزيل نسخة من هذا الإصدار.
استعادة الإصدارات السابقة من سجل الملفات
اذا أنت لا تستخدم OneDrive، لا تزال هناك فرصة لتمكنك من استعادة مستندات Excel المكتوبة. إذا قمت بتمكين محفوظات الملفات في Windows ، فيمكنك استخدامها للعثور على الإصدارات القديمة.
لا تعرف تاريخ الملف؟ تحقق من دليل لنظام النسخ الاحتياطي الدليل النهائي لنسخ البيانات احتياطيًا لـ Windows 10لقد لخصنا كل خيار النسخ الاحتياطي والاستعادة والاسترداد والإصلاح الذي يمكن أن نجده على Windows 10. استخدم نصائحنا البسيطة ولا تيأس أبدًا من فقدان البيانات مرة أخرى! اقرأ أكثر وتمكينه اليوم! عليك أن تكون سعيدا فعلتم.
إذا قمت بتمكين محفوظات الملفات ، فما عليك سوى الانتقال إلى ملفك في مستكشف Windows. انقر بزر الماوس الأيمن على الملف وحدد إستعادة النسخ السابقة:
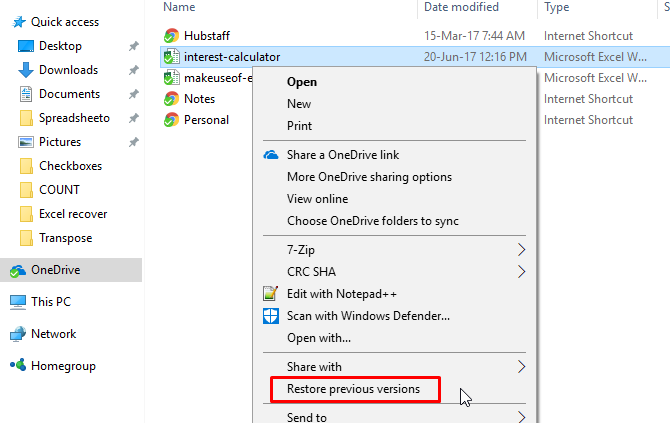
ستظهر نافذة جديدة ، وسترى أي إصدارات سابقة يمكنك استعادتها. إذا لم تقم بتشغيل محفوظات الملفات ولم تقم بذلك أنشأ نقطة استعادةلن يكون لديك أي خيارات:
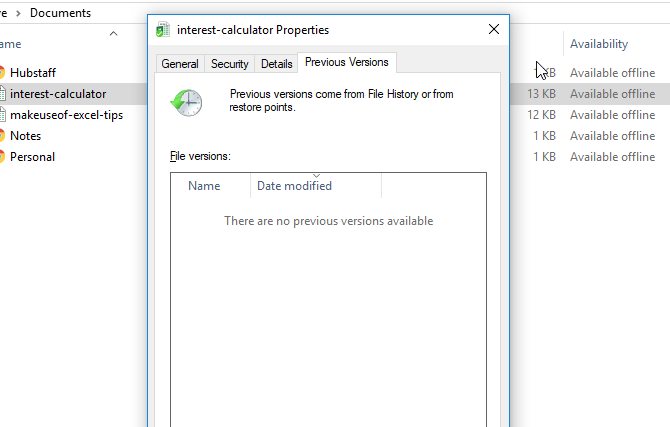
إذا كنت تنسخ بياناتك احتياطيًا ، فقد تتمكن من الحصول على مستند Excel.
استعادة ملفات Excel في macOS
يختلف استرداد ملفات Excel التي لم يتم حفظها أو الكتابة فوقها قليلاً على جهاز Mac. يمكنك استخدام نفس العملية لاستعادة الإصدارات السابقة من OneDrive إذا كنت تقوم بالتوفير هناك. هذه هي أسهل طريقة للذهاب. إذا لم تكن تستخدم OneDrive ، وليس لديك نسخ احتياطية من مستنداتك ، فلديك خيار رئيسي واحد.
للبدء ، افتح مكتشف وتذهب إلى ماكنتوش HD:
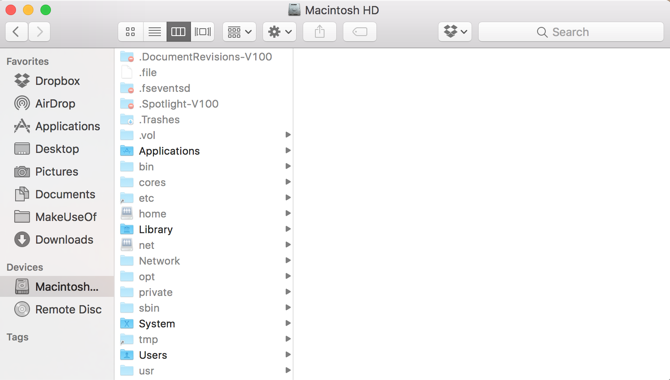
إذا كنت لا ترى Macintosh HD (أو اسمًا آخر لمحرك الأقراص الثابتة) ، فانتقل إلى الباحث> التفضيلات وحدد الأقراص الصلبة تحت إظهار هذه العناصر في الشريط الجانبي:
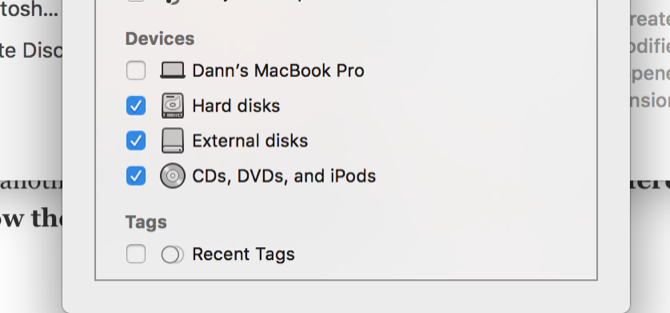
على جهاز Mac ، سأذهب إلى المستخدمون> [اسم المستخدم الخاص بك]> المكتبة> دعم التطبيق> Microsoft> Office> الاسترداد التلقائي لـ Office 2011:
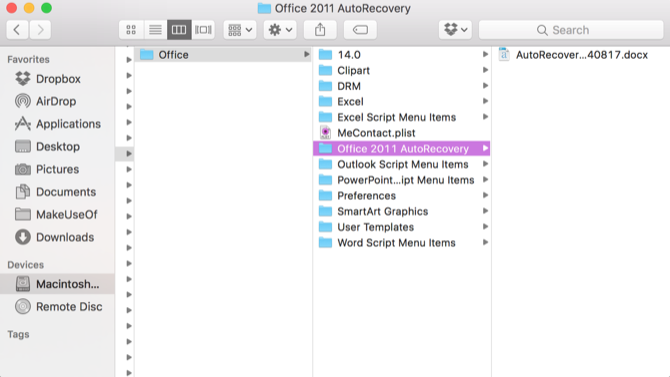
إذا لم تتمكن من رؤية مجلد المكتبة في مجلد المستخدم ، فستحتاج إلى إظهار الملفات المخفية. أولاً ، أدخل الأمر التالي في النهاية الطرفية:
افتراضيات الكتابة com.apple.finder AppleShowAllFiles نعمثم، Option + النقر بزر الماوس الأيمن أيقونة الباحث وحدد إعادة التشغيل.
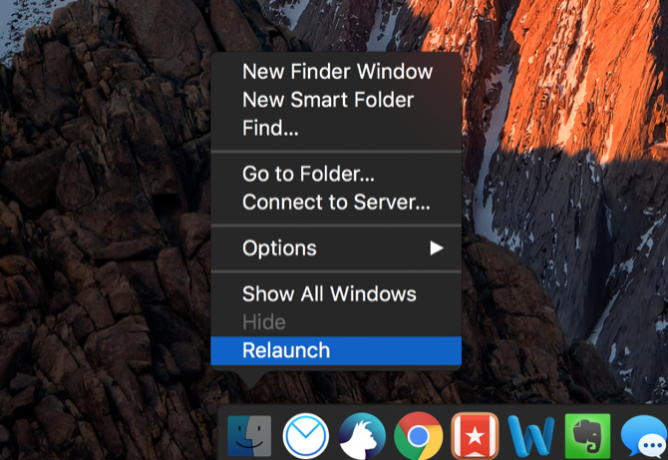
يمكنك استخدام الوحدة الطرفية لتسهيل هذه العملية عن طريق كتابة الأمر التالي لفتح المجلد المناسب:
افتح / Users / [اسم المستخدم الخاص بك] / Library / Application \ Support / Microsoft / Office / Office \ 2011 \ AutoRecoveryوفقًا لإصدار Office لديك ، قد تحتاج إلى الانتقال إلى مجلد مختلف. يقوم Excel 2016 ، على سبيل المثال ، بحفظ الملفات في ~ / Library / Containers / com.microsoft. Excel / Data / Library / Preferences / AutoRecovery /. إذا كنت تواجه مشكلة في العثور على ملفات الاسترداد التلقائي ، فقم بإجراء بحث عن إصدار Office الخاص بك لمعرفة أين وجد الآخرون ملفاتهم.
بمجرد العثور على ملفاتك ، ما عليك سوى النقر نقرًا مزدوجًا لفتحها والتأكد من حفظها على الفور.
لا يترك لك هذا الطريق العديد من الخيارات ؛ يحتفظ Excel فقط بهذه المستندات التي يتم استردادها تلقائيًا لفترة محدودة من الوقت ، لذا من الأفضل إجراء نسخ احتياطي لنظامك وملفاتك بشكل منتظم.
الدرس: حفظ في كثير من الأحيان ودعم كل شيء
على الرغم من أن هذه الطرق لاسترداد ملفات Excel المحذوفة والكتابية ستنجح ، إلا أنها ليست الأفضل. يمكن أن يكونوا متورطين تمامًا ، ولن يحصلوا بالضرورة على نسخة من جدول البيانات الذي كنت تأمل فيه. أفضل شيء يمكنك القيام به هو الادخار كثيرًا (سيساعدك الحفظ التلقائي كيفية حفظ عملك تلقائيا في ويندوزكم عدد المرات التي فقدت فيها العمل نظرًا لعدم حفظ الملف الذي كنت تعمل فيه تلقائيًا؟ لا تدع هذا يحدث لك مرة أخرى. اقرأ أكثر ) واستخدام حل النسخ الاحتياطي الذي يدعم إصدار الملف.
ومع ذلك ، ستساعدك هذه الأساليب عندما لا يكون لديك أي خيارات أخرى.
كيف تتعامل مع ملفات Excel غير المحفوظة والمكتوبة؟ هل لديك أي نصيحة أخرى قد تساعد؟ شارك نصائحك في التعليقات أدناه!
دان هي إستراتيجية المحتوى واستشاري التسويق الذي يساعد الشركات على توليد الطلب والعملاء المحتملين. كما يكتب عن الاستراتيجية وتسويق المحتوى في dannalbright.com.


