الإعلانات
لقد مر عقد منذ أن رأينا iPhone و iOS لأول مرة. لم تقم Apple بتضمين نظام الملفات "المعروض من قبل المستخدم" على iPhone أو iPad. سيكون لكل تطبيق نظام تخزين خاص به في وضع الحماية. مع نظام iOS 11 ما الجديد في iOS 11؟ الميزات الجديدة القادمة إلى iPhone الخاص بكإليك كل ما يأتي إلى iPhone و iPad مع وصول iOS 11 في وقت لاحق في عام 2017. اقرأ أكثر ، هذا يتغير.
يتيح لك تطبيق الملفات الجديد أخيرًا أن يكون لديك نظام إدارة الملفات الخاص بك على iPhone و iPad ، ويتم ذلك بأسلوب Apple الحقيقي دون الكشف عن أي نوع من وظائف النظام. إنه مجرد تطبيق حيث يمكنك عرض جميع الملفات المحفوظة على جهازك (في التطبيق) ومن خدمات التخزين السحابية المختلفة.
يمكنك تنظيمها باستخدام العلامات ومعاينة المستندات وحفظ الملفات والتعاون مع الآخرين وتصدير المستندات. إليك كيفية استخدام تطبيق الملفات الجديد في iOS 11.
تصفح الملفات من مصادر مختلفة
الملفات هي بديل لتطبيق iCloud Drive في iOS 11. عندما تفتح تطبيق الملفات وتذهب إلى تصفح علامة التبويب ، ستجد iCloud Drive كمصدر في الأعلى (إلى جانب على جهاز iPhone أو جهاز iPad).
اضغط على خيار iCloud Drive لتصفح جميع الملفات التي قمت بتخزينها هناك.
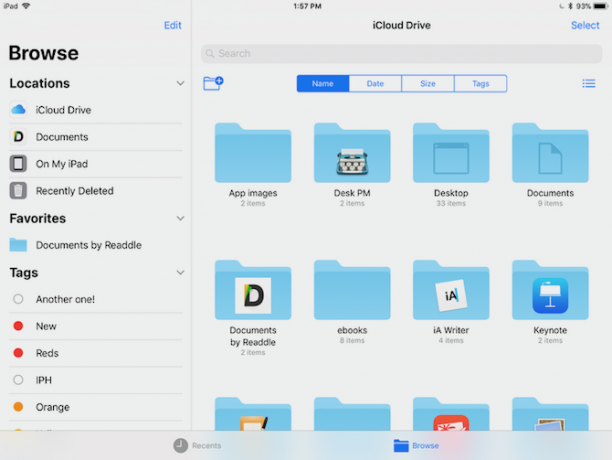
يمكنك إضافة مصادر خارجية هنا أيضًا. ستحتاج إلى تثبيت التطبيقات المعنية. بينما يمكنك عرض المستندات من مصادر خارجية في تطبيق الملفات ، إلا أنها ليست بديلاً عن التطبيق الخاص بهم. تحظى تطبيقات مثل Dropbox بدعم كامل لتطبيق الملفات.

عندما تكون في قسم المواقع ، انقر على تعديل زر في الأعلى. انقر على زر التبديل بجوار المصادر التي تريد تمكينها. انقر على منجز وستظهر في قسم المواقع (الشريط الجانبي على iPad).
تنظيم المستندات داخل تطبيق الملفات
كما قلت ، هذا هو أي ما يعادل macOS Finder 8 نصائح مكتشف لنظام التشغيل Mac Newbiesيعد التنقل بين الملفات والمجلدات باستخدام مستعرض ملفات Mac الأصلي Finder أمرًا سهلاً بما يكفي ، ولكن هناك العديد من الميزات المخفية خلف القوائم واختصارات لوحة المفاتيح. اقرأ أكثر لنظام التشغيل iOS. على الرغم من أنها ليست غنية بالميزات ، إلا أن تطبيق الملفات يغطي جميع أساسيات تطبيق مستكشف الملفات.
انشاء مجلد جديد: إنها مجلدات على طول الطريق. يمكن أن يكون لديك مجلدات متعددة داخل مجلد واحد. عندما تتصفح في دليل ، مرر لأسفل لإظهار الخيارات. اضغط على الأيقونة الأولى لإنشاء مجلد جديد.

قم بالسحب والإفلات في كل مكان: إن أسهل طريقة لتنظيم الملفات ونقلها بين المجلدات والمصدر هي استخدام وظيفة السحب والإفلات على مستوى نظام iOS 11. ما عليك سوى النقر مع الاستمرار فوق مستند ، وانتظر حتى يتم إرساؤه أسفل إصبعك ، ثم استخدم يدك الأخرى للانتقال إلى مجلد آخر. حرر إصبعك لتحريك الملف إلى الوجهة.

بحث: مرر لأسفل وسترى شريط بحث كبير.

خيارات الفرز: بعد التمرير سريعًا لأسفل ، سترى أيضًا خيارات الفرز. يمكنك الفرز حسب الاسم والتاريخ والحجم والعلامات. اضغط على الأيقونة الأخيرة للتبديل بين عرض القائمة وعرض الشبكة.

إضافة علامات ووضع علامة على المجلدات كمفضلات
يعد وضع علامات على الملفات طريقة رائعة تصفية ملفات متعددة من مصادر مختلفة البحث عن الملفات بشكل أسرع وتنظيم جهاز Mac باستخدام علامات Finderتُعد علامات Finder طريقة رائعة لتنظيم البيانات - إليك كيفية تحقيق أقصى استفادة من أداة التنظيم المفيدة هذه على جهاز Mac اليوم. اقرأ أكثر بدون تحريكها فعليًا. لنفترض أنك تستخدم iCloud Drive و Dropbox و Google Drive للعمل على مشروع واحد. وتنتشر الملفات عبر مجلدات متعددة لأنك تحتاج إلى التعاون مع أعضاء فريقك.

إذا كنت تريد مكانًا واحدًا لعرض جميع الملفات ذات الصلة بالمشروع ، فإن أفضل طريقة للقيام بذلك هي إضافة علامة مشروع.
انقر مع الاستمرار فوق ملف ومن القائمة السياقية ، حدد العلامات.

من النافذة المنبثقة ، انقر فوق أضف علامة جديدة. أعطه اسما واختر لونا. بعد الرجوع إلى قسم العلامات ، يمكنك اختيار علامات متعددة للملف نفسه.

هناك طريقة أسرع لوضع علامات على عناصر متعددة وهي تحديدها جميعًا وسحبها أعلى علامة في الشريط الجانبي.

إذا كان هناك مجلد تستخدمه بشكل متكرر ، فانقر عليه مع الاستمرار واسحبه إلى الشريط الجانبي أسفل المفضلة الجزء. يمكنك الآن الوصول إليها بسرعة بغض النظر عن مكان وجودك.

استخدم قسم "الأخيرة" للوصول السريع
يحتوي تطبيق الملفات على علامتي تبويب - يندم و تصفح. يُعد قسم "الأخيرة" مكانًا رائعًا لفتح الملف الذي تفاعلت معه بسرعة في اليومين الماضيين.

تحتوي علامة التبويب الأخيرة على أقسام مختلفة. سيعرض لك معاينات للملفات التي استخدمتها في الأسبوع الماضي ، والمستندات التي شاركتها مع الآخرين. انقر على ملف وسترى معاينة له في تطبيق الملفات نفسه.

يمكنك فتح الملفات الأربعة الأحدث حتى دون تشغيل تطبيق الملفات. على جهاز iPad ، انقر مع الاستمرار فوق رمز تطبيق الملفات على الشاشة الرئيسية. على جهاز iPhone الخاص بك ، 3D المس رمز تطبيق الملفات كل ما يمكنك القيام به مع 3D Touch على iPhone الخاص بك3D touch هو حقًا اسم رائع لشاشة حساسة للضغط ، ولكنه يضيف مجموعة كاملة من خيارات الإدخال الإضافية إلى iOS. اقرأ أكثر . سترى أداة "التطبيقات الأخيرة" هنا. اضغط على الملف وسيتم فتحه مباشرة في معاينة الملفات.
حفظ وتصدير المستندات في تطبيق الملفات
يمكن أن يعمل تطبيق الملفات كمستودع مركزي للملفات التي تستخدمها بين تطبيقات متعددة. بهذه الطريقة يمكنك تجنب إنشاء عدة نسخ مكررة من الملف. بمجرد تحديث التطبيقات لنظام التشغيل iOS 11 ، ستتمكن من اختيار المستندات من تطبيق الملفات وحفظها مرة أخرى في تطبيق الملفات بمجرد الانتهاء من إجراء التغييرات (استبدال الملف نفسه).
الآن ، يمكنك استخدام حفظ في الملفات امتداد لحفظ أي ملف أو مستند إلى تطبيق الملفات.

ويمكنك النقر فوق شارك زر عند عرض مستند في تطبيق الملفات لإحضار ورقة المشاركة. يمكنك فتح الملف في أي تطبيق مدعوم.

تعاون في مستندات iCloud Drive
على الرغم من أنها ليست غنية بالميزات مثل Dropbox ، إلا أن تطبيق الملفات يضيف ميزات التعاون إلى المستندات التي خزنتها في iCloud Drive. يمكنك استخدام هذه الميزة لإنشاء رابط عام بسرعة لأي ملف في iCloud Drive. تعمل هذه الميزة فقط على الأجهزة التي تعمل بنظام iOS 11 و macOS High Sierra كيفية تجربة macOS High Sierra الآن قبل الجميعmacOS High Sierra متاح الآن للاختبار التجريبي. إذا كنت ترغب في تجربتها قبل الإصدار العام ، فإليك كيفية الحصول عليها الآن. اقرأ أكثر .
انقر مع الاستمرار فوق مستند في تطبيق الملفات وحدد شارك. من هنا ، اضغط على أضف أشخاصا.

من هذه النافذة المنبثقة ، انقر فوق خيارات المشاركة إذا كنت تريد التبديل إلى إنشاء ارتباط بدلاً من مشاركة الملف مع جهة اتصال.

من أعلى أضف أشخاصا الشاشة ، حدد التطبيق الذي تريد استخدامه لدعوة جهات الاتصال (الرسائل والبريد هي أفضل الخيارات). في نهاية القائمة ، ستجد انسخ الرابط اختيار.

عندما يتلقى الطرف الآخر دعوتك ، يمكنهم إما اختيار التعاون في المستند عن طريق إضافته إلى iCloud Drive أو يمكنهم فقط تنزيل نسخة من الملف لاستخدامهم الخاص.
وطريق طويل لنقطعه
في حين أن تطبيق الملفات الجديد يعد تحسنًا كبيرًا على تطبيق iCloud Drive ، إلا أنه لا يزال صعبًا قليلاً حول الحواف. دعم الأرشيف كيفية فتح ملفات ZIP وأرشيفات مضغوطة أخرى على أجهزة iPhone و iPadيمتلك iPhone بالفعل دعمًا أساسيًا لملفات .ZIP المضمنة في iOS ، ولكن إذا كنت ترغب في إجراء عمليات أكثر تعقيدًا ، فستحتاج إلى تطبيق تابع لجهة خارجية. اقرأ أكثر لملفات متعددة ليست موجودة بعد. يمكن أيضًا تبسيط عملية مشاركة الملفات.
لكن هذه محاولة أولى قوية وستكون مفيدة حقًا لأي شخص الذي يستخدم جهاز iPad لإنجاز العمل 11 طريقة تجعل iOS 11 جهاز iPad الخاص بك أفضلiOS 11 هو الإصدار الأول من نظام iOS في التاريخ الذي يتمحور حول iPad في الغالب. والأفضل من ذلك ، أن الميزات الجديدة تعمل عبر معظم أجهزة iPad سواء القديمة أو الجديدة! اقرأ أكثر .
ما رأيك في تطبيق الملفات الجديد؟ هل هو شيء مفيد لسير عملك على iPhone و iPad؟ شارك معنا في التعليقات أدناه.
خاموش باتاك كاتب تكنولوجيا مستقل ومصمم تجربة مستخدم. عندما لا يساعد الأشخاص في الاستفادة من تقنياتهم الحالية على أفضل وجه ، فهو يساعد العملاء على تصميم تطبيقات ومواقع ويب أفضل. في وقت فراغه ، ستجده يشاهد العروض الكوميدية الخاصة على Netflix ويحاول مرة أخرى قراءة كتاب طويل. هوpixeldetective على تويتر.
