الإعلانات
إليك كل ما تحتاج إلى معرفته حول جعل مخططاتك جذابة وجذابة في Excel 2016.
فقط عن الجميع يعرف كيف يصنع المخطط الأساسي في Excel 8 أنواع المخططات والرسوم البيانية إكسل ومتى لاستخدامهاالرسومات أسهل في الفهم من النص والأرقام. الرسوم البيانية هي طريقة رائعة لتصور الأرقام. نعرض لك كيفية إنشاء الرسوم البيانية في Microsoft Excel ومتى تستخدم أفضل نوع. اقرأ أكثر - لكن جعلها تبدو جيدة يتطلب القليل من المعرفة الإضافية. يمكنك الاستفادة من مجموعة من خيارات التخصيص المختلفة المتعلقة بجميع عناصر الرسم البياني الخاص بك ؛ النص والبيانات التي يتم تمثيلها والخلفية التي تم وضعها على سبيل المثال لا الحصر.
بمجرد أن تعرف كيفية العبث بالعناصر المختلفة المختلفة ، ستتمكن من إنشاء مخططات مميزة بصريًا ومثيرة للجمال. معرفة كيف تكون نصف المعركة ؛ الباقي يرجع إلى إبداعك.
ابدء
قبل أن نتمكن من تولي مهمة التنسيق ، نحتاج إلى إنشاء المخطط الأساسي في Excel. للقيام بذلك ، افتح جدول البيانات الذي يحتوي على بياناتك ، وقم بتمييزه وتوجه إليه إدراج > الرسوم البيانية. اختر التصور المناسب لبياناتك وتابع من خلال المعالج.

هذا هو المخطط الشريطي الذي سأستخدمه كقاعدة - إنه سهل إلى حد ما الآن ، لكننا سنضيف قريبًا بعض الجاذبية البصرية. لا تقلق إذا كنت تستخدم نوعًا مختلفًا من الرسوم البيانية: ستنقل التقنيات المدرجة في هذا الدليل إلى أي نوع آخر من الرسوم البيانية قد تصنعه في Excel.
تنسيق النص
الخط الافتراضي لـ Excel متعدد الاستخدامات وسهل القراءة ، ولكنه لطيف قليلاً. يسمح لك اختيار الخط الخاص بك بالتحكم في عنصر مهم من مظهر الرسم البياني الخاص بك ، والذي سيكون له تأثير كبير على مظهره العام.
تغيير الخط
تستطيع تغيير الخط الذي يتم استخدامه 14 خطوط مثالية لبطاقات المعايدة والملصقاتهل تفكر في صنع بطاقات المعايدة والملصقات الخاصة بك ولكن تواجه صعوبة في جعلها تبدو رائعة؟ قد يكون الجواب أفضل الخط - وهذه كلها مجانية ورائعة. اقرأ أكثر للعديد من العناصر المختلفة في الرسم البياني الخاص بك عن طريق تمييز أجزاء فردية من النص وتحديد خط في الشريط. ومع ذلك ، قد ترغب في الحفاظ على اتساق الخط عبر كامل مرئياتك.
للقيام بذلك ، انقر بزر الماوس الأيمن على الرسم البياني وحدد الخط.
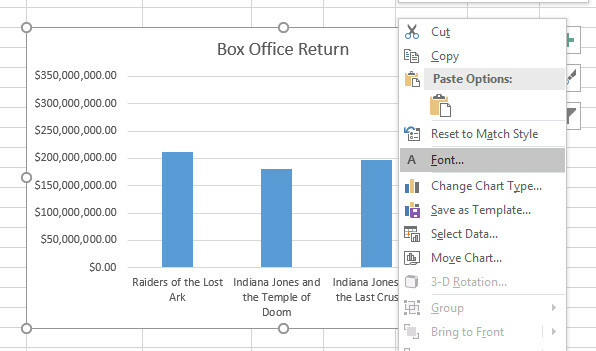
ستسمح لك القائمة الناتجة بإجراء جميع أنواع التعديلات على مظهر النص الخاص بك ، ولكن ضع في اعتبارك أن هذه التعديلات ستؤثر على كل شيء على الرسم البياني. لهذا السبب ، تجنب إجراء أي تغييرات جذرية على حجم الخط - من المحتمل أن يؤدي ذلك إلى التخلص من التوازن بين العنوان وأي تصنيفات على الرسم البياني نفسه.

يساعد هذا التغيير الطفيف على الخط بالفعل في تمييز مخططنا عن الافتراضي - ولكن هناك الكثير من الطرق الأخرى التي يمكننا بها تعديل النص.
باستخدام WordArt
تم تغيير خطنا للأفضل ، ولكن لا يزال عنواننا يستخدم العمل. للتأكد من أنه بارز حقًا ، سنقوم بإزالة عنوان النص العادي واستبداله ببعض WordArt. للبدء ، انقر على مربع النص الذي يحتوي على عنوانك واضغط حذف. بمجرد الانتهاء من ذلك ، قد تحتاج إلى تغيير حجم المخطط الخاص بك لترك بعض المساحة لعنوانك الجديد.
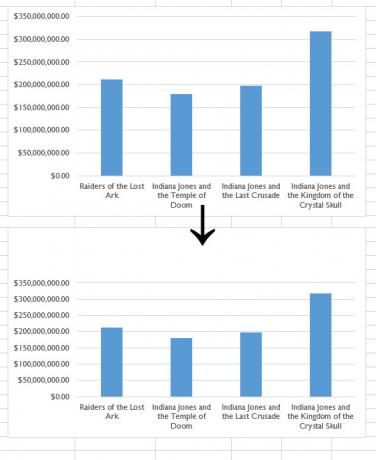
الآن يمكننا إدراج WordArt لدينا. أولاً ، تأكد من تحديد المخطط ، ثم التوجه إلى إدراج > نص > كلمة الفن واختيار شيء مناسب.

هناك شيئان يجب مراعاتهما عند استخدام WordArt للحصول على عنوان. تأكد من أنه ليس صارخًا للغاية - مهما كان جمهورك ، يجب أن يكون الرسم البياني مفيدًا أولاً وقبل كل شيء. يجب أيضًا أن يتم ترجيح عنوانك بشكل صحيح مقابل العناصر الأخرى في مخططك لأنه يوجد لا جدوى من الحصول على عنوان هائل إذا كان يجعل محتوى الرسم البياني صغيرًا جدًا لقراءته بشكل صحيح.
تسميات تجميل
الآن بعد أن أصبح عنواننا في مكانه ، فقد حان الوقت للتفكير في بعض المجالات الأخرى من الرسم البياني. يسهل فهم المحور ص الخاص بنا لأنه يتكون من مبالغ مالية على فترات منتظمة. ومع ذلك ، يسرد المحور X أسماء أفلام إنديانا جونز الفردية ، لذلك سيكون من المفيد بالنسبة لهم مقروء قدر الإمكان كيفية تصميم الخطوط في مايكروسوفت وورد لجعل النص الخاص بك تبرزيمكن أن يجذب النص المنسق جيدًا انتباه القارئ ويساعدهم على التدفق عبر المستند. نعرض لك كيفية إضافة تلك اللمسة النهائية في Microsoft Word. اقرأ أكثر .
للتأكد من قدرة القراء على التمييز بين الأعمدة المختلفة في لمحة ، سنستخدم تأثير الظل لإعطاء هذه التسميات بعض التأثير البصري الإضافي.
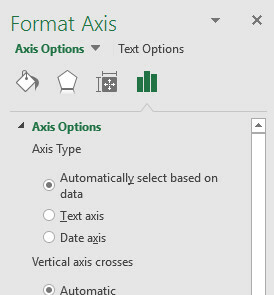
انقر نقرًا مزدوجًا فوق مربع النص الذي يحتوي على تسميات للوصول إلى تنسيق المحور الشريط الجانبي. تحتوي هذه القائمة على جميع أنواع الطرق لتخصيص مخططك ، لكننا نبحث عن ظل. للعثور عليه ، نحتاج إلى الانتقال إلى خيارات النص > تأثيرات النص > ظل. من هناك ، يمكنك إما ضبط ظلالك بدقة أو ببساطة استخدام أحد الإعدادات المسبقة.
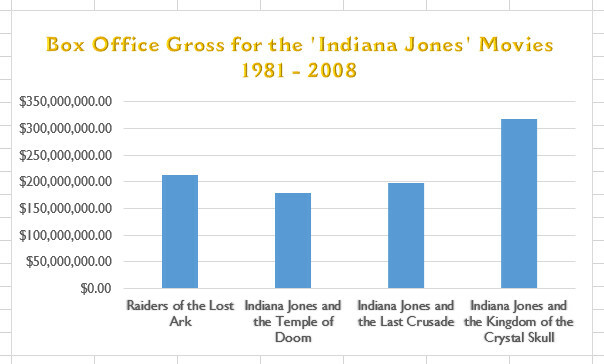
تنسيق الألوان
تُعد إضافة دفقة من اللون طريقة رائعة لإحياء الرسم البياني الباهت - ولكن يمكن أن يكون اللون الزائد مشكلة بحد ذاته. التزم بالموضوعات إذا لم تكن واثقًا من اختيارك للألوان ، وتأكد من عدم تحميل المستند بألوان وظلال مختلفة.
باستخدام السمة
يبسط السمة عملية إعطاء المستند الخاص بك نظام ألوان متماسك كيفية تغيير ألوان موجه الأوامر في ويندوزموجه الأوامر في Windows هو الأسود بشكل افتراضي ، ولكن لا يجب أن يكون! اقرأ أكثر عن طريق تضييق اختياراتك إلى مجموعة من اللوحات المعدة مسبقًا. للوصول إلى هذه المواضيع ، انقر على الرسم البياني الخاص بك ، ثم انقر فوق رمز فرشاة الرسم الذي يظهر في الزاوية العلوية اليمنى.

قم بالتبديل إلى اللون قسم من القائمة وسترى قائمة أنظمة الألوان المتاحة لك. اعتمادًا على نوع الرسم البياني الذي تصنعه ، سيتم استخدامها عبر عناصر مختلفة - على سبيل المثال ، الأشرطة في مخططنا الشريطي حاليا كل نفس اللون ، سيتم تلوين أقسام مختلفة من مخطط دائري مع تحديد مختلف من موضوع.
استخدام الألوان المخصصة
إذا كنت تعرف بالضبط الألوان التي تريد استخدامها للعناصر الفردية في الرسم البياني ، فيمكنك تخطي السمة وبدء الضبط الدقيق. انقر مرتين على عنصر معين لإحضار التنسيق الشريط الجانبي.
لديك الكثير من الخيارات المختلفة هنا ، ولكن يمكنك الحصول على نتائج جيدة ببساطة عن طريق اختيار ألوان مختلفة. للقيام بذلك ، انتقل إلى ملء خط والتأكد من ذلك ملء الصلبة في قائمة الراديو. ثم حدد الظل المطلوب عبر اللون اسقاط.
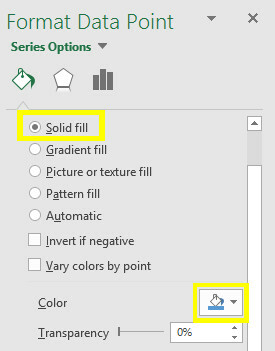
باستخدام تعبئة متدرجة
بينما تنتج التعبئة الصلبة لونًا صلبًا ، فإن التعبئة المتدرجة هي مزيج من لونين أو أكثر ما مدى أهمية اللون في التصميم؟ أكثر مما تعتقد اقرأ أكثر . يمكن أن يكون هذا تأثيرًا جذابًا للغاية ، ولكن للتأكد من أنه ليس له تأثير سلبي على القراءة ، سنطبق نفس التعبئة على جميع أعمدتنا. لإجراء هذا التحديد ، انقر نقرًا مزدوجًا فوق عمود واحد ثم استخدم خيارات السلسلة القائمة المنسدلة في الشريط الجانبي لتحديد السلسلة بأكملها.
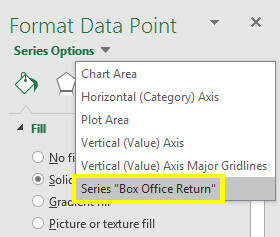
الآن بعد أن تم تحديد جميع نقاط البيانات ، يمكننا البدء في تصميم التعبئة. باستخدام توقف واحد أو أكثر ، يمكننا إنشاء مزيج من الألوان لملء أعمدتنا. بينما يمكننا استخدام خيار سابق الإعداد لتوفير الوقت ، فقد قمت بإنشاء التدرج اللوني الخاص بي لملاءمة موضوع مخطط بياني.

بينما أنا في ذلك ، سأضيف حدًا باستخدام نفس القائمة. لقد استخدمت خط الصلبة الخيار ، وتغيير الخط عرض إلى نقطة واحدة ، للتأكد من أنه كان مرئيًا في الخلفية ، سأضيفه في الخطوة التالية.
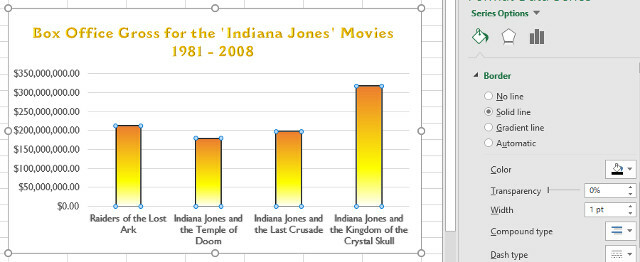
إضافة خلفية
لتغيير مظهر الرسم البياني الخاص بك ، يمكنك إضافة صورة كخلفية. ومع ذلك ، إذا كنت ستفعل ذلك ، فمن الأفضل تحديد صورة لا تحتوي على الكثير من التفاصيل ، لذلك لا تشتت انتباهك عن بياناتك. اقتصاص الصورة إلى الأبعاد المناسبة في برنامج مثل Gimp أو Photoshop برنامج جيمب vs فوتوشوب: أيهما مناسب لك؟Photoshop هو تطبيق تحرير الصور الأكثر شيوعًا هناك وهو GIMP هو أفضل بديل مجاني له. ما الذي يجب عليك استخدامه؟ اقرأ أكثر فكرة جيدة أيضًا.
بمجرد أن تصبح جاهزًا ، انقر نقرًا مزدوجًا فوق خلفية مخططك. ثم انتقل إلى ملء قسم من الشريط الجانبي للتنسيق وحدد تعبئة الصورة أو النسيج. استخدم ال ملف زر وانتقل إلى الصورة المطلوبة.
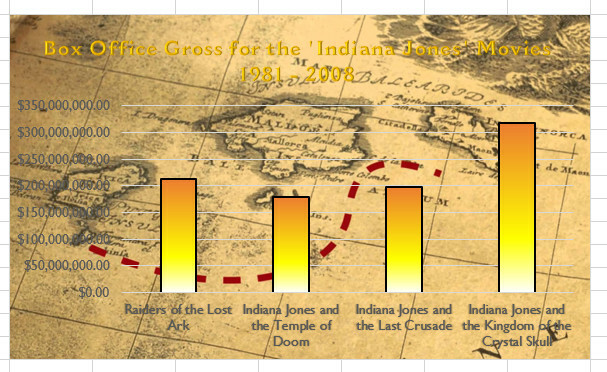
لسوء الحظ ، فإن خلفيتنا جعلت من الصعب قراءة التسميات على المحور Y في مخططنا. يمكننا إصلاح ذلك عن طريق تغيير شفافية صورة الخلفية ، بحيث لا تسيطر على الرسم البياني كثيرًا.

سأرفع الشفافية القيمة إلى 50٪ ، على الرغم من أن هذا الرقم سيتغير بشكل واضح اعتمادًا على صورتك. تأكد من أن جميع عناصر الرسم البياني مرئية بوضوح.

إضافات أخرى
مخططنا جاهز للنشر ، ولكن هناك بعض الإضافات التي يمكن أن تكون مفيدة في ظروف معينة.
إضافة تسميات البيانات
تسهل تصنيفات البيانات هضم المعلومات الموجودة على الرسم البياني الخاص بك في لمحة. لإضافتها ، انقر على الرسم البياني الخاص بك ، ثم انقر على رمز علامة الجمع ، وحدد تسميات البيانات خانة الاختيار.
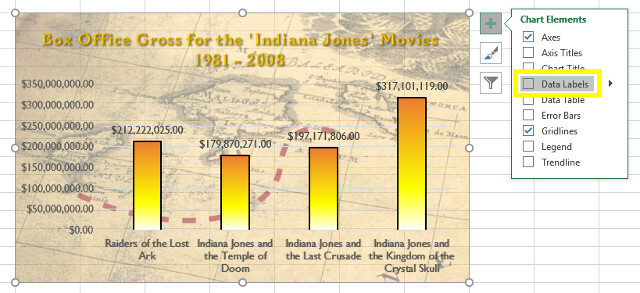
إذا كنت ترغب في ضبط هذه التسميات بدقة ، فما عليك سوى تعديل النص بنفس الطريقة التي قمنا بها للمحاور.
إضافة خط اتجاه
خط الاتجاه هو إضافة أخرى مفيدة محتملة إلى الرسم البياني الخاص بك. يمكنك إضافته تمامًا مثل ملصقات البيانات ؛ فتح قائمة علامة زائد والقراد خط الاتجاه.
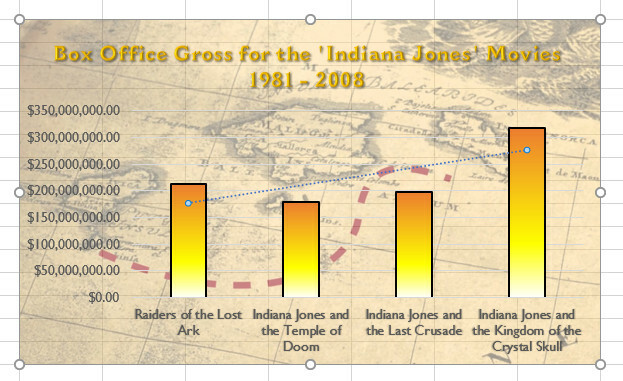
بالطبع ، هذا لا يتناسب حقًا مع ما قمنا بإعداده بالفعل. انقر نقرًا مزدوجًا فوق خط الاتجاه لفتح قائمة تنسيق في الشريط الجانبي - مرة أخرى ، الغرض من تصميمي هو ملاءمة موضوع مخطط بياني ، لذا ضع في اعتبارك ما قد يعمل بشكل جيد مع بياناتك.

هناك طريقة أخيرة للتلاعب بخط الاتجاه لدينا - وهي ذات أهمية خاصة لأي شخص يدرس حاليا الرياضيات المواقع الـ 20 التي تحتاجها لتعلم الرياضيات خطوة بخطوةلقد قمنا بتجميع أفضل المواقع لكل مستوى بحيث يمكنك التعلم بشكل منهجي ، والحصول على فهم أفضل للرياضيات مستوى واحد في كل مرة ، والاستمتاع! اقرأ أكثر .
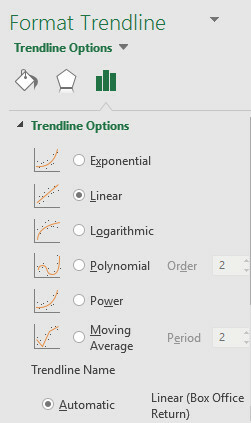
توجه إلى خيارات خط الاتجاه إعداد الشريط الجانبي للتنسيق الذي استخدمناه سابقًا لتغيير الصيغة المستخدمة لحساب الخط. لن يحتاج معظمنا إلى القلق بشأن هذا العنصر من مخططنا بمثل هذه التفاصيل الرائعة - لكن بعض الأساتذة لن يقبلوا أقل من خط اتجاه متعدد الحدود مثالي.
التخطيط يجعل من الكمال
لا يستغرق تخصيص مخططك في Excel وقتًا طويلاً. نظرًا لتنوع أدوات التنسيق المتاحة ، من السهل تحويل التصور الأساسي إلى شيء مخصص لمتطلباتك.
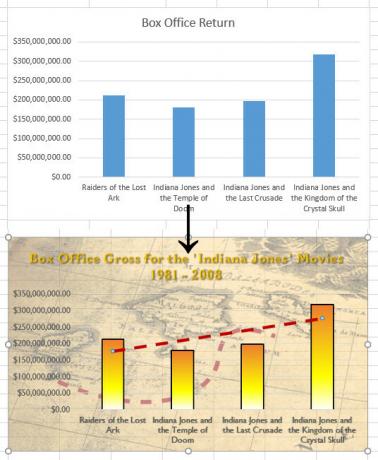
خصص بعض الوقت للتفكير في موضوع مخططك قبل البدء في التحرير. إذا اتخذت قرارات دون فكرة جيدة عن هدفك النهائي ، فمن غير المحتمل أن ينتهي بك الأمر إلى تصور متماسك.
يقدم Microsoft Office الكثير من الطرق لتخصيص مخططك ، ولكن لا تشعر بالضغط لاستخدامها جميعًا. تعال مع فكرة العصف الذهني مع الآخرين لا يجب أن يكون صعبًا اقرأ أكثر ، وفكر في الأدوات التي يمكنك استخدامها لتنفيذها. قبل أن تعرفه ، سيكون لديك رسم توضيحي لا يبدو شيئًا مثل مخطط Excel القياسي.
هل لديك أي نصائح حول تنسيق المخططات التي ترغب في مشاركتها مع القراء الآخرين؟ أو هل تبحث عن مساعدة بشأن مشكلة معينة تتعلق بمخططات Excel؟ لماذا لا تنضم إلى المحادثة في قسم التعليقات أدناه؟
كاتب إنجليزي مقيم حاليًا في الولايات المتحدة. ابحث عني على Twitter عبرradjonze.

