الإعلانات
لقد تغير Gmail كثيرًا بمرور الوقت لدرجة أن الإشارة إليه ببساطة باعتباره "عميل بريد إلكتروني" لا ينصف ذلك. فكر في الأمر بهذه الطريقة ، يمكنك استخدام هاتفك الذكي حصريًا لإجراء مكالمات هاتفية أو استخدام جهاز كمبيوتر لإنشاء المستندات فقط. هل يمكن أن تملك سيارة رياضية تقودها فقط بضع كتل. يمكنك ذلك ، ولكن هناك الكثير مما يمكن أن تفعله هذه الأشياء نيابة عنك ، وكنت تهدر أموالك لاستخدامها فقط في شيء واحد. يمكن قول الشيء نفسه عن Gmail ، على الرغم من أنه لا يكلفك عشرة سنتات لاستخدامه.
في هذا الدليل:البدء من جديد مع Gmail | Gmail كمحور اتصال | التسميات ، الحمض النووي لـ Gmail | تشعر بقوة البحث والمرشحات | أدوات إنتاجية Gmail
ملحوظة: دليل Gmail هذا ليس للمستخدمين الجدد ، ولكن لأولئك منكم الذين يستخدمون Gmail بالفعل ويرغبون في الاستفادة من ميزاته العديدة. أولئك منكم الجدد يجب أن يقرؤوا على الأرجح دليل المبتدئين إلى Gmail أولاً ، سوف يوفر لك مقدمة للخدمة وكيفية استخدام ميزاتها الأساسية والأكثر أهمية.
البدء من جديد مع Gmail
1.1 الموضوعات و Gmail عقلية فعالة
تبلغ قيمة الصورة ألف كلمة ، لذا بدلاً من شرح كيفية ظهور واجهة Gmail ، سأريك فقط:
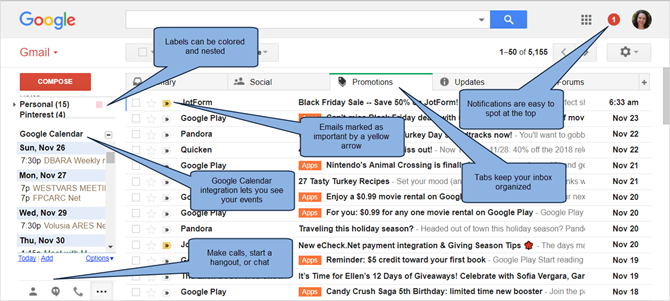
ما هو أول شيء تلاحظه؟ هل هو تكامل تقويم Gmail ، أو علامات تبويب مفيدة للمؤسسة ، أو أيقونة الإعلام؟
في الواقع ، فإن أول شيء سنبدأ به هو موضوع Gmail الخاص بك. من المحتمل أنه الشيء الوحيد الذي لم تلاحظه على الفور. لا توجد نجوم فخمة ، ولا توجد النينجا معلقة بين خطوط الموضوع ، ولا توجد صورة في الخلفية. وهذه هي النقطة: الموضوع ببساطة بعيد المنال. باستخدام السمات ، يمكنك اختيار مظهر مختلف لـ Gmail ، وهي ميزة مفضلة لدى العديد من المستخدمين. يمكنك قراءة دليل Gmail الأصلي لمعرفة كيفية تطبيقها ، ولكن إذا كنت جادًا في أن تكون فعالًا مع رسائل البريد الإلكتروني ، فيجب أن تفكر في إبقاء الأمور بسيطة قدر الإمكان.
إن مظهر Gmail الخاص بك هو أكثر من مجرد مجموعة من الألوان أو خلفية أنيقة. إنه يضبط حالتك المزاجية عندما تستعرض رسائل البريد الإلكتروني الخاصة بك ويمكن أن يؤثر على كيفية الرد عليها. في حساب Gmail الاحترافي الذي تتعامل فيه مع العمل والمشاريع ، ينبغي أن تكون للكفاءة الأسبقية على الإبداع. اختر سمة نظيفة ذات تباين عالٍ ولا تغمر نفسك بمجموعة من الانحرافات.

ربما يكون الفصل بين عملك وحياتك الشخصية أحد أهم الأشياء التي يمكنك القيام بها لنجاح الاثنين. وبالتالي، للبريد الوارد أكثر فعالية كيفية السيطرة على بريد جوجل صندوق الوارد القلقالكثير من رسائل البريد الإلكتروني ، القليل من الوقت. هل تشعر بهذه الطريقة عندما يتعلق الأمر بإدارة البريد الوارد في Gmail؟ نعرض لك إعدادات بسيطة وأدوات مفيدة لتنظيم البريد الوارد في Gmail ومقاومة الإجهاد. اقرأ أكثر ، حاول تغيير Gmail الخاص بك إلى مظهره الأصلي لبضعة أسابيع. سوف تتعلم أن نقدر ذلك. لا تقلل من شأن هذا الاقتراح القليل ولكن المهم ، فهو يضعك في عقلية مناسبة لبقية هذا الدليل.
1.2 إفراغ عقلك ، إفراغ صندوق الوارد الخاص بك
الحفاظ على البريد الوارد في Gmail فارغًا الحصول على البريد الوارد صفر في Gmail مع هذه الاستراتيجياتالبقاء على رأس البريد الإلكتروني صعب! مفتاح البريد الوارد صفر هو أتمتة أكبر قدر ممكن من العملية. سنعرض لك كيفية التعامل مع البريد الوارد صفر في Gmail. اقرأ أكثر هي نقطة رئيسية أخرى في Gmailing فعالة. مثل الموضوع البسيط ، إنها عقلية تحتاج إلى تدريب نفسك للدخول فيها. إن صندوق الوارد الكبير والمليء بالرسائل يكافئ مكتب العمل المليء بالأوراق. يجب عليك استخدام البريد الوارد فقط لرسائل البريد الإلكتروني التي لم تقرأها بعد وتحتاج إلى رد ؛ الباقي تنتمي في التخزين.
سنتعلم لاحقًا كيفية استخدام عوامل تصفية Gmail القوية (انظر الفصل 4) لتنظيم رسائل البريد الإلكتروني الواردة وكيفية ذلك لاستخدام اختصارات لوحة المفاتيح (انظر الفصل 5) لأرشفة رسائل البريد الإلكتروني التي لا تتطلب رسائل فورية انتباه. يقدم Gmail أيضًا علامات تبويب ونظام تصنيف تلقائيًا لتنظيم أسهل (أيضًا في الفصل 5).
عامل صندوق الوارد الخاص بك كقائمة "المهام". أي بريد إلكتروني فيه يتطلب منك القيام بشيء حيال ذلك (عادةً ما ترد عليه). بمجرد الانتهاء من رعاية هذا البريد الإلكتروني ، أرشفته. قد تتفاجأ بمعرفة كيف يمكن أن يكون تخفيف البريد الوارد فارغًا.
1.3 Gmail والتكامل مع منتجات Google الأخرى
بينما يركز دليل Gmail هذا على Gmail وكيفية الحصول على أقصى استفادة منه ، أصدرت Google العديد من المنتجات التي تعمل معًا في وئام. هناك الكثير مما يمكن قوله حول هذه الخدمات (سنغطيها في نقاط مختلفة في هذا الدليل) لكن الآن ، حاول أن تتخيل Gmail ك "طبقة" واحدة من الخدمة أعلى الطبقات الأخرى ، وكلها تتدفق معًا في واحدة اتجاه.
تعمل العديد من التحسينات على Gmail الموضحة في هذا الدليل من خلال هذه الخدمات الأخرى المدمجة بالكامل في Gmail. من أجل الاستفادة الكاملة من هذه ، سوف تضطر إلى المغامرة بها والنظر فيها. أنا أشجعك بقوة على القيام بذلك.
2. Gmail كمحور اتصال
2.1 أعطِ غرفة الدردشة التي تستحقها
نأمل أن تكون الآن في عقلية Gmail فعالة ، لذلك أريدك أن تفكر فيها ميزة الدردشة في Gmail واستخدام Hangouts تنقسم Google Hangouts إلى "دردشة" و "قابل"تقسم Google Hangouts إلى تطبيقين منفصلين ، دردشة Hangouts و Hangouts Meet. لا أحد يبدو أنه يعرف السبب ، لكنه يحدث رغم ذلك. اقرأ أكثر . بشكل افتراضي ، يقوم Gmail بضغط الاتصال على الركن الأيسر السفلي من الشاشة ، مخفيًا تحت سطر فاصل. ربما هذا هو كيفية إعداد الدردشة الخاصة بك الآن.
إذا كنت ترغب في استخدام Gmail كمحور اتصال ، فيجب أن تعطي لمنطقة الدردشة موقعًا أكثر بروزًا على الشاشة. للقيام بذلك ، سننقل شريط الدردشة إلى يمين الشاشة. انقر على هيأ أيقونة في الأعلى وحدد الإعدادات. أختر مختبرات من الجزء العلوي وفي نافذة البحث التي تظهر ، اكتب "دردشة" لرؤية الخيار المتاح فقط لميزات الدردشة. ثم ، تمكين الدردشة على الجانب الأيمن الخيار وانقر فوق حفظ التغييرات في أسفل الصفحة. يجب إعادة تحميل Gmail مع التغيير.
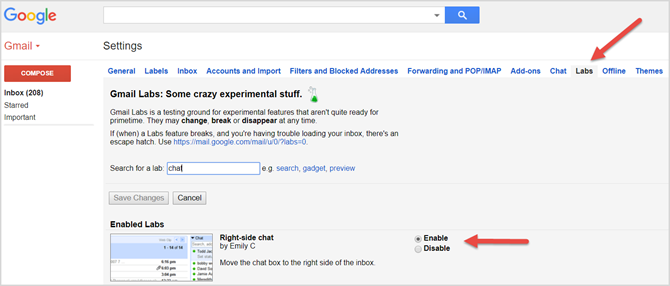
كان ذلك سهلاً ، أليس كذلك؟ تذكر علامة تبويب الميزات الاختبارية هذه لأننا سنعود إليها قريبًا ونستخدمها للحصول على ميزات إضافية.
تستخدم الدردشة على الجانب الأيمن الجانب الأيمن من الشاشة ، وهو غير مستخدم نسبيًا في Gmail. إنها تتيح لك رؤية المزيد من جهات الاتصال الخاصة بك في وقت واحد ، وتجعل الدردشة أكثر وضوحًا للعيان وتمنحك مساحة أكبر لعرض علاماتك على اليسار ، دون تحريك ذلك الشريط الديناميكي المزعج باستمرار. هذا وضع بسيط للجانبين.
2.2 استخدام الدردشة لأكثر من مجرد الدردشة
كما ذكرت سابقًا ، تعد دردشة Gmail واحدة من أقوى ميزاتها. لسوء الحظ ، لا يزال العديد من مستخدمي Gmail غير مدركين لقدراتها الكاملة ، ويبدو أن Google تؤدي مهمة سيئة في جعل هذه الميزات معروفة.
دعونا نلقي نظرة فاحصة على شريط الدردشة لدينا. أولاً ، زر جهات اتصال Hangouts الذي سيعرض من انضممت إلى Hangout معهم مسبقًا. إذا قمت بتحديد واحد ، فلديك خيارات للاتصال بهم عبر مكالمة فيديو أو Hangout أو البريد الإلكتروني. يمكنك أيضا مراجعة التفاصيل الأساسية.
التالي هو زر Hangouts ، إصدار مؤتمرات الفيديو من Google. Hangouts هي أحد مكونات Google Plus التي تتيح لك التحدث مع ما يصل إلى خمسة أشخاص في Gmail (من الممكن التحدث إلى المزيد من الأشخاص مباشرة من خلال Google Plus). يمكنك أن تجعل الناس ينضمون عبر الهاتف. إنها أداة اتصال Gmail النهائية وواحدة من أفضل الميزات التي يمكن أن تقدمها لك.
يوجد على يمين ذلك زر الاتصال الهاتفي الذي سيؤدي إلى ظهور جهات اتصال يمكنك الاتصال بها. سيؤدي هذا إلى بدء المكالمة في نافذة لوحة اتصال صغيرة.

في الجزء العلوي من منطقة ميزة الدردشة ، نرى صورة ملفنا الشخصي. سيؤدي النقر فوق الصورة أو السهم الموجود بجوارها إلى ظهور نافذة تمكننا من تغيير وضعنا وضبط الإعدادات الأخرى.
الميزات الموجودة في هذه المنطقة بديهية: فهي تسمح لك بإدراج رسالة حالة ، مثل "مشغول في العمل" أو "على هاتفي" ، وتشير إلى ما إذا كنت مشغولاً أو متاحًا. يمكنك أيضًا ضبط الإشعارات والإعدادات العامة وعناصر المراجعة مثل Hangouts المؤرشفة وجهات الاتصال المحظورة.
2.2.1 Google Voice والحصول على رقمك الخاص
لا يمكننا التحدث عن المكالمات الهاتفية والرسائل النصية في Gmail دون ذكر Google Voice ، حتى لفترة وجيزة. Google Voice هي خدمة ممتازة أخرى من Google ، وتعمل كمشغل من نوع ما بين شركة الاتصالات الخاصة بك والاتصال بك.
ميزات Google Voice جوجل صوت يحصل على تحديث وأكثر فائدة من أي وقت مضىتم إحياء Google Voice ، التي تم التخلي عنها لفترة طويلة ، بواسطة Google. إليك ما يحدث في Voice وما يمكنك توقعه في التطبيقات التي تم تجديدها. اقرأ أكثر تجاوز أغراض دليل Gmail هذا. ولكن ، سأذكر هنا أنه إذا كان لديك إعداد Google Voice ، فيمكنك إجراء مكالمات هاتفية وإرسال واستقبال الرسائل النصية أيضًا. تقدم Google أسعارًا تنافسية للغاية للمكالمات الدولية ، ولكن لا يمكنك إعدادها إلا من خلال Google Voice. إنها حقا خدمة ممتازة ، خاصة إذا كان لديك أصدقاء وأقارب في الخارج.
3. التسميات ، الحمض النووي لـ Gmail
3.1 ما هي التسميات ، بالضبط؟
العلامات هي لب كيفية تنظيم Gmail لرسائل البريد الإلكتروني. عندما طرحت Google خدمة البريد الإلكتروني لأول مرة ، قارن معظم المستخدمين Gmail ببرنامج Outlook وبطاقات Gmail بمجلدات Outlook. إنهم ينظرون إلى نفس الشيء (البريد الوارد ، رسائل البريد الإلكتروني المرسلة ، المسودات) ويبدو أنهم يفعلون نفس الشيء ، لذلك ترك معظم المستخدمين الأمر في ذلك وتعاملوا مع كلمة "labels" على أنها ليست سوى خطوة تسويقية. لكن العلامات مختلفة ، ومن المهم أن يعرف مستخدمو Gmail المتقدمون (مثلك) الفرق قبل أن ننتقل.
تعمل العلامات مثل العلامات أكثر من المجلدات. إذا كانت رسائل البريد الإلكتروني هي مستندات ورقية موضوعة في مجلدات ، فإن الملصقات تشبه الملصقات الملونة الموضوعة على هذه الأوراق لتصنيفها أكثر. لا يتم وضع رسائل البريد الإلكتروني مباشرة في التصنيف ، فهي مرتبطة بتسمية. لذلك ، يمكن أن تحتوي إحدى رسائل البريد الإلكتروني على أكثر من تسمية واحدة (فكر مرة أخرى في الأوراق التي تحتوي على عدة ملصقات) ، ويمكن البحث عن رسائل البريد الإلكتروني مع أكثر من تسمية واحدة أيضًا.
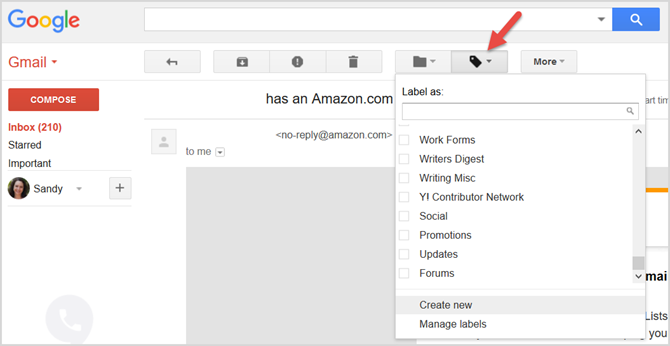
على سبيل المثال ، تحتوي التصنيف "احترافي" الخاص بي في Gmail على رسائل بريد إلكتروني من كلا موقعي. لديّ تصنيف لكل موقع ، لكن بعض المواد شائعة في كلا المكانين. تحتوي رسائل البريد الإلكتروني هذه بعد ذلك على ثلاثة تصنيفات: التصنيف "الاحترافي" ، مما يشير إلى أنها مرتبطة بالعمل ، والعلامات الخاصة بكل مكان عمل. هذا يسمح لي بالبحث عن المواد التي تلبي احتياجات كلا الموقعين.
كل شيء في Gmail قائم على التصنيف. لا توجد مجلدات ولا توجد روابط تفتح على أجزاء مختلفة من الموقع. جميع الرسائل موجودة هناك - يعرض Gmail مجرد اقتران التصنيف الصحيح عند اختياره. يمكن أن أضرب أمثلة أخرى واستخدم شيئًا مثل رسم Venn ، لكن من المحتمل أن تكون متحمسًا للمضي قدمًا كما أنا.
3.1.1 إعدادات التسميات وأنواع التسميات
يمكنك الوصول إلى جميع إعدادات التصنيفات في Gmail من ملصقات علامة التبويب في الداخل الإعدادات. يوجد حاليًا ثلاثة أنواع من التسميات داخل Gmail: تصنيفات النظام والفئات والتسميات المخصصة.
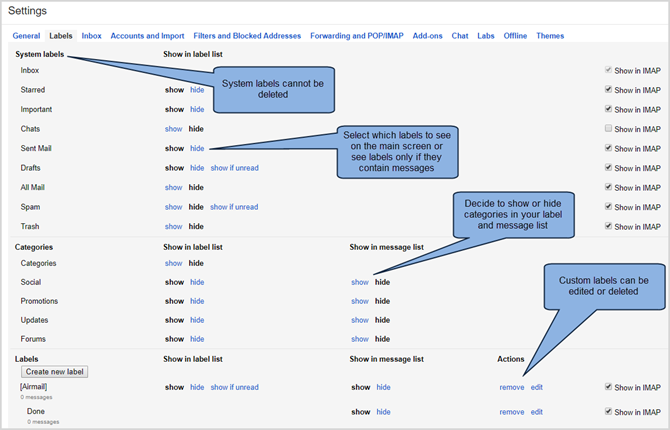
نظام التسميات والعلامات المخصصة لها عرض في IMAP اختيار؛ يجب عليك تكوين هذه الخيارات إذا كنت تستخدم تطبيقًا مختلفًا أو برنامجًا مثل Outlook أو بعض الوظائف الإضافية. يركز دليل Gmail هذا على تحقيق أقصى استفادة من واجهة Gmail ، وبالتالي لن أخوض في هذه الخيارات هنا. إذا كنت مهتمًا ، فتأكد من قراءتك دليل المبتدئين إلى Gmail دليل المبتدئين إلى Gmailقد يكون لديك بالفعل حساب Gmail. أو ، كنت تفكر في التسجيل لأحد. يحتوي هذا الدليل على كل ما تحتاجه للاستفادة القصوى من حساب Gmail الجديد اللامع. اقرأ أكثر .
3.2 نظام الملصقات
التسميات الأكثر شيوعًا في Gmail هي تصنيفات النظام. هذه هي الروابط في الجزء العلوي الأيسر التي رأيتها منذ أن بدأت استخدام الخدمة مثل البريد الوارد ، المميّز بنجمة ، البريد المرسل ، المسودات ، المهملات. من أجل Gmailing الفعال ، أقترح أن يكون لديك تسميات النظام هذه متاحة لك. ستلاحظ أيضا أن لديك تظهر إذا كان غير مقروء خيار لتسميات المسودات والبريد العشوائي. سيؤدي تشغيل هذا الخيار إلى عرض هذه التصنيفات فقط إذا كانت مرتبطة بأي رسائل بريد إلكتروني.
3.2.1 كل البريد وأرشفة رسائل البريد الإلكتروني القديمة
قد تتذكر فلسفة البريد الوارد الفارغة من مقدمة دليل Gmail هذا. إذا كان صندوق الوارد الخاص بك هو مكتب عمل ، فإن All Mail هي خزانة ملفاتك. والأفضل من ذلك ، إنه قبو مليء بخزائن الملفات. ليست هناك حاجة إلى النزول إلى الطابق السفلي في كل مرة تحتاج فيها إلى كتابة بريد إلكتروني ، ولكن من المفيد توفره إذا كنت ترغب في استرداد رسالة من الماضي.
كل البريد هو ذلك الطابق السفلي. تشغيله (اختيار تبين) يعني وجود إمكانية الوصول الفوري إلى رسائل البريد الإلكتروني السابقة الخاصة بك ، مرتبة حسب التاريخ. بينما يمكنك الوصول إلى أي رسائل بريد إلكتروني قديمة من شريط البحث ، يصبح هذا الرابط مفيدًا جدًا عند التنظيف صندوق البريد الوارد الخاص بك في كثير من الأحيان وأريد فقط لمحة سريعة للعثور على بريد إلكتروني تلقيته في وقت سابق من اليوم قليلاً.
3.2.2 استخدامات المسودات التي لم تفكر فيها
كما تعلم ، يحفظ Gmail الرسائل التي تكتبها تلقائيًا إلى مسودة التسمية ، حتى إذا قمت بكتابة جملتين فقط. يتم تخزين أي شيء كتبته ولم ترسله من قبل. هي احتمالات ، ربما لديك عدة مسودات مخزنة بالفعل (أو ربما أكثر!)
ما قد لا تكون قد فكرت فيه باستخدام المسودات لملاحظات بسيطة كيفية تحويل Gmail إلى أفضل تطبيق لتدوين الملاحظات لكيمكن أن تجعل نفس الميزات التي تجعل Gmail عميل بريد إلكتروني فعال تطبيقًا جيدًا لتدوين الملاحظات. جرب هذه النصائح والحيل لرؤية بعض الفوائد. اقرأ أكثر أو كتابة الأفكار أو إنشاء قوائم تسوق أو تخزين معلومات الاتصال بشخص ما بسرعة. يمنحك معظم عملاء البريد اليوم خيار إرفاق الملفات والصور بالبريد الإلكتروني. هذا يجعل مجلد المسودة الخاص بك مكانًا ممتازًا لتحميل الملفات والمزامنة بين أجهزة الكمبيوتر إذا كنت بحاجة إلى حل سريع. لا تترك الملفات في مجلد المسودات إلى الأبد! هذا ليس المكان المناسب لهم.
استخدام آخر كبير لقسم المسودة هو تخزين القوالب. إذا وجدت نفسك يؤلف نفس البريد الإلكتروني مرارًا وتكرارًا ، فاحفظ نسخة فارغة من البريد الإلكتروني في المسودات و انسخها الصقها في رسالة بريد إلكتروني جديدة في كل مرة تحتاج إليها (لا ترسل مسودتك الأصلية - سيؤدي ذلك إلى إزالة المسودة ضع الكلمة المناسبة!). يمكنك حفظ توقيع بريدك الإلكتروني والروابط وحتى الصور بهذه الطريقة. امنح بريدك الإلكتروني بمسودة النموذج الذي يعكس استخدامه لك لتسهيل الرجوع إليه ، مثل "wedding: thank you letter" أو "fans: thank you لإضافة الرسالة" وما إلى ذلك.
بدلا من ذلك ، يمكنك ذلك استخدام الردود المعلبة لعقد قوالب البريد الإلكتروني 4 طرق لاستخدام خلاق الردود المعلبة للإنتاجية البريد الإلكترونيإذا كنت فعالًا ، فأنت تفعل شيئًا صحيحًا. لهذا السبب يجب عليك استخدام عوامل تصفية البريد الإلكتروني وجدولة وقت البريد. إحدى الخدع هي إعداد الردود المعلبة لرسائل البريد الإلكتروني التي تكتبها بشكل متكرر. اقرأ أكثر لأنواع الرسائل التي ترسلها في كل وقت.
3.3 الفئات
الفئات هي التصنيفات التي تتوافق مع علامات التبويب التي تراها في Gmail ؛ الاجتماعية ، والترقيات ، والمستجدات ، والمنتديات. يطبق Gmail هذه التصنيفات تلقائيًا للمساعدة في الحفاظ على تنظيم صندوق الوارد الخاص بك جيدًا عند وصول الرسائل.
يمكنك تحديد ما إذا كنت ترغب في إظهار أو إخفاء كل من هذه التسميات في كل من قائمة التصنيفات وقائمة الرسائل. لاحظ أن هذا منفصل عن إظهار هذه الفئات كعلامات تبويب.
إذا كنت ترغب في إضافة أو إزالة علامة تبويب لإحدى الفئات ، فانقر فوق زائد أيقونة على يمين علامة التبويب الأخيرة. بعد ذلك ، قم بتمكين الأشخاص الذين تريدهم عن طريق تحديد المربع المناسب وضربه حفظ عندما تنتهي.
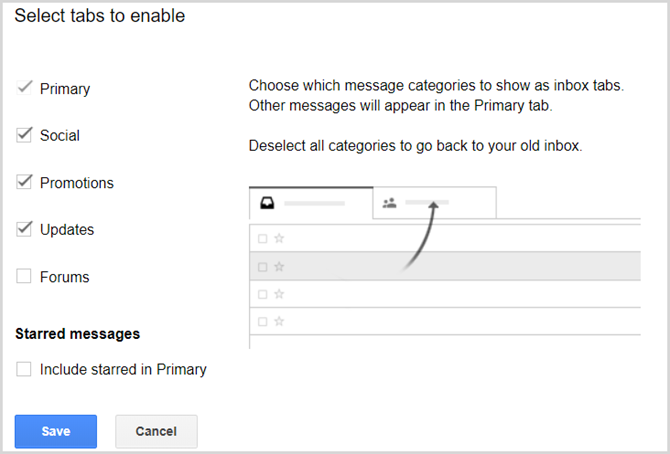
3.4 تسميات مخصصة
آخر ما في القائمة على يسار شاشة Gmail هي التصنيفات المخصصة. ربما لديك عدد قليل منها بالفعل. تظل التسميات المخصصة أقوى تسميات Gmail (في الوقت الحالي) ، وسيكون من الحكمة معرفة كيفية استخدامها جيدًا ، لا سيما مع مرشحات Gmail المذهلة.
يمكنك إضافة وتحرير التسميات من ضع الكلمة المناسبة علامة التبويب تحت الإعدادات، تمامًا كما هو الحال مع أي تسمية أخرى ، ولكن من الأسرع النقر فوق المربع الملون بجوار اسم العلامة المخصصة. تعد القائمة المنبثقة أكثر فاعلية من علامة تبويب الملصقات التقليدية ضمن الإعدادات لأنها تسمح لك باختيار وتحرير لون العلامة مباشرةً.
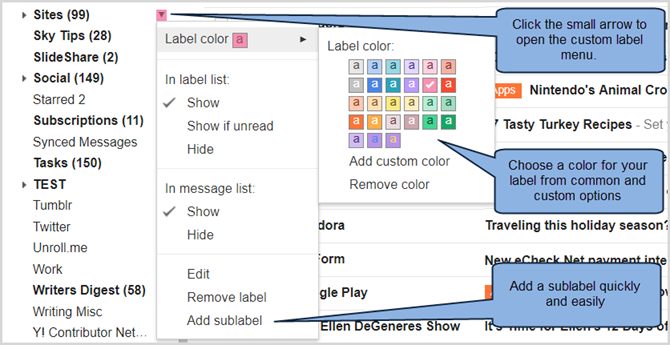
ضع في اعتبارك أنه يمكن أيضًا تضمين التصنيفات المخصصة في بعضها البعض. على سبيل المثال ، يمكنك الحصول على تسمية لنماذج العمل التي يمكن أن تتضمن مجلدات فرعية للضرائب ومعلومات التأمين الصحي والمذكرات. يمكنك حتى تعليم Gmail كيفية معرفة الفرق ووضع رسائل البريد الإلكتروني الواردة في هذه المواقع لك تلقائيًا.
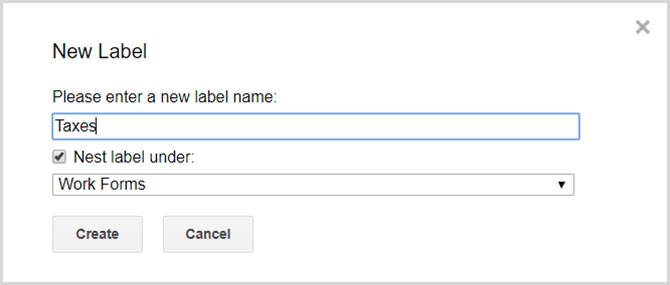
4. تشعر بقوة البحث والمرشحات
إذا كانت العلامات عبارة عن الحمض النووي لـ Gmail ، فإن البحث والمرشحات هما المخ. هناك عدد قليل جدًا من المجموعات التي لن تقودك إلى البريد الإلكتروني الذي تبحث عنه ، حتى قبل عدة سنوات ، كل ذلك في غضون ثوانٍ. يستدعي Gmail قائمته من القواعد لتنظيم عوامل تصفية رسائل البريد الإلكتروني. وبما أن الاثنين متشابكان للغاية ، فقد قامت Google بمزجهما معًا الآن يمكنك إنشاء المرشحات 10 مشاكل في البريد الإلكتروني يمكنك حلها باستخدام مرشحات Gmailصندوق الوارد المغمور يقودك إلى الجنون؟ هل تريد عبر صندوق الوارد الخاص بك بشكل أسرع من أي وقت مضى؟ جرب بعضًا من فلاتر Gmail الرائعة هذه لمعرفة الفرق. اقرأ أكثر مباشرة من عمليات البحث الخاصة بك.
أول الأشياء أولاً ، التعود على نافذة بحث Gmail. ربما تكون على دراية بمشغلي البحث الأكثر شيوعًا ، مثل "من" أو "has: attachment" (وإذا لم يكن الأمر كذلك ، فأنت في المكان المناسب). هذه هي الكلمات التي تخبر Gmail بالذهاب وجلب شيء ما. لحسن الحظ ، هذه الكلمات هي في معظمها تشرح نفسها بنفسها.

يمكنك إدخال هؤلاء المشغلين يدويًا ، لكن Gmail سيقوم بذلك نيابةً عنك عند إدخال المعلومات في مربع البحث المنسدل. فقط انقر فوق السهم في مربع البحث وأكمل التفاصيل الخاصة ببحثك. يمكن أن يتراوح هذا من من هو البريد الإلكتروني من أو إلى ، ما هو سطر الموضوع ، إذا كانت الرسالة تحتوي أو لا تحتوي على كلمات محددة ، وما إذا كان أو لم يكن هناك مرفق كيفية العثور على الرسائل بسرعة مع المرفقات في بريد جوجلترتبط Gmail والمرفقات ببعضها البعض. يمكنك العثور على جميع المرفقات الكبيرة وإدارتها بمساعدة هذه النصائح. اقرأ أكثر .
يمكنك بعد ذلك تضييق نطاق البحث حسب الحجم والتاريخ إذا لزم الأمر. لاحظ في الصورة أعلاه أن عناصر البحث التي تدخلها تعرض في مربع البحث.
4.1 تحويل البحث إلى مرشح
إن التحول إلى نينجا للبحث في Gmail أمر رائع ، ولكن ماذا عن حفظ عمليات البحث هذه؟ ماذا لو كنت تريد إجراء بحث يجد كل ملفات Word في Gmail الخاص بك غالبًا؟ والأفضل من ذلك ، ماذا لو كنت تريد تشغيل هذا البحث تلقائيًا؟ ألن يكون من الرائع لو تمكنت Gmail من العثور على ملفات Word هذه لك في كل مرة والقيام بشيء معها لك ، مثل إرسالها إلى صديق أو تصنيفها بطريقة معينة؟ حسنًا ، يمكن لـ Gmail القيام بهذه الأشياء بسهولة. تسمى هذه الأوامر التلقائية لـ Gmail المرشحات. لإجراء عملية بحث في عامل تصفية ، انقر فوق الارتباط الموجود أسفل مربع البحث المنسدل ، إنشاء مرشح مع هذا البحث.
ستقدم لك النافذة التالية قائمة بالخيارات المتاحة. يمكنك اختيار حذف هذه الرسائل وأرشفتها وإعادة توجيهها تلقائيًا. يمكنك تطبيق تصنيف عليها أو حتى تعيين Gmail للرد على رسائل البريد الإلكتروني هذه تلقائيًا عبر بريد إلكتروني مسبق الاستخدام لهذا الغرض فقط. عند الانتهاء ، انقر فوق اللون الأزرق إنشاء مرشح زر. إذا اخترت تطبيق الفلتر على جميع رسائل البريد الإلكتروني الموجودة بالفعل في Gmail ، فإن الإجراءات التي حددتها للتو يمكن أن تفعل ذلك أيضًا.
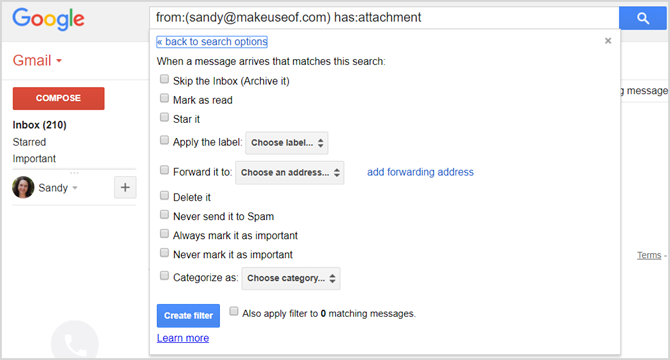
يمكنك دائما الوصول إلى المرشحات الموجودة لديك من مرشحات علامة التبويب تحت الإعدادات. من هناك يمكنك اختيار تحرير أو حذف أي مرشحات مخصصة.
4.1.1 أمثلة على المرشحات المفيدة
وهنا بعض من مرشحات Gmail الأكثر فائدة 4 مرشحات Gmail الذكية التي تساعدك على التعامل مع الكثير من البريد الإلكترونييعتبر إلغاء وتنظيم البريد الوارد في Gmail من المهام اليومية. هناك طريقة أكثر ذكاء للقيام بذلك. أنشئ أربعة أنواع أساسية من الفلاتر في Gmail لفرز رسائل البريد الإلكتروني الخاصة بك مباشرة تلقائيًا. اقرأ أكثر لقد استخدمت لسنوات:
فلتر البريد شبه العشوائي:
بعض رسائل البريد الإلكتروني ليست غير مهمة تمامًا ، ولكنها لا تتطلب اهتمامك أيضًا. الفواتير وبيانات بطاقات الائتمان وإخطارات Facebook ورسائل البريد الإلكتروني من المكتب التي تعرفها أنت قد تحتاج يومًا ما ، أو حتى أحد أفراد العائلة الذي يغمر صندوق الوارد الخاص بك بصور جديدة رائعة جرو. لا ترغب في حذف رسائل البريد الإلكتروني هذه تمامًا ، لكنك لا ترغب في فرزها على الفور أيضًا.
أنشئ بحثًا باستخدام عامل التشغيل "من:" وأضف رسائل البريد الإلكتروني بفاصلة لتضمين المزيد من عناوين البريد الإلكتروني. على سبيل المثال ، "من: [email protected] ، [email protected] ، [email protected]" ستُظهر لك رسائل بريد إلكتروني من كل هؤلاء الأشخاص. انقر فوق السهم لأسفل وقم بإنشاء عامل تصفية يقوم تلقائيًا بتمييز رسائل البريد الإلكتروني هذه كقراءة ووضعها في الأرشيف.

في المرة القادمة التي ترسل فيها العمة Susie صورة لجروها ، فلن تكون في صندوق الوارد الخاص بك ، ولكن إذا اتصلت بك وسألت عنك ، يمكنك العثور عليها في الأرشيف الخاص بك بسرعة.
تحديد إشعارات تسليم Amazon:
إذا كنت تستخدم أمازون كثيرًا ، فربما تحصل على العديد من رسائل البريد الإلكتروني منها مثل العروض الترويجية والإيصالات وطلبات التعليقات. يمكنك بسهولة إنشاء عامل تصفية لإرسال كل هذه العناصر إلى تسمية "غير المرغوب فيه" ، ولكن المشكلة تكمن في ذلك لا تزال تريد أن تعرف على الفور عندما قامت أمازون بشحن شيء لك حتى يكون لديك رقم التتبع المتاح. كيف تفعل ذلك؟
ابحث عن "Amazon" في Gmail الخاص بك وانقر على السهم لأسفل لإنشاء الفلتر. تقوم كلمة "Amazon" بإحضار كل بريد إلكتروني تم إرساله إليك على الإطلاق من Amazon.com ، وبالتالي فإن الخطوة التالية هي تضمين كلمات إضافية موجودة فقط في رسائل البريد الإلكتروني الخاصة بتأكيد شحن Amazon. في السطر "يحتوي على الكلمات" في "لقد تم الشحن!" في علامات الاقتباس. هذا يخبر Gmail أنك تبحث عن مجموعة الكلمات "لقد تم الشحن!" تمامًا كما يظهر في النص: كلمتين ، مسافة ، وعلامة تعجب. ستلاحظ أن القائمة تتقلص إلى حد كبير لتشمل فقط رسائل البريد الإلكتروني من أمازون التي تشمل عبارة "لقد تم شحن!"
ومع ذلك ، تمكنت بعض رسائل البريد الإلكتروني من الوصول ، خاصةً إذا كنت تبيع عناصر على Amazon. ستتلقى رسالة تطلب منك شحن أغراضك. ليس هناك أى مشكلة. ما عليك سوى تضمين مجموعة الكلمات "شحن الآن" في سطر "ليس لديها" ، ومشاهدة قائمتك تتقلص أكثر. تبدو جيدة الآن ، أليس كذلك؟ ثم ، قم بإنشاء عامل التصفية.

بعد ذلك ، يمكنك تطبيق علامة على رسائل البريد الإلكتروني هذه ، مثل "يتم شحنها من Amazon." من الآن فصاعدا كل ما تبذلونه من البنود سيتم تسليم الطلبيات من Amazon بدقة إلى هذه العلامة ، ويمكنك بسهولة تتبع شحناتك في مستقبل. قم بتطبيق المرشح على جميع رسائل البريد الإلكتروني الحالية ويمكنك حتى البحث في ماضيك.
5. أدوات إنتاجية Gmail
الآن بعد أن عرفت طريقك في جميع أنحاء Gmail وكيفية استخدام أقوى ميزاته ، فقد حان الوقت للنظر في تعديلات إضافية ممتعة تجعل Gmail أداة إنتاجية حقًا.
5.1 البريد الوارد وتغيراته
في سعيه لجعل البريد الإلكتروني يعمل بشكل أفضل ، شملت Google العديد من الخوارزميات المتقدمة في Gmail. واحدة من هذه الميزات الرائعة هي أنماط البريد الوارد المختلفة ، والتي يوجد منها خمسة: كلاسيكي ، مهم أولاً ، غير مقروء أولاً ، ذو نجمة مميزة و البريد الهام. يتراوح ما يفعله كل واحد من مباشرة (الكلاسيكية ، غير المقروءة أولاً) إلى صعبة قليلاً لشرح (البريد الهام). أفضل طريقة للتعرف على أنماط البريد الوارد المختلفة هي ببساطة تجربة هذه الأدوات ومعرفة ما هو الأفضل.
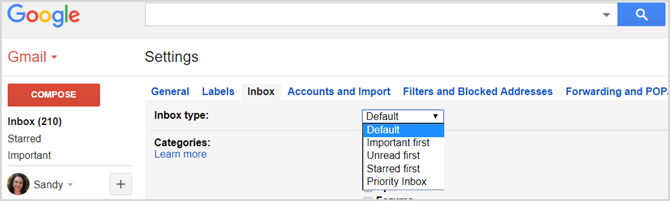
البريد الوارد الهام فرز من خلال رسائل البريد الإلكتروني الخاصة بك كيفية فرز علبة الوارد الخاصة بك في Gmail حسب المرسل والموضوع والتسميةهناك سر أساسي لإدارة Gmail: تعرف على كيفية فرز بريدك الوارد في Gmail باستخدام عوامل تصفية مثل الموضوع ، المرسل ، والتسميات. اقرأ أكثر تلقائيًا وتقرر ما يجب أن تقرأه أولاً ، ولكن كيف لا يتم تقسيم قائمة بريدك الإلكتروني بالإضافة إلى أنواع البريد الوارد الأخرى. صندوق البريد المهم الأول ، والذي ، إلى جانب العلامات الذكية ، يقوم بعمل ممتاز في تنظيم صندوق الوارد الخاص بك. جميع الرسائل التي تراها مهمة ستظهر في القائمة العليا ، وكل شيء آخر سينتقل إلى القائمة السفلية ، حتى لو لم تقرأه.
لتغيير نوع صندوق الوارد الخاص بك ، انقر فوق صندوق الوارد تحت الإعدادات وجعل اختيارك من مربع القائمة المنسدلة. تأكد من النقر حفظ التغييرات في القاع عند الانتهاء.
5.1.1 رسائل البريد الإلكتروني VIP مقابل رسائل البريد الإلكتروني العادية
عندما تم إطلاق Gmail لأول مرة ، قبل أن يكون هناك بريد وارد بريدي على الإطلاق ، تم اعتبار رسائل البريد الإلكتروني مهمة من خلال علامة على Outlook أو نجمة في Gmail. بينما لا يزال هذا هو أفضل وأبسط طريقة لـ "إشارة مرجعية" لرسائل البريد الإلكتروني على الفور ، إلا أن Gmail يدرك الآن أن بعض جهات الاتصال الخاصة بك أكثر أهمية لك من غيرها.
يقرر Gmail الرسائل الإلكترونية الأكثر أهمية استنادًا إلى عدد المرات التي تقرأ فيها رسائل البريد الإلكتروني والرد عليها من جهة اتصال معينة وكيف تتفاعل معها. آلية Gmail جيدة جدًا من تلقاء نفسها ، ولكن يمكنك التدخل مباشرةً ومنح بعض الشخصيات مكانة البريد الإلكتروني من خلال تمييزها على أنها مهمة. بدلاً من ذلك ، يمكنك تجريد رسائل البريد الإلكتروني من أهميتها.
يمكنك تمييز رسائل البريد الإلكتروني باعتبارها مهمة أو غير مهمة من خلال النقر على أيقونة العلامة الصغيرة الموجودة بجانبها في قائمة البريد الإلكتروني الرئيسية أو في الجزء العلوي مرة واحدة داخل الرسالة (انظر الشكل أدناه).

عند النقر على الرسائل الإلكترونية وضبطها ، ستعمل Gmail أيضًا على ضبط الخوارزمية الخاصة بها والرد وفقًا لذلك: ليست هناك حاجة لتمييز جميع الرسائل من جهة اتصال معينة. سيتابع Gmail بعض التغييرات اليدوية ويضع علامة عليها لك.
5.1.2 بطولة رسائل البريد الإلكتروني
كما ذكر أعلاه ، كانت النجوم (أي ما يعادل الأعلام في Outlook) موجودة منذ البداية ، ولا تزال فعالة للغاية في تحديد رسائل البريد الإلكتروني بسرعة. لتمييز رسالة بريد إلكتروني بنجمة ، ما عليك سوى النقر فوق رمز النجمة المجاور لها في قائمة البريد الإلكتروني الرئيسية ، بجوار "العلامة" المهمة الموضحة أعلاه مباشرةً.
لماذا تريد تمييز رسائل البريد الإلكتروني بنجمة إذا كان لديك بالفعل ميزة متقدمة مثل البريد الوارد ذي الأولوية؟ لأنه في بعض الأحيان تحتاج فقط إلى تذكر شيء بسرعة أو تذكير نفسك أنك تريد أن تفعل شيئًا بشأن بريد إلكتروني معين بدلاً من مجرد اعتبار مجموعة من رسائل البريد الإلكتروني مهمة. ضع في اعتبارك أن النجوم تعمل بنفس الطريقة في رسائل البريد الإلكتروني المهمة وفي رسائل البريد الإلكتروني غير المهمة.
على سبيل المثال ، رسائل البريد الإلكتروني النجمية لا يمكنك الرد عليها على الفور ولكنك تريد الرد عليها لاحقًا في اليوم أو النجمة رسائل البريد الإلكتروني التي تحتوي على معلومات مهمة ، مثل العناوين وأرقام الهواتف التي ستحتاج إليها في وقت لاحق. يمكنك بسهولة أرشفة رسائل البريد الإلكتروني المميّزة بنجمة لإخراجها من البريد الوارد والوصول إليها لاحقًا من "تسمية النظام" المميزة بنجمة في أعلى اليسار. عندما تنتهي من القيام بكل ما تريد فعله بالبريد الإلكتروني ، قم بإلغاء تمييزه بالنقر فوق رمز النجمة مرة أخرى.
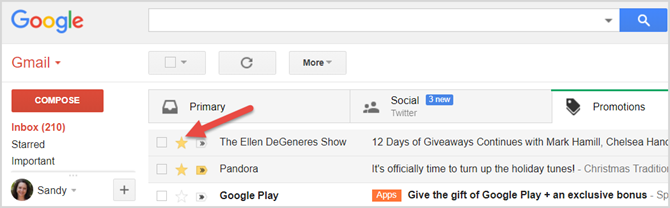
5.2 اختصارات لوحة المفاتيح
يبدو أن العديد من الأشخاص يستخفون بقوة قوة اختصارات لوحة المفاتيح ويلوحون بها كإزعاج في أحسن الأحوال. لكنني سأخبرك أنك لا تستطيع ذلك أصبح مستخدم Gmail فعال 9 ميزات Gmail رهيبة ربما لا تستخدمتوجد العديد من ميزات البريد الإلكتروني الرائعة في Gmail لفترة طويلة دون أن يكلفها أحد عناء استخدامها. دعنا نغير ذلك اليوم. اقرأ أكثر دون اتقان ما لا يقل عن زوجين. هناك اختلاف في الليل والنهار بين استخدام الماوس لكل شيء ومعرفة كيفية تنظيم صندوق الوارد بسرعة في ثوانٍ باستخدام هذه الاختصارات.
يمكنك دائمًا الوصول إلى قائمة اختصارات لوحة المفاتيح في Gmail بالضغط على علامة استفهام ، أو التحول + / (شرطة مائلة للأمام) ، طالما أنك لا تنشئ رسالة بريد إلكتروني (والتي بالطبع ستدرج ببساطة علامة استفهام في النص الخاص بك البريد الإلكتروني).
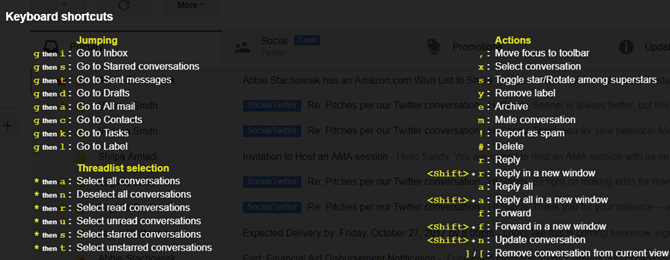
قبل أن نتمكن من استخدامها اختصارات لوحة المفاتيح في Gmail 5 اختصارات مفتاح التحول التي يجب أن يعرفها كل مستخدم Gmailقد يكون لدى Gmail واجهة تعزّز الإنتاجية ، لكن يمكنك تعزيزها أكثر من خلال هذه الاختصارات البسيطة ولكن الأساسية للوحة المفاتيح. اقرأ أكثر ومع ذلك ، علينا التأكد من تفعيلها. للقيام بذلك ، انتقل إلى الإعدادات وانتقل لأسفل إلى اختصارات لوحة المفاتيح لتمكينهم.
التنقل:
- اضغط على J و ك مفاتيح للتنقل لأعلى ولأسفل قائمة البريد الإلكتروني على الشاشة الرئيسية.
- صحافة X لتحديد محادثة ("وضع علامة" أو تمييزها).
يتيح لك تحديد رسائل البريد الإلكتروني بهذه الطريقة اختيار رسائل البريد الإلكتروني التي تريد حذفها أو أرشفتها أو نقلها إلى تصنيف آخر بسرعة. بعد بعض الممارسة ، ستجد أن اختيار رسائل البريد الإلكتروني بهذه الطريقة أسرع بكثير من استخدام الماوس. عندما تبدأ في فهم قوة اختصارات لوحة المفاتيح ، ستكون جاهزًا للمزيد.
أجراءات:
- صحافة أدخل لفتح بريد الكتروني وقراءته.
- صحافة E لأرشفة البريد الإلكتروني.
يعمل هذا مباشرة من داخل البريد الإلكتروني أو من قائمة رسائل البريد الإلكتروني على الشاشة الرئيسية. حاول تحديد عدة رسائل بريد إلكتروني (عن طريق تحريك القائمة لأعلى ولأسفل J و ك واختيار الرسائل مع X) و اضغط E. لوطي!
- صحافة # (Shift + 3) لحذف رسائل البريد الإلكتروني.
مرة أخرى ، يعمل هذا على رسائل بريد إلكتروني متعددة من القائمة الرئيسية أو من داخل بريد إلكتروني قمت بفتحه.
- داخل بريد إلكتروني مفتوح ، اضغط على R للرد على المرسل ؛ صحافة أ للرد على جميع المرسلين.
- داخل بريد إلكتروني مفتوح ، اضغط على G وثم أنا للعودة إلى البريد الوارد.
هذه هي الاختصارات الحاسمة. ربما تستطيع أن ترى كيف ، مع بضع نقرات من أصابعك ، يمكنك الآن اختيار رسائل بريد إلكتروني متعددة ، والرد على جميع المرسلين في وقت واحد ، وحذف مجموعة من رسائل البريد الإلكتروني بسرعة. مارس هذه التمارين عدة مرات قبل الانتقال إلى الاختصارات الرائعة حقًا.
اختصارات لوحة المفاتيح الرائعة حقًا:
- داخل بريد إلكتروني مفتوح ، اضغط على Shift + R للرد في نافذة جديدة ؛ صحافة Shift + A للرد على جميع المرسلين في نافذة جديدة.
هذا مفيد جدًا على الشاشات الصغيرة ، حيث تحتاج إلى مساحة إضافية لقراءة رسالة بريد إلكتروني والرد عليها. كما يحظر الدردشة والعلامات مما يسمح لك بالتركيز على البريد الإلكتروني.
- داخل بريد إلكتروني مفتوح ، اضغط على G وثم ك للذهاب إلى قائمة المهام الخاصة بك.
هل تذكر أن Gmail يتكامل مع مهام Google؟ سوف نغطيها بعد ذلك. في القائمة الرئيسية لرسائل البريد الإلكتروني ، حدد بريدًا إلكترونيًا (X) و اضغط Shift + K لإرفاق البريد الإلكتروني بعنصر "تأليف" جديد في قائمة المهام الخاصة بك. هذه الميزة تعمل فقط مع اختصارات لوحة المفاتيح! لا توجد وسيلة موسي للقيام بذلك.
- صحافة G وثم P لإظهار نافذة الهاتف وإجراء مكالمة هاتفية.
- صحافة Shift + F لإعادة توجيه بريد إلكتروني.
- صحافة Shift + U لوضع علامة على رسالة بريد إلكتروني كغير مقروءة.
- صحافة + أو – لتمييز رسالة بريد إلكتروني مهمة أو غير مهمة (كما تمت مناقشته أعلاه).
لا تشعر أنك مضطر لمعرفة كل الاختصارات. تدريب نفسك على حفظ تلك التي تستخدمها في كثير من الأحيان وجعل نفسك تستخدمها لمدة أسبوع (لا تستخدم الماوس!) حتى تصبح طبيعة ثانية. ستجد أنك لا تريد العودة إلى استخدام الماوس في Gmail وأنك تتعامل بشكل أسرع مع رسائل البريد الإلكتروني الخاصة بك مع اختصارات.
5.3 المهام وقوائم المهام
تعتبر مهام Google في Gmail أساسية جدًا وتقف إلى حد ما على عكس تطبيق البريد الإلكتروني الذي يتميز بكامل ميزاته ، لكنها ملائمة.
يمكنك الوصول إلى مهام Google بالنقر فوق السهم لأسفل بجوار رأس Gmail باللون الأحمر في الجزء العلوي الأيسر. سيؤدي ذلك إلى طرح قائمة تقودك إلى المهام أو جهات الاتصال. ستظهر مهامك في الزاوية اليمنى السفلى في نافذة تشبه نافذة الدردشة المنبثقة. بدلاً من ذلك ، يمكنك الوصول إلى المهام عن طريق الضغط ب وثم ك في أي مكان في Gmail ، كما ذكر سابقًا.
يمكن أن تكون مهام Google مع Gmail مفيدة بالفعل. يمكنك بسهولة إنشاء مهمة ثم تداخل المهام بداخلها عن طريق "جدولة" المهام الجديدة إلى اليمين ، مما يجعلها مهام فرعية للمهمة الأصلية. هذا مفيد لتبسيط مشروع من خلال تقسيمه إلى خطوات أصغر على طول الطريق. لأنك تستطيع ربط رسائل البريد الإلكتروني مباشرة إلى المهام 9 طرق فورية لتحويل رسائل البريد الإلكتروني إلى مهاملا يمكنك التوقف عن كتابة رسائل البريد الإلكتروني من النهاية في البريد الوارد ، ولكن يمكنك تحويلها إلى مهام لإدارتها بشكل أفضل. إليك بعض النصائح لتحويل رسائل البريد الإلكتروني إلى مهام. اقرأ أكثر يمكنك تضمين معلومات مفيدة داخل هذه المهمة ، مثل الروابط ومعلومات الاتصال وحتى الملفات. عند القيام بالمهمة ، يمكنك التحقق من هذه المكافأة ومكافأتها بضربة مرت بها ، ثم شطبها بالكامل.
سيؤدي النقر فوق أي مهمة إلى فتح خيار لإضافة ملاحظات إلى المهمة أو اختيار تاريخ الاستحقاق. يكون هذا مفيدًا خاصةً إذا كنت تعمل مع تقويم Google ، حيث تسرد المهمة المزامنة بسلاسة وستظهر في التقويم أيضًا.
5.4 إدارة جهات الاتصال الخاصة بك
للوصول إلى جهات الاتصال الخاصة بك ، انقر فوق السهم لأسفل بجوار بريد في الجزء العلوي الأيسر ، كما فعلت مع مهامك ، أو اضغط G وثم C من البريد الوارد الخاص بك. إذا كنت بحاجة فعلاً للمساعدة في البدء ، ففكر في الأمر دليل Gmail للمبتدئين دليل المبتدئين إلى Gmailقد يكون لديك بالفعل حساب Gmail. أو ، كنت تفكر في التسجيل لأحد. يحتوي هذا الدليل على كل ما تحتاجه للاستفادة القصوى من حساب Gmail الجديد اللامع. اقرأ أكثر ذكرنا سابقا. لذلك ، سوف نتطرق فقط إلى كيفية إدارتها بشكل فعال.
ستلاحظ أنه عند النقر فوق جهات الاتصال من القائمة المنسدلة ، يتم نقلك إلى صفحة جديدة. هنا ، يمكنك رؤية كل من جهات الاتصال الخاصة بك مع عنوان البريد الإلكتروني ورقم الهاتف ، إذا كان ذلك ممكنًا. يمكنك أيضًا النقر فوق تم الاتصال بكثرة لمشاهدة أحدث جهات الاتصال الخاصة بك.
تمامًا كما هو الحال مع رسائل البريد الإلكتروني ، يمكنك إنشاء التسميات وتعديلها لجهات الاتصال الخاصة بك للعمل والمدرسة والأسرة. هذه طريقة رائعة للحفاظ على جهات اتصالك منفصلة ويمكن الوصول إليها بسهولة. يمكنك أيضًا اختيار كيفية فرز صفحة جهات الاتصال الخاصة بك عن طريق النقر الإعدادات من اليسار والاختيار من الاسم الأول أو الاسم الأخير لترتيب الفرز.

بجانب كل جهة اتصال ، يمكنك النقر فوق أكثر قائمة (رمز ثلاثي النقاط) لتغيير التصنيف أو حذفها أو إخفائها من قائمة جهات الاتصال الخاصة بك.
أسهل طريقة ل إدارة جهات الاتصال الخاصة بك 10 نصائح سهلة لإنقاذ اتصالات جوجل من الإهمالربما تكون جهات اتصال Google الأقل تنظيمًا بين جميع خدمات Google التي نستخدمها. معظمنا يهملها. إليك دليل كامل لتنظيف وتنظيم جهات اتصال Google. اقرأ أكثر هو تجميعها مع التسميات بحيث يمكنك الاتصال بهم من Gmail بسرعة.
5.5 ميزات مختبرات إضافية
يحتوي Gmail على العديد من الميزات الاختيارية التي يمكنها ذلك زيادة تعزيز الإنتاجية الخاصة بك 7 ميزات مختبر Gmail الأساسية لزيادة كفاءة البريد الإلكتروني الخاص بكتعد Gmail Labs موطنًا لبعض الميزات التجريبية الرائعة التي يمكن أن تساعدك في زيادة إنتاجية بريدك الإلكتروني. اقرأ أكثر .
يمكن الوصول إليها تحت مختبرات علامة التبويب في الإعدادات. أدناه ، سأقوم بتسمية زوجين أجدهما مفيدين ، منظمين بترتيبهما في منطقة Labs. لا تتردد في استكشاف وإيجاد المزيد بنفسك.
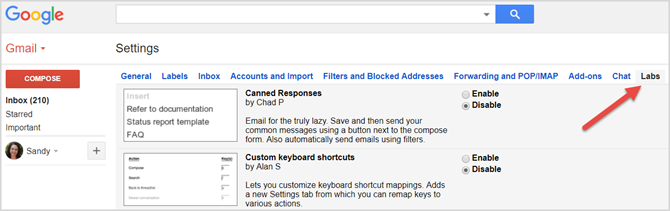
التسميات الذكية:
واحدة من المفضلات الشخصية ، تتيح هذه الميزة سهلة الاستخدام لـ Gmail "تخمين" أيًا من رسائل البريد الإلكتروني الواردة هي الإخطارات ، والردود من المنتديات عبر الإنترنت ، والكميات الكبيرة (النشرات الإخبارية وما شابه). يضيف Gmail التصنيفات تلقائيًا إلى كل نوع ويقوم بعمل جيد جدًا في التخمين. سيطلب منك أيضًا "تدريب" ذلك عن طريق اختيار الملصق المناسب لبضعة أيام عند تشغيله. جربها وانظر كيف تؤثر على مؤسستك.
استجابة المعلبة:
هبة من السماء إذا تلقيت العديد من رسائل البريد الإلكتروني التي ترد عليها بنفس الطريقة. قم بتشغيله ، ثم أنشئ رسالة بريد إلكتروني كـ "قالب". احفظه واستخدمه في المرة القادمة التي تريد الرد عليها بسرعة. هذا ممتاز بالنسبة لرسائل الشكر ، على سبيل المثال ، أو الرسائل الإخبارية.
5.6 إضافات Gmail
يمكنك العثور على مجموعة من الوظائف الإضافية لـ Gmail بالنقر فوق علامة الترس ومن ثم اختيار الحصول على إضافات. هنا يمكنك تصفح من خلال الأدوات التي تساعدك على أن تكون أكثر إنتاجية 13 الخدع السريعة والإضافات لتصبح مستخدم قوي في Gmailإذا كنت أحد مستخدمي Gmail ، فلديك دفق لا حصر له من الحيل والإضافات لتحقيق أفضل استفادة منه. سوف نستكشف بعضًا من أفضلها في هذه المقالة. اقرأ أكثر ، نظمت اضافية ، أو التواصل أفضل. على الرغم من أن الخيارات محدودة ، إلا أنك قد لا تزال تحب بعض الأدوات المفيدة.
QuickBooks للتمويل ، و Trello لإدارة المشاريع ، و Dialpad للتواصل ، والتأجير للموارد البشرية هي بعض الخيارات المتاحة. إذا اخترت تثبيت وظيفة إضافية ، فقط ضع في اعتبارك أن معظمها يأتي من مصادر خارجية ، لذلك قد ترغب في مراجعة الشروط بعد النقر تثبيت وقبل الضغط استمر.

صندوق بريدك الوارد يتقن
هذا هو! آمل أن تصبح مستخدم Gmail أفضل من خلال قراءة هذا ، وأن يجعل حياتك أسهل قليلاً. استمتع!
الآن قد حان الوقت لنقل إتقان Gmail الخاص بنا إلى المستوى التالي ومعرفة المزيد ميزات Gmail المخفية على Android 9 ميزات مخفية في Gmail لنظام التشغيل Android يجب أن تستخدمهااحصل على أقصى استفادة من تجربة Gmail لنظام Android من خلال هذه النصائح والحيل. اقرأ أكثر .
هل فاتنا شيء؟ ماذا اكتشفت حول Gmail الذي يجب على زملائه القراء معرفته؟ يرجى مشاركتنا في التعليقات.
الصورة الائتمان: mady70 /Depositphotos
مع شهادة البكالوريوس في تكنولوجيا المعلومات ، عملت ساندي لسنوات عديدة في صناعة تكنولوجيا المعلومات كمدير للمشروع ، ومدير قسم ، و PMO Lead. ثم قررت أن تتبع حلمها وتكتب الآن عن التكنولوجيا بدوام كامل.

