الإعلانات
هل قائمة ابدأ في Windows 10 لا تعمل؟ قائمة ابدأ الجديدة هي أكثر ديناميكية ووظيفية دليل لقائمة ابدأ في Windows 10يقوم Windows 10 بإصلاح معضلة قائمة ابدأ! سيؤدي التعامل مع قائمة ابدأ الجديدة إلى زيادة تجربة Windows 10. مع هذا الدليل المفيد ، ستكون خبيرًا في لمح البصر. اقرأ أكثر من تجسيداتها السابقة. ومع ذلك ، فإن الجانب السلبي لهذه الترقيات هو أنها توفر المزيد من الفرص للأشياء التي تسير على نحو خاطئ.
قد يكون من المحبط جدًا أن تجد أن قائمة ابدأ لا تعمل كما ينبغي. ليس من السهل دائمًا تشخيص المشكلة ، وقد تكون الحلول في بعض الأحيان طويلة جدًا. ومع ذلك ، هناك طرق لعلاج العديد من القضايا الشائعة.
إذا كانت قائمة بدء Windows 10 الخاصة بك في لمح البصر ، فقم بالعمل في طريقك من خلال هذه الحلول. مع أي حظ ، ستجد طريقة لإعادة الأمور إلى طبيعتها.
1. قم بإعادة تشغيل جهاز الحاسوب الخاص بك
قد يبدو هذا بسيطا ، لكنه يعمل. قبل أن تجرب أي شيء آخر ، قم بإعادة تشغيل جهاز الحاسوب الخاص بك لماذا تعمل إعادة تشغيل الكمبيوتر على إصلاح العديد من المشكلات؟"هل حاولت إعادة التشغيل؟" إنها نصيحة فنية يتم طرحها كثيرًا ، ولكن هناك سبب: إنها تعمل. ليس فقط لأجهزة الكمبيوتر ، ولكن مجموعة واسعة من الأجهزة. نفسر لماذا. اقرأ أكثر ومعرفة ما إذا كانت المشكلة لا تزال قائمة.
من المحتمل أنك ستضطر إلى القيام ببعض الإجراءات القانونية لإصلاح الأشياء - ولكن إذا كان لديك فرصة ، فقد توفر بعض الوقت والجهد.
2. أعد تشغيل العملية
عندما لا تعمل قائمة ابدأ ، قد يكون الخطأ مرتبطًا بعمليات النظام التي تعتمد عليها للعمل. لإعادة تشغيل هذه العمليات ، نحتاج إلى النقر بزر الماوس الأيمن على شريط المهام وتحديده مدير المهام.

في ال العمليات علامة التبويب ، ابحث في القائمة حتى تجد مستكشف Windows. ثم ، انقر بزر الماوس الأيمن فوقه وحدد إعادة بدء.
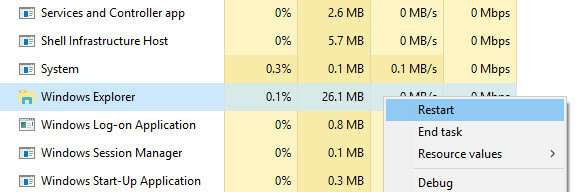
إذا لم يفلح ذلك ، فيجب إعادة تشغيل اثنين العمليات الأخرى كيفية التعامل مع عمليات إدارة المهام المشبوهة ويندوزإن CTRL + ALT + DEL المعروف أيضًا باسم التحية بثلاثة أصابع هو أسرع طريقة لإضافتها إلى ارتباكك. بالفرز من خلال عمليات إدارة المهام ، قد تلاحظ شيئًا مثل svchost.exe باستخدام 99٪ من وحدة المعالجة المركزية. و الآن... اقرأ أكثر — كورتانا و بحث.
3. استخدم مستكشف أخطاء Microsoft
مشاكل قائمة ابدأ ليست غير شائعة ، وتدرك Microsoft جيدًا. تحقيقا لهذه الغاية ، أصدرت الشركة أداة رسمية لاستكشاف الأخطاء وإصلاحها لقائمة ابدأ تهدف إلى مساعدة المستخدمين. يمكنك تنزيل البرنامج هنا.
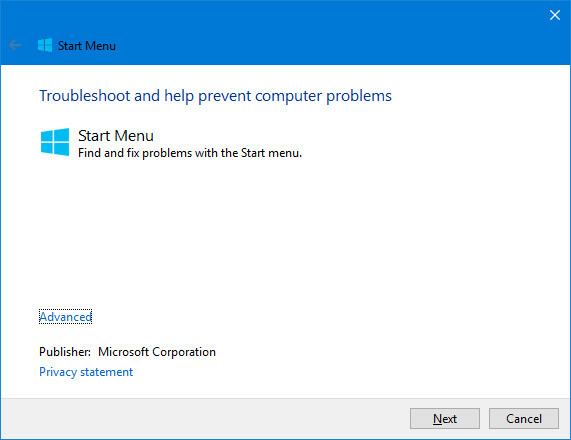
لا يمكن أن يكون مستكشف أخطاء قائمة ابدأ ومصلحها أسهل بكثير في الاستخدام. بمجرد تنزيله ، افتحه وانقر على الزر التالي ، وسيبدأ فحص نظامك. بمجرد الانتهاء من ذلك ، قم بإعادة تشغيل جهاز الكمبيوتر الخاص بك ونأمل أن يكون لديك مشاكل قائمة ابدأ مشاكل قائمة ابدأ في Windows 10؟ جرب أداة الإصلاح المجانية من Microsoftلسوء الحظ ، فإن مشاكل قائمة ابدأ في Windows 10 ليست شائعة. إذا كنت تواجه مشكلة ، فيجب أن تقوم هذه الأداة المجانية من Microsoft بإصلاحك. اقرأ أكثر سيكون قد انتهى.
4. إلغاء التثبيت وإعادة التثبيت
في بعض الحالات ، قد تكون واحدة فقط عنصر مثبت كيفية تثبيت المواقع من أي متصفح إلى شريط مهام Windowsيمكنك تثبيت أكثر من برامج سطح المكتب على شريط المهام. إليك كيفية تثبيت أي موقع للوصول الفوري. اقرأ أكثر على قائمة "ابدأ" التي لا تعمل بشكل صحيح. إذا كان الأمر كذلك ، فقد تتمكن من حل المشكلة بإزالتها مؤقتًا.
افتح قائمة ابدأ وانقر بزر الماوس الأيمن على العنصر المتأثر. انقر إلغاء التثبيت من البداية لإزالته من القائمة.
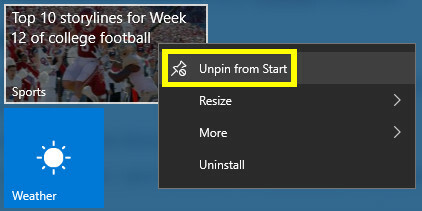
بعد ذلك ، ابحث عن التطبيق ، وانقر بزر الماوس الأيمن على النتيجة المطلوبة ، وحدد اضغط للبداء.
5. قم بتشغيل مدقق ملفات النظام
قبل أن تستسلم وتفكر في البدء من الصفر ، تحقق مما إذا كانت الملفات التالفة هي الجاني عن طريق تشغيل الأداة المساعدة System File Checker. أولا ، افتح موجه الأمر كمسؤول: انقر بزر الماوس الأيمن على زر قائمة ابدأ وحدد موجه الأوامر (المشرف). اكتب “sfc / scannow” في النافذة واضغط على Enter.

اسمح بتشغيل الفحص - قد يستغرق الأمر بعض الوقت - وأعد تشغيل الكمبيوتر بعد اكتماله. سيؤدي ذلك إلى إصلاح معظم المشكلات.
في حالة فشل SFC ، قد تضطر إلى تطبيق حلول أكثر جدية إصلاح تثبيت Windows المحتمل أن يكون تالفًا كيفية إصلاح تثبيت Windows 10 التالفتلف النظام هو أسوأ ما يمكن أن يحدث لتثبيت Windows الخاص بك. نوضح لك كيفية إعادة Windows 10 إلى المسار الصحيح عند المعاناة من BSODs أو أخطاء برنامج التشغيل أو غيرها من المشكلات غير المبررة. اقرأ أكثر ، مثل DISM أو ترقية موضعية.
6. قم بإعادة تعيين Windows 10
يأتي Windows 10 مزودًا بميزة تسمى إعادة تعيين هذا الكمبيوتر. يسمح لك بإعادة تعيين Windows إلى إعدادات المصنع ، ولكن مع خيار الاحتفاظ بجميع ملفاتك الشخصية.
صحافة مفتاح Windows + I لبدء تشغيل تطبيق الإعدادات ، ثم انتقل إلى التحديث والأمان> الاسترداد و تحت إعادة تعيين هذا الكمبيوتر انقر على البدء زر.

إذا ظهرت المشكلة في قائمة ابدأ مباشرة بعد التحديث ، فيمكنك أيضًا محاولة ذلك ارجع إلى الإصدار السابق من Windows 10.
7. تغيير ملف تعريف المستخدم الخاص بك
في بعض الأحيان ، قد تقتصر المشاكل التي تؤثر على قائمة ابدأ على حساب مستخدم واحد. من الجيد التبديل إلى حساب مستخدم آخر لمعرفة ما إذا استمرت المشكلة - راجع دليل MakeUseOf كيفية إنشاء حساب مستخدم جديد 5 نصائح لإدارة حسابات مستخدمي Windows مثل المحترفينتطورت حسابات مستخدمي Windows من حسابات محلية معزولة إلى حسابات عبر الإنترنت مع تحديات خصوصية متنوعة. نساعدك على فرز حساباتك والعثور على الإعدادات التي تناسبك. اقرأ أكثر إذا لم تكن قد قمت بالفعل بإنشاء ملف تعريف ثانوي.
لن يعالج هذا الحل المشكلة بشكل مباشر ، ولكنه أفضل من لا شيء كملاذ أخير. إذا كانت قائمة ابدأ على ما يرام في ملف تعريف آخر ، فيمكنك الترحيل إلى حساب جديد والبدء ببساطة من جديد.
بداية جديدة
إذا كانت قائمة ابدأ في Windows 10 لا تزال لا تعمل ، تثبيت Windows جديد 4 طرق لإعادة تعيين Windows 10 وإعادة التثبيت من الصفرلا يزال Windows 10 هو Windows ، مما يعني أنه سيحتاج إلى بداية جديدة بين الحين والآخر. نوضح لك كيف يمكنك الحصول على تثبيت Windows 10 جديد بأقل جهد ممكن. اقرأ أكثر يبقى أفضل طريقة لإصلاح أي مشاكل في نظام التشغيل. نأمل أن يكون أحد الإصلاحات الأخرى الأبسط مناسبًا لك.
هل تعرف إصلاحًا آخر لمشاكل قائمة ابدأ؟ أم أنك تبحث عن مزيد من المساعدة بعد استنفاد هذه الأساليب؟ في كلتا الحالتين ، يمكنك الانضمام إلى المحادثة مع زملائك من القراء في قسم التعليقات أدناه!
كاتب إنجليزي مقيم حاليًا في الولايات المتحدة. ابحث عني على Twitter عبرradjonze.


