الإعلانات
تحتوي العديد من تطبيقات macOS على تفضيلات القائمة التي تسمح لك بتغيير إعداداتها. يمكنك أيضا تغيير خيارات ماك في تفضيلات النظام لوجة.
ولكن ليست كل الإعدادات متوفرة في مربعات الحوار Preferences أو Settings. لهذا السبب عليك أن تعرف عن التخلف القيادة النهائية. يتيح لك هذا تغيير الإعدادات المخفية للتطبيقات ونظام Mac باستخدام سطر الأوامر.
اليوم ، سنعرض لك بعض الإعدادات المخفية المفيدة على جهاز Mac ، ويمكنك تغييرها باستخدام التخلف أمر.
ما هي قوائم الممتلكات؟
يتم تخزين إعدادات التطبيق وتفضيلات المستخدم في ملفات تسمى قوائم الخصائص (ملفات PLIST). لكن تحرير ملفات PLIST يدويًا غير مستحسن. ال التخلف يتيح لك الأمر تغيير الإعدادات والتفضيلات بأمان في ملفات PLIST دون البحث فيها يدويًا.
يتم تخزين ملفات PLIST في موقعين على جهاز Mac. يتم تخزين ملفات المستخدم PLIST في ~ / المكتبة / تفضيلات /. ال التلدة (~) شخصية تمثل مجلد منزلك. يتم تخزين الإعدادات على مستوى النظام في /Library/Preferences/.
أسماء ملفات PLIST هي مجالات وتنتمي عمومًا إلى التطبيقات الفردية. على سبيل المثال ، مجال Clean My Mac 3 هو com.macpaw. CleanMyMac3
. وبالتالي فإن ملف قائمة الخصائص لـ Clean My Mac 3 هو com.macpaw. CleanMyMac3.plist.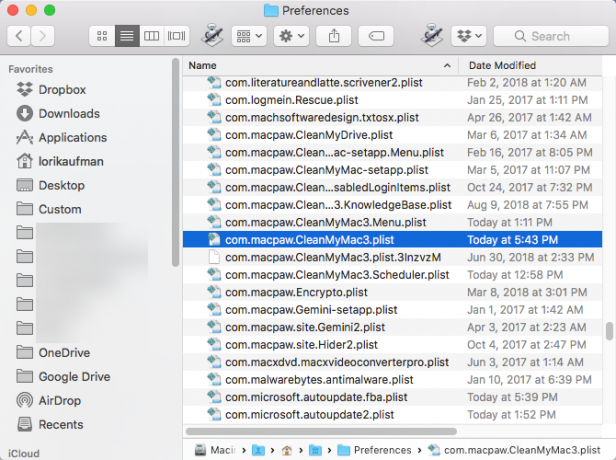
عرض تفضيلات المستخدم
يمكنك عرض تفضيلات المستخدم لتطبيق ما التخلف أمر. قد ترغب في القيام بذلك قبل إجراء تغييرات على التفضيلات. وبهذه الطريقة تعرف الخيارات الأصلية في حال رغبت في العودة إليها.
لعرض جميع تفضيلات المستخدم ، افتح المحطة الطرفية (في /Applications/Utilities/ المجلد) ، اكتب الأمر التالي في الموجه ، ثم اضغط أدخل.
قراءة الإعدادات الافتراضيةتعرض قائمة الإخراج في نافذة المحطة الطرفية. سيكون هذا طويلاً لأنه يشتمل على جميع الإعدادات لكل تطبيق. يمكنك أيضًا إرسال الإخراج إلى ملف نصي إذا كنت تريد حفظه. ببساطة إضافة > [اسم ومسار الملف] إلى نهاية الأمر. على سبيل المثال ، لحفظ جميع تفضيلات المستخدم في ملف على سطح المكتب ، اكتب الأمر التالي واضغط أدخل.
قراءة الإعدادات الافتراضية> ~ / Desktop / userpreferences.txt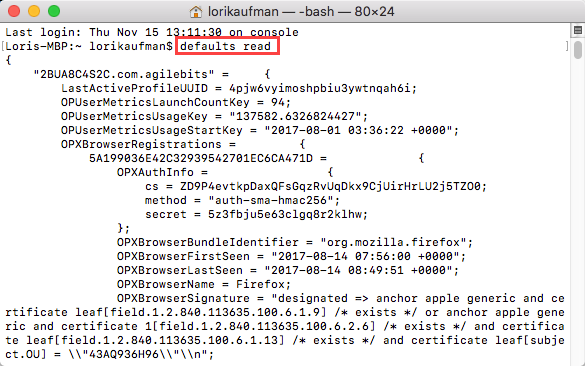
قد لا تهتم بتفضيلات المستخدم لجميع التطبيقات على جهاز Mac. لحسن الحظ ، يمكنك أيضًا عرض تفضيلات المستخدم لتطبيق فردي باستخدام مجاله وملف PLIST الخاص به. على سبيل المثال ، لعرض تفضيلات تطبيق Encrypto ، اكتب الأمر التالي.
قراءة الافتراضات com.macpaw. Encryptoعلى النحو الوارد أعلاه ، يمكنك إضافة مسار واسم ملف على النحو الوارد أعلاه لحفظه في ملف إذا أردت.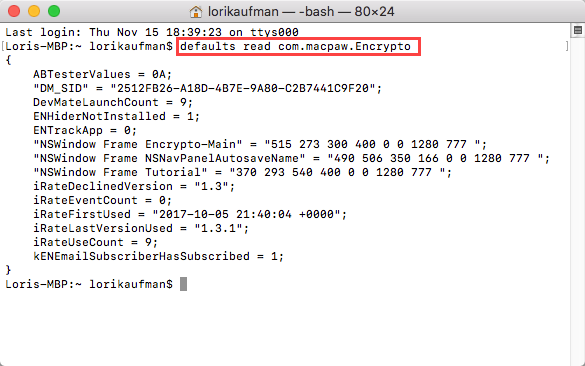
تطبيق التغييرات باستخدام أمر الإعدادات الافتراضية
إذا قمت بتغيير إعداد لتطبيق قيد التشغيل حاليًا باستخدام التخلف الأمر ، لن يرى التطبيق التغيير. قد حتى الكتابة فوق ما قمت به. وبالتالي ، يجب إغلاق التطبيق قبل تغيير إعداداته باستخدام التخلف أمر.
في حالة Dock and Finder ، يجب إعادة تشغيلهما بعد إجراء تغيير الإعدادات. لإعادة تشغيل Dock ، استخدم الأمر التالي في إطار المحطة الطرفية:
killall قفص الاتهاملإعادة تشغيل Finder ، استخدم الأمر التالي:
killall الباحثبالنسبة إلى التفضيلات المدرجة أدناه ، نقوم بتضمين الخيار المناسب اقتل الكل القيادة عند الحاجة. بهذه الطريقة ، في معظم الحالات ، يمكنك ببساطة نسخ الأمر ولصقه في نافذة طرفية (انقر بزر الماوس الأيمن على الموجه واختر معجون).
1. دائما إظهار الملفات المخفية في الباحث
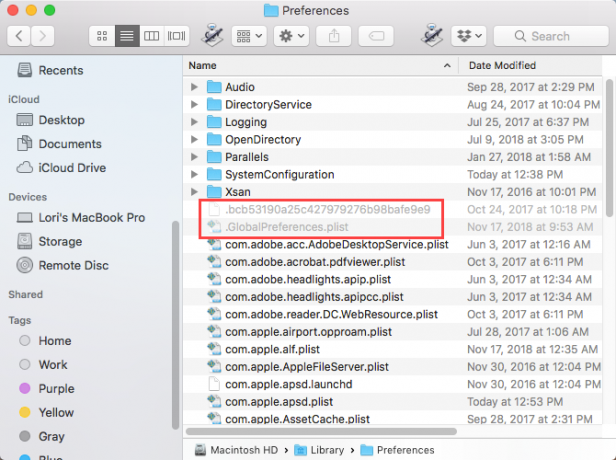
بشكل افتراضي ، لا يعرض Finder جميع الملفات. بعض الملفات مخفية عن العرض - معظمها ملفات لا تحتاج إلى التعامل معها. تحتوي الملفات المخفية على نقطة في بداية اسم الملف. يمكنك أيضا إخفاء الملفات الخاصة بك كيفية إخفاء أي شيء تقريبًا على جهاز Mac الخاص بك: دليل الإنتاجيةتريد مساحة عمل أكثر إنتاجية؟ دعنا نذهب في كل ركن من أركان جهاز Mac الخاص بك وإخفاء كل الأشياء التي لا تحتاج إليها. اقرأ أكثر باستخدام نفس الطريقة.
لإظهار الملفات المخفية في Finder دائمًا ، أدخل الأمر التالي في الموجه في نافذة Terminal.
الافتراضات الكتابة com.apple.finder AppleShowAllFiles TRUE && killall Finderلإخفاء جميع الملفات المخفية مرة أخرى ، قم بتشغيل الأمر نفسه مع استبداله صحيح مع خاطئة:
الافتراضات الكتابة com.apple.finder AppleShowAllFiles FALSE && killall Finder2. قم دائمًا بعرض مربع حوار الطباعة الموسع افتراضيًا
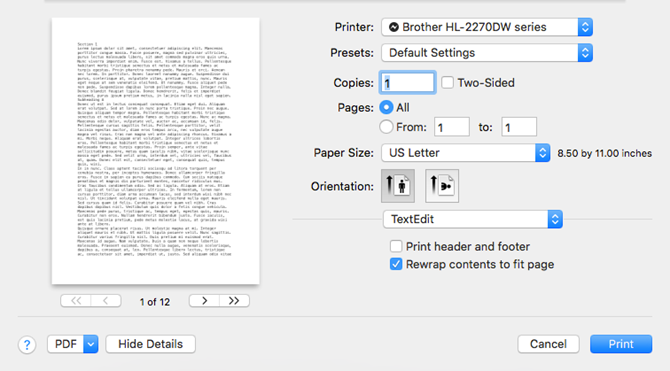
للحصول على خيارات طباعة إضافية على جهاز Mac ، يجب النقر فوق اظهر التفاصيل على ال طباعة صندوق المحادثة. إذا كنت تستخدم خيارات الطباعة الإضافية هذه غالبًا ، يمكنك تغيير إعداد لإظهار الموسع بالكامل طباعة مربع الحوار في كل مرة.
أدخل الأمر التالي في الموجه في نافذة المحطة الطرفية.
افتراضيات الكتابة -g PMPrintingExpandedStateForPrint -bool TRUEللعودة إلى مربع الحوار الافتراضي دون وجود خيارات إضافية ، أدخل نفس الأمر ، مع الاستبدال صحيح مع خاطئة:
افتراضيات الكتابة -g PMPrintingExpandedStateForPrint -bool FALSE3. تغيير تنسيق لقطات الشاشة الافتراضية والموقع
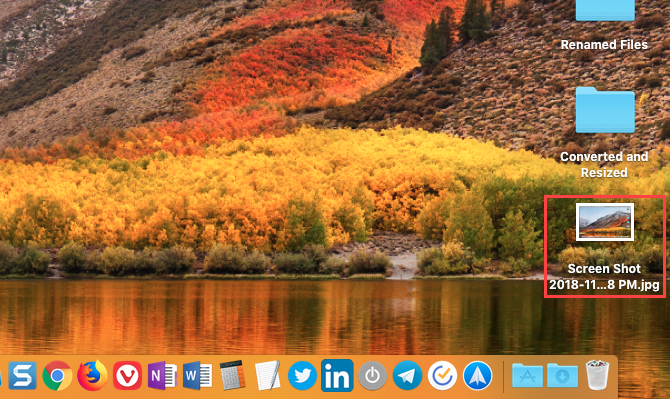
ك يتضمن نظام Mac العديد من الاختصارات المفيدة لأخذ لقطات شاشة كيفية التقاط لقطات الشاشة على Mac: نصائح وأدوات وحيل يجب معرفتهاهل تحتاج إلى التقاط لقطة شاشة على جهاز mac الخاص بك؟ إليك أفضل الاختصارات والنصائح والتطبيقات الخاصة بلقطات macOS. اقرأ أكثر ، مثل كمد + التحول + 3 لالتقاط الشاشة بأكملها و كمد + التحول + 4 لتحديد منطقة لالتقاط.
لقد غطينا كيفية استخدام التخلف قيادة ل تغيير الإعدادات الافتراضية لقطات كيفية تغيير تنسيق صورة لقطة الشاشة الافتراضية وخصائص أخرى [Mac] اقرأ أكثر ، مثل تنسيق الملف الافتراضي لقطات الشاشة ومكان حفظها تلقائيًا.
4. اسحب الحاجيات لوحة القيادة إلى سطح المكتب
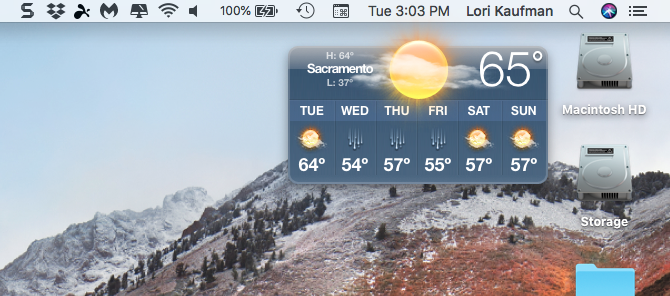
كثير من الناس إما ينسون أو لا يعرفون لوحة Mac. إنه مخفي وراء اختصار لوحة المفاتيح (F12). تشبه الأدوات المصغّرة في Dashboard الأدوات الذكية في Windows ، وتشمل عناصر مثل الساعة ولوحة الطقس والحاسبة.
تستطيع قم بنقل عناصر واجهة المستخدم من لوحة القيادة إلى سطح المكتب الخاص بك كيف تضع أدواتك على سطح المكتب [Mac] اقرأ أكثر باستخدام مزيج من التخلف القيادة واختصار لوحة القيادة.
5. تخلص من لوحة القيادة
إذا لم تستخدم لوحة القيادة على الإطلاق ، فيمكنك التخلص منها. إذا كان لديك جهاز Mac قديم يحتوي على كمية صغيرة من الذاكرة ، فقد تحتاج إلى تعطيل لوحة المعلومات بحيث لا تستخدم الموارد في الخلفية.
أدخل الأمر التالي في الموجه في نافذة طرفية:
الافتراضات الكتابة com.apple.dashboard mcx المعوقين - منطقية نعم && killall حوضلإعادة لوحة المعلومات إلى الوراء ، ما عليك سوى إعادة تشغيل الأمر أعلاه ، واستبداله نعم مع لا:
الافتراضات الكتابة com.apple.dashboard mcx المعوقين - منطقية NO && killall حوض6. إخفاء رموز سطح المكتب تمامًا
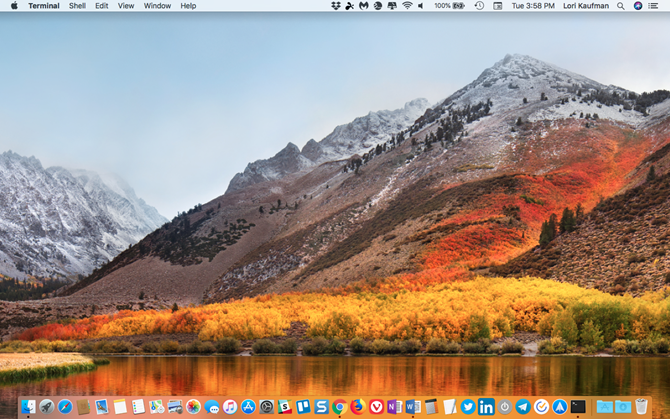
قد تجد سطح مكتب جهاز Mac الخاص بك مزدحمًا بالملفات والمجلدات ، خاصةً إذا كان لديك شاشة أصغر. يمكنك إخفاء جميع الرموز على سطح المكتب الخاص بك لتخفيف نفسك من الفوضى. الملفات والمجلدات لا تزال متاحة في سطح المكتب مجلد في الباحث.
غطينا كيفية إخفاء أيقونات سطح المكتب كجزء من تنظيف سطح مكتب Mac لزيادة الإنتاجية كيفية تنظيف سطح المكتب الخاص بك ماك وزيادة الإنتاجيةلا يمكن لسطح المكتب المزدحم أن يقلل الإنتاجية فحسب ، بل يمكن أن يسبب أيضًا ضغوطًا إدراكية. إليك كيفية تنظيف سطح مكتب Mac من أجل بيئة عمل أفضل. اقرأ أكثر .
7. إظهار معلومات النظام على شاشة تسجيل الدخول
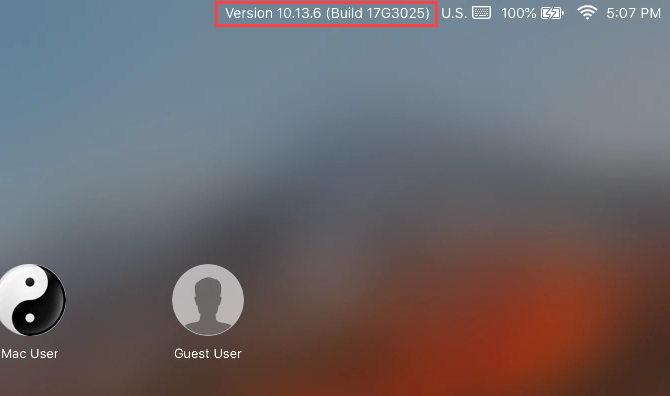
يمكنك عرض معلومات النظام (اسم الكمبيوتر وإصدار macOS وعنوان IP) على شاشة تسجيل الدخول عن طريق النقر فوق الساعة ، ولكن هذه الميزة ليست قيد التشغيل بشكل افتراضي.
لتمكينه ، أدخل الأمر التالي في إطار المحطة الطرفية:
sudo defaults write /Library/Preferences/com.apple.loginwindow AdminHostInfo HostNameلتعطيل هذه الميزة ، أدخل الأمر التالي:
تحذف sudo الإعدادات الافتراضية /Library/Preferences/com.apple.loginwindow AdminHostInfo8. إعادة تعيين التخصيصات قفص الاتهام
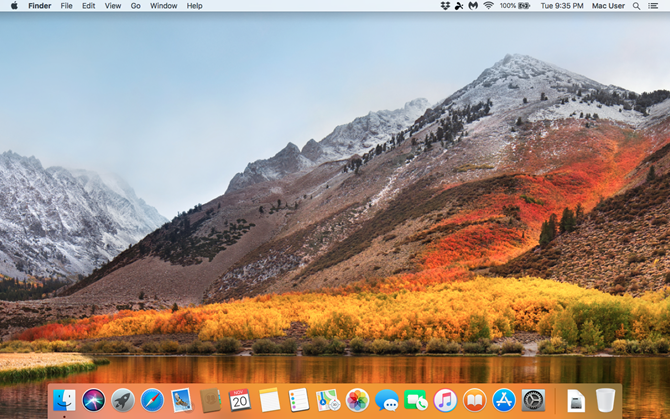
عندما تقوم بإعداد Mac لأول مرة ، فإن Dock يحتوي على مجموعة من رموز الأسهم. هذه تظهر في الحجم الافتراضي في الجزء السفلي من الشاشة. تستطيع تخصيص قفص الاتهام 10 أوامر محطة خفية لتخصيص قفص الاتهام ماكمن القرص البسيط مثل إضافة عناصر تخزين مخفية للعناصر الحديثة ، إلى عرض التطبيقات المفتوحة حاليًا فقط - هناك الكثير الذي يمكنك القيام به لتخصيص رصيف Mac الخاص بك. اقرأ أكثر ، بما في ذلك إضافة رموز التطبيق إلى Dock ، ونقلها إلى موضع مختلف على الشاشة ، وإخفاء Dock تلقائيًا.
إحدى الطرق السهلة لإعادة تعيين Dock بسرعة إلى إعداداته الافتراضية هي إدخال الأمر التالي في نافذة Terminal:
حذف الإعدادات الافتراضية com.apple.dock && killall Dock9. إضافة خيار إنهاء إلى الباحث
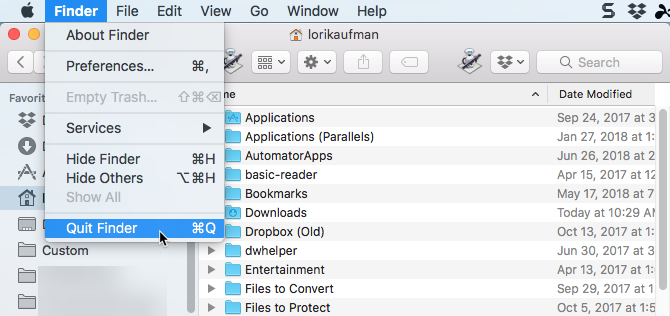
هل تعلم أنه يمكنك بالفعل إنهاء برنامج Finder؟ بشكل افتراضي ، لا يوجد استقال الخيار في Finder ، ولكن يمكنك إضافة واحد.
أدخل الأمر التالي في المحطة الطرفية:
الافتراضات الكتابة com.apple.finder QuitMenuItem -bool TRUE && killall Finderلإزالة خيار "إنهاء" ، كرر الأمر أعلاه ، مع الاستبدال صحيح مع خاطئة:
defaults write com.apple.finder QuitMenuItem -bool FALSE؛ killall الباحث10. إظهار تطبيق واحد في وقت واحد
يمكنك الحصول على العديد من التطبيقات التي تظهر على سطح المكتب في وقت واحد. ولكن إذا كنت تعمل على شاشة صغيرة ، فقد يكون من المفيد عرض تطبيق واحد فقط في كل مرة. عند تمكين وضع التطبيق المفرد ، سيؤدي فتح تطبيق مصغر إلى إخفاء جميع التطبيقات المفتوحة الأخرى.
أدخل الأمر التالي في نافذة طرفية لتجربته:
الافتراضات الكتابة com.apple.dock واحد التطبيق -bool TRUE && killall Dockلتعطيل وضع التطبيق الفردي ، استبدل صحيح مع خاطئة في هذا الأمر:
الافتراضات الكتابة com.apple.dock واحد التطبيق -bool FALSE && killall Dock11. تغيير الصفوف والأعمدة في Launchpad
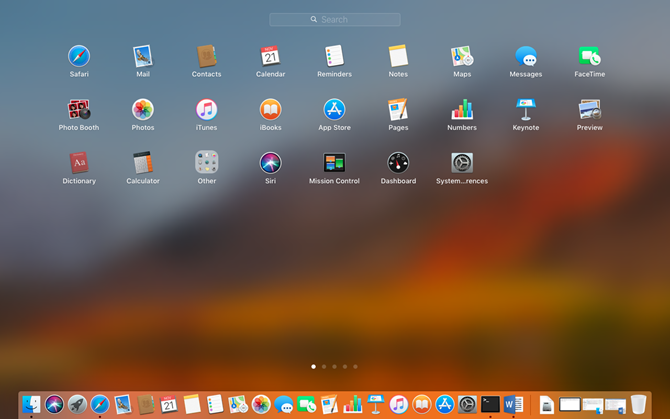
يمكنك تخصيص Launchpad عن طريق إعادة ترتيب التطبيقات. ولكن يمكنك أيضًا تغيير عدد الصفوف والأعمدة المعروضة في Launchpad. بشكل افتراضي ، يعرض سبعة أعمدة وخمسة صفوف من التطبيقات.
لتغيير عدد الأعمدة ، أدخل الأمر التالي في إطار المحطة الطرفية. يحل محل X بعدد الأعمدة التي تريدها:
افتراضيات الكتابة com.apple.dock springboard- أعمدة --int Xلتغيير عدد الصفوف ، استخدم هذا الأمر ، واستبدل مرة أخرى X مع عدد الصفوف:
افتراضيات الكتابة com.apple.dock springboard-rows -int Xثم فرض إعادة تشغيل Launchpad وإعادة تشغيل Dock باستخدام الأمر التالي:
الافتراضات الكتابة com.apple.dock ResetLaunchPad -bool TRUE && killall Dockللعودة إلى العدد الافتراضي للأعمدة والصفوف ، أدخل الأوامر التالية:
حذف الإعدادات الافتراضية com.apple.dock منطلقات الصفوفالإعدادات الافتراضية حذف com.apple.dock أعمدة انطلاقkillall قفص الاتهاملإعادة تعيين Launchpad بالكامل ، بما في ذلك ترتيب التطبيقات ، أدخل الأمر التالي في Terminal:
defaults write com.apple.dock ResetLaunchPad -bool TRUE؛ killall قفص الاتهامتعرف على المزيد حول أمر الافتراضيات
هذه مجرد عينة من ما التخلف القيادة يمكن القيام به. الدفع صفحة SS64 حول الإعدادات الافتراضية للمزيد من المعلومات. و صفحة GitHub في herrbischoff لديه الكثير من الأوامر لمحاولة.
لا تقلق إذا كنت غير مرتاح باستخدام التخلف أمر. تستطيع استخدم أداة خارجية لتغيير الإعدادات على جهاز Mac الخاص بك 4 المرافق للاللف الخاص بك ماك دون محطةهل ترغب في تعديل جهاز Mac بأمان وبدون استخدام الجهاز؟ تتيح لك هذه التطبيقات إجراء تغييرات على macOS بنقرات قليلة. اقرأ أكثر .
لوري كوفمان كاتبة فنية مستقلة تعيش في منطقة ساكرامنتو ، كاليفورنيا. إنها أداة مهوس للأدوات والتقنية تحب كتابة مقالات إرشادية حول مجموعة واسعة من الموضوعات. كما يحب لوري قراءة الألغاز ، والتطريز ، والمسرح الموسيقي ، والطبيب الذي. تواصل مع لوري على LinkedIn.


