الإعلانات
جمال Android هو أنه يحتوي على لا شيء لا يمكن تعديله. قد تبدو إعدادات مستوى الصوت مثل أبسط الميزات - مثل أنها تؤدي المهمة وليس أكثر. ولكن في الواقع ، من المفيد إلى الأساسي ، هناك العديد من الطرق لضغط المزيد من الطاقة من عناصر التحكم في مستوى الصوت في Android.
في هذا الدليل ، سنلقي نظرة على ما يمكنك فعله إذا توقفت أزرار مستوى الصوت عن العمل ، سنرى كيفية تعيين مستوى الصوت للتطبيقات الفردية ، وسنلقي نظرة على بعض الطرق المتقدمة الأخرى التي يمكنك من خلالها التحكم في عناصر التحكم في مستوى الصوت ذكري المظهر.
تلميح: هل تحتاج فقط إلى مزيد من الحجم؟ هل مكبرات الصوت بهاتفك لا تعمل? جرب واحدة من هذه تطبيقات حجم معززة.
أزرار حجم مكسورة؟
قللت الشركات المصنعة للهواتف الذكية التي تعمل بنظام Android عدد الأجزاء المتحركة في أجهزتها إلى الحد الأدنى الأساسي الآن. عادة ما يكون هناك فقط أزرار الطاقة ومستوى الصوت ، بالإضافة إلى زر الصفحة الرئيسية من حين لآخر.
ومع ذلك ، تظل الأجزاء المتحركة من بين المكونات الأكثر احتمالية للفشل ؛ سوف ببساطة تبلى بمرور الوقت. وبما أن هذه الأزرار مهمة للغاية ، يصبح هاتفك عديم الفائدة عمليًا إذا توقف عن العمل.

التطبيق رائع أيضًا للأجهزة ذات أزرار الصوت المصممة بشكل غريب ، مثل عناصر التحكم المثبتة في الخلف على LG G4 وغيرها هواتف LG والأجهزة اللوحية الرائدة مثل حرائق كيندل المبكرة التي كانت أزرارها مسطحة على السطح ويصعب العثور عليها عن طريق اللمس وحده.
يعد Volume ChopCUT سهل الإعداد ، ما عليك سوى تحديد نوع التحكم في مستوى الصوت الذي تريد استخدامه. الخيارات الرئيسية هي:
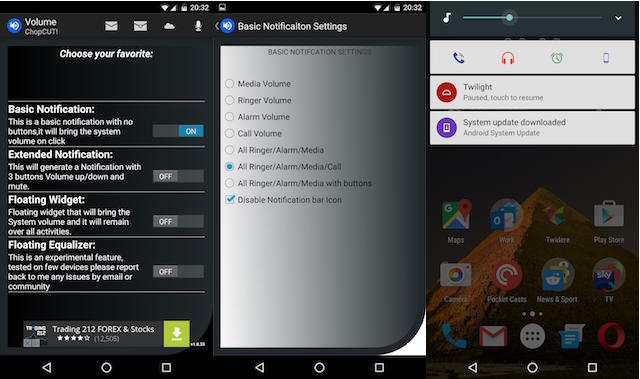
الإخطار الأساسي. هذا يخلق إخطار مستمر يفتح شريط حجم النظام عند النقر فوقه. يمكنك تحديد إعدادات مستوى الصوت التي يمكن الوصول إليها - الوسائط ، أو الرنين ، أو التنبيهات ، أو مستوى صوت المكالمة ، أو مزيج من الأربعة.

الإخطار الموسع. يؤدي ذلك أيضًا إلى إنشاء إشعار مستمر ، ولكن مع أزرار رفع وخفض مستوى الصوت المضمنة. تتيح لك ثلاثة خيارات موضوعية مختلفة ضبط مستويات الصوت الحالية داخل التطبيق ، مع خيارين آخرين يمنحك الوصول إلى مجموعة من إعدادات الرنين والموسيقى والمنبه وصوت المكالمة.
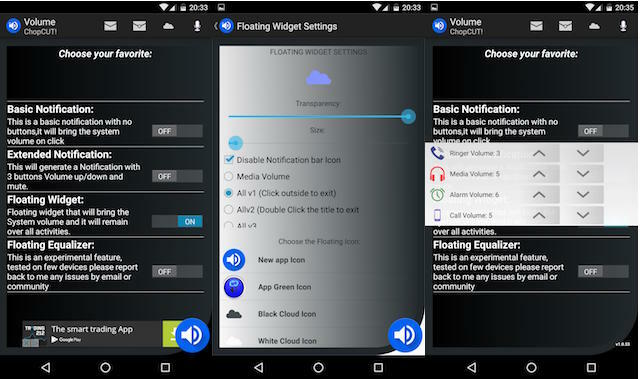
القطعة العائمة. ينشئ الخيار الثالث زرًا عائمًا يمكنك سحبه إلى أي جزء من الشاشة ويبقى مرئيًا في جميع الأوقات. يمكن تكوينه بمجموعات متعددة من الحجم ونمط الرمز والميزات ، ويمكنك ضبط الشفافية لجعلها غير مزعجة قدر الإمكان. هذا الخيار جيد عندما يعمل ، على الرغم من أنه يبدو متقشرًا قليلاً على Nexus 5X الذي كنت أستخدمه.
هناك أيضًا خيار الوصول إلى إعدادات المعادل عبر زر عائم على الشاشة. تم إدراج هذه الميزة كميزة تجريبية وقد تكون أقل فائدة لمعظم المستخدمين.

بالنسبة لعناصر التحكم الصوتية ، يمكنك دمج ChopCUT في Google Now. اضغط على أيقونة الميكروفون في أعلى يمين الشاشة ، ثم اضغط تمكين Google Now Integration. بعد تشغيل وضع إمكانية الوصول للتطبيق ، ستتمكن من التحكم في مستوى الصوت من خلال الأوامر الصوتية.
اضبط مستوى الصوت على أساس كل تطبيق
إذا كان لديك الكثير من التطبيقات على هاتفك ، فربما تجد نفسك تضبط مستويات الصوت باستمرار. أنت ببساطة لا تريد ضبط جميع تطبيقاتك على نفس الجهارة.
قد يكون مستوى الصوت لديك أعلى عند مشاهدة Netflix أو باستخدام تطبيق البودكاست المفضل لديك، ولكن سترغب في رفضها للعبة ، أو ما هو أسوأ ، إذا عثرت على موقع ويب يقوم بتشغيل مقاطع الفيديو تلقائيًا.

مع التحكم في مستوى صوت التطبيق - الذي لديه مجانًا (مدعوم بالإعلانات) و الإصدارات المدفوعة في متجر Play - يمكنك ضبط مستوى الصوت تلقائيًا على أساس كل تطبيق. إنه ليس فقط صوت داخل التطبيق ، ولكن أصوات أخرى أيضًا ؛ يمكنك إسكات نغمات الرنين والتنبيهات الأخرى كلما كنت تستخدم تطبيقات معينة.
بعد تثبيت التطبيق ، تحتاج إلى تنشيط خدمة التحكم بحجم الصوت في التطبيق عندما يُطلب منك ذلك. عند الانتهاء ، اضغط على زر العودة. اختر الآن التطبيق الذي تريد تكوين مستويات الصوت المخصصة له.
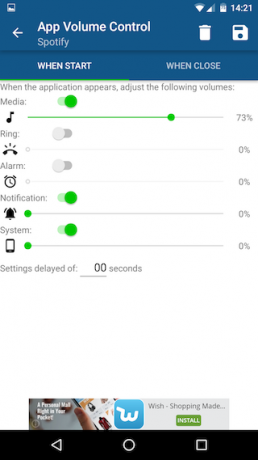
في مثالنا أعلاه ، نستخدم Spotify. قمنا بضبط حجم التطبيق على 73٪ ، وإشعارات النظام وأصوات النظام الأخرى على 0٪. لم نلمس خيارات الرنين والتنبيه ، لذلك ستبقى على مستوى النظام.

اضغط على عند الإغلاق علامة التبويب لتحديد ما يجب أن يحدث عند الخروج من التطبيق. في معظم الحالات ، ربما ترغب في تركه على الإعداد الافتراضي لـ استعادة الحجم القديم، ولكن يمكنك تعيين مستويات مخصصة إذا كنت ترغب في ذلك. أخيرا ، ضرب حفظ زر.
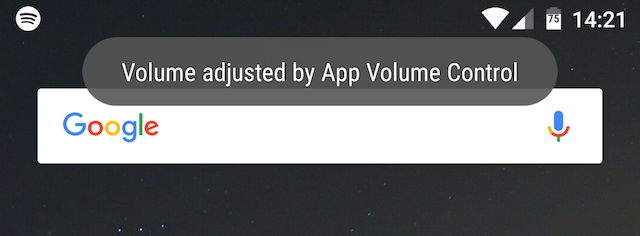
الآن عند إطلاق Spotify ، سيتم تعديل مستويات الصوت لتتناسب مع الإعدادات التي اخترناها. بشكل افتراضي ، سوف ينبهك إشعار نخب إلى هذا. عند إغلاق التطبيق ، سيعود إلى المستويات السابقة.
التحذير الوحيد هو أن التحكم بحجم الصوت يعمل فقط على التطبيقات الأمامية ، لذلك إذا ابتعدنا عن - في حالتنا - Spotify ، فسيتم التراجع عن تغييرات الصوت.
المزيد من عناصر التحكم في مستوى الصوت المتقدمة
إن جمال هذين القرصين الأخيرين هو أنهما يعملان على كل جهاز Android تقريبًا ولا يحتاجان إلى الجذر.
لكن اذا هاتفك متجذر، ستحصل على الكثير من الطرق الإضافية لتحسين عناصر التحكم في مستوى الصوت. واحدة من الأفضل تأتي من الشعبية وحدة إطار Xposed GravityBox.
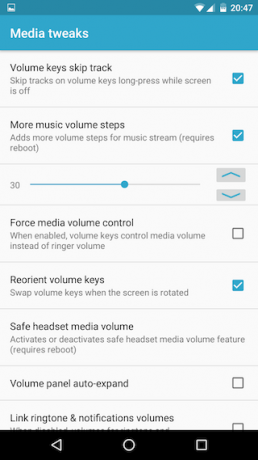
في حدود تعديلات وسائل الإعلام قسم GravityBox عبارة عن خيارات لتحديد كيفية عمل عناصر التحكم في مستوى الصوت بجهازك.
تتضمن الخيارات:
- قم بضغط طويل على مفاتيح الصوت لتخطي المسارات في تطبيقات الوسائط الخاصة بك
- قم بزيادة عدد خطوات الصوت إلى 50 خطوة ، للتحكم الدقيق في الصوت
- قم بتبديل مفاتيح مستوى الصوت عند تدوير الجهاز ، لذا فإن الزر الموجود في الأعلى يزيد دائمًا من إخراج الصوت
- قم تلقائيًا بتوسيع لوحة مستوى الصوت ، بحيث يمكن دائمًا الوصول إلى الرنين والتنبيهات والتنبيهات والوسائط على الفور
- ربط أو إلغاء ربط أحجام نغمات الرنين والإشعارات ، بحيث يمكن ضبطها على نفس المستويات أو مستويات مختلفة
وأخيرًا ، إذا كنت تستخدم تطبيقًا للأتمتة مثل تاسكر أو MacroDroid، يمكنك برمجته بسهولة لضبط الصوت في كل مرة قم بتوصيل سماعات الرأس الخاصة بك كيفية فتح التطبيقات عند توصيل سماعات الرأس على Androidهل تريد بدء تشغيل الموسيقى بمجرد توصيل سماعات الرأس بهاتف Android؟ فيما يلي طريقتان للقيام بذلك. اقرأ أكثر . بهذه الطريقة ، ستحصل على مستوى الصوت المثالي في كل مرة.
آندي صحفي مطبوع سابق ومحرر مجلة يكتب عن التكنولوجيا منذ 15 عامًا. في ذلك الوقت ، ساهم في عدد لا يحصى من المنشورات وأنتج أعمال كتابة الإعلانات لشركات التكنولوجيا الكبيرة. كما قدم تعليقًا خبيرًا لوسائل الإعلام واستضاف لوحات في أحداث الصناعة.


