الإعلانات
يعد عرض المهام وسطح المكتب الافتراضي من ميزات Windows الجديدة التي ظهرت لأول مرة في Windows 10. كم منكم استخدم بالفعل هذه الميزات؟ من العار إذا لم تفعل ذلك لأن عرض المهام و Virtual Desktop مدهش.
ما هو أسوأ ، بعض الناس الذين فعل تعرف على عرض المهام تعتقد أنها زائدة عن الحاجة أو عديمة الفائدة. هذا لا يمكن أن يكون أبعد عن واقعى. عند استخدامها بشكل صحيح ، لن تعمل ميزة Task View على تعزيز إنتاجيتك الإجمالية فحسب ، بل ستحسن أيضًا انطباعك العام عن Windows 10 ، خاصة عند دمجها مع Virtual Desktops.
تعد طريقة عرض المهام وأجهزة سطح المكتب الافتراضية من تحسينات جودة الحياة التي لا يجب تجاهلها. إليك سبب كونها مفيدة وكيف يمكنك البدء في الاستفادة منها الآن.
ما هي طريقة عرض المهام وسطح المكتب الافتراضي؟
ببساطة ، يأخذ عرض المهام جميع النوافذ المفتوحة حاليًا و "ينتشرها" حتى تتمكن من رؤيتها كلها في نفس الوقت. بالنسبة لأولئك الذين لديهم تحول من Mac إلى Windows 7 نصائح للتبديل من Mac إلى Windowsستندهش عندما ترى مقدار ما يقدمه Windows. الانتقال بسلاسة من Mac إلى Windows مع نصيحتنا. اقرأ أكثر ، Task View هو نظير Windows للتحكم في المهمة في OS X (الذي كان يُعرف سابقًا باسم Exposé).
غالبًا ما يشير أولئك الذين يزعمون أن عرض المهام هو إضافة غير ضرورية إلى Windows 10 إلى حقيقة أنه يمكنك القيام بذلك نفس الشيء مع ميزة تبديل المهام الموجودة منذ Windows 3.0. لماذا تستخدم عرض المهام عندما يمكنك ذلك ALT + TAB في حين أن؟
الفائدة الأولى هي أن فائدة عرض المهام تتناسب مع عدد التطبيقات المتزامنة التي تشغلها في أي وقت. إذا كان لديك فقط ثلاث أو أربع نوافذ مفتوحة في وقت واحد ، إذن نعم ، عرض المهام ليس أفضل بكثير من Task Switcher. ولكن إذا كان لديك خمس نوافذ أو أكثر مفتوحة ، فيمكن أن يصبح Task Switcher مرهقًا للاستخدام.

مما يعني أن عرض المهام مفيد للغاية عمال المكاتب والمهام المتعددة الثقيلة مفردة مقابل تعدد المهام: ما هو الأفضل للإنتاجية؟تعد المهام المتعددة طريقة شائعة لزيادة الإنتاجية. تبين أنها ليست بالضرورة النقطة الفضية للإنتاجية. المفتاح هو معرفة متى تعدد المهام. اقرأ أكثر ، ولكنه أيضًا لطيف إذا كان جهاز الكمبيوتر الخاص بك قويًا بما يكفي بحيث لا تضطر أبدًا إلى إغلاق أي تطبيقات.
الميزة الأخرى لعرض المهام هي أنه مدمج مع ميزة Virtual Desktops الجديدة. بالنسبة لأولئك الذين ليسوا على دراية ، يمكن لـ Windows 10 إنشاء أسطح مكتب متعددة تحتوي كل منها على مجموعة نوافذ التطبيق الخاصة بها - ويمكنك بسهولة التبديل بين أسطح المكتب هذه في الوقت الفعلي.
تُسهل أجهزة سطح المكتب الافتراضية من الحفاظ على التنظيم. على سبيل المثال ، يمكنك الاحتفاظ بجميع النوافذ المرتبطة بالعمل على سطح المكتب 1 ، وجميع نوافذ الترفيه الخاصة بك على سطح المكتب 2 ، وجميع نوافذ الخلفية (مثل البريد ، والموسيقى ، والملاحظات) على سطح المكتب 3. قم بالتبديل ذهابًا وإيابًا حسب الحاجة.
قبل Windows 10 ، كانت أجهزة الكمبيوتر المكتبية الافتراضية ممكنة فقط من خلال استخدام أدوات الطرف الثالث تجنب التحميل الزائد للنافذة: 5 أدوات رائعة لإدارة نوافذ متعددةيتضمن استخدام سطح مكتب Windows إدارة النوافذ. قد يستخدم بعض الأشخاص نوافذ ملء الشاشة ، لكن المستخدمين المتميزين يعرفون أن مفتاح الإنتاجية هو وجود نوافذ متعددة مرئية في المرة الواحدة ، سواء كنت تستخدم عدة ... اقرأ أكثر . لحسن الحظ ، رأت شركة Microsoft مدى فائدتها وقررت دمجها كميزة أصلية (والذي انتهى به الأمر إلى أن يكون أحد أفضل الأشياء التي يمكن أن يفعلوها 10 أسباب مثيرة للدهشة لماذا ستحب Windows 10من الرائع أن تكره Windows 10 هذه الأيام. لا تدع ذلك يحرمك من جميع الفوائد التي سيجلبها Windows 10! نعرض لك ما تفتقده. اقرأ أكثر ).
كيفية استخدام عرض المهام وسطح المكتب الافتراضي
هل أنت مقتنع وجاهز لبدء استخدام عرض المهام مع أجهزة سطح المكتب الافتراضية؟ الخبر السار هو أنه أمر سهل بشكل مدهش ، حتى إذا كنت مبتدئًا لا تعرف التكنولوجيا. لا تخف من الغوص مباشرة.
إظهار طريقة عرض المهام
في الجزء السفلي الأيسر من الشاشة ، من المفترض أن ترى زرًا في شريط المهام (بجوار Start (ابدأ) زر القائمة) لعرض المهام ، والذي يشبه مربعًا به مستطيلات تطل على جانبي عليه. اضغط عليه لفتح عرض المهام. يمكنك أيضًا الضغط على اختصار لوحة المفاتيح مفتاح Windows + TAB.

إذا كنت لا ترى زر عرض المهام ، فمن المحتمل أنك عطلته في مرحلة ما ، ولكن هذه ليست مشكلة. ببساطة انقر بزر الماوس الأيمن على شريط المهام وحدد إظهار زر عرض المهام لإعادة تمكينه. للأسف ، لا يمكنك سحبه وإعادة ترتيبه كما يمكنك باستخدام رموز التطبيق العادية في شريط المهام.
عندما تكون طريقة عرض المهام مفتوحة ، ما عليك سوى النقر فوق أي نافذة للتبديل إليها. أو يمكنك التنقل وتحديد نافذة باستخدام الأسهم يسار / يمين / أعلى / أسفل على لوحة المفاتيح. استخدم أي طريقة أسهل لك في الوقت الحالي.
إنشاء سطح مكتب افتراضي
أثناء فتح عرض المهام ، انظر إلى الجزء السفلي الأيسر وسترى زرًا يسمى + سطح مكتب جديد. اضغط عليها أو اضغط التبويب وضرب أدخل لإنشاء واحدة جديدة. إذا كان لديك أكثر من سطح مكتب واحد ، فسترى شريطًا يظهر في الأسفل يمكنك استخدامه للاختيار بينها أو إزالة الشرائط التي لم تعد بحاجة إليها.
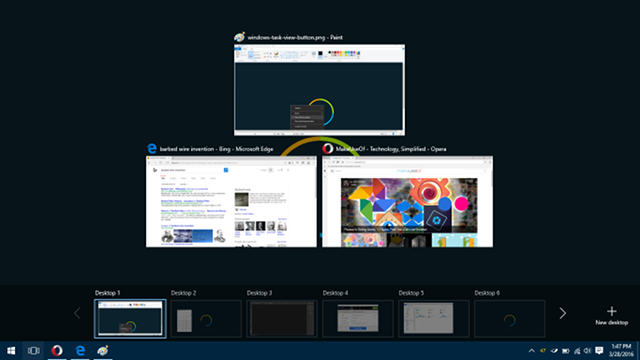
طريقة أخرى لإنشاء سطح مكتب افتراضي جديد هي اسحب أحد التطبيقات من عرض المهام إلى الزر + سطح مكتب جديد. سيؤدي هذا في نفس الوقت إلى إنشاء نافذة التطبيق ونقلها إلى سطح المكتب الافتراضي الجديد.
بنفس الطريقة تقريبًا ، يمكنك أيضًا اسحب التطبيقات من Task View إلى أسطح المكتب النشطة الأخرى لنقل النوافذ بينهما.
كما أنه لا يوجد حد لعدد التطبيقات العادية التي يمكنك فتحها على Windows ، فلا يوجد حد لعدد أجهزة سطح المكتب الافتراضية التي يمكنك امتلاكها في أي وقت. ومع ذلك ، قد تواجه تباطؤًا في النظام ، إذا كان لديك الكثير من أجهزة سطح المكتب الافتراضية و لا تكفي ذاكرة الوصول العشوائي لدعمهم هذه التحسينات ستحسن أداء جهاز الكمبيوتر الخاص بك أكثر!هل تحتاج إلى جهاز كمبيوتر أسرع ولكن لست متأكدًا مما يجب عليك ترقيته على جهاز الكمبيوتر الخاص بك؟ اتبع مدقق ترقية جهاز الكمبيوتر الخاص بنا لمعرفة ذلك. اقرأ أكثر .
اختصارات وإيماءات أساسية
إذا كنت ترغب حقًا في زيادة كفاءتك وإنتاجيتك في Windows 10 ، فيجب أن تأخذ بضع لحظات لتعلم اختصارات لوحة المفاتيح التالية. سيتيح لك ذلك إدارة عرض المهام وسطح المكتب الافتراضي بسلاسة. لا حاجة بعد الآن لرفع يديك.
- مفتاح Windows + TAB: في نظام التشغيل Windows 8 والإصدارات السابقة ، كان هذا الاختصار ليس أكثر من بديل فاخر لاختصار ALT + TAB. الآن ، يفتح مفتاح Windows + TAB ويغلق عرض المهام.
- مفتاح Windows + CTRL + D: يقوم على الفور بإنشاء سطح مكتب افتراضي جديد ويقوم بالتبديل إليه.
- مفتاح Windows + CTRL + F4: يزيل سطح المكتب الافتراضي الحالي على الفور ويحولك إلى سطح المكتب الافتراضي المجاور لليسار. يتم نقل جميع النوافذ المفتوحة معك إلى سطح المكتب المجاور.
- مفتاح Windows + CTRL + Left: انتقل إلى سطح المكتب الافتراضي المجاور لليسار. لا يلتف إذا لم يكن هناك سطح مكتب مجاور.
- مفتاح Windows + CTRL + يمين: انتقل إلى سطح المكتب الافتراضي المجاور لليمين. لا يلتف إذا لم يكن هناك سطح مكتب مجاور.
إذا كنت تستخدم جهاز كمبيوتر محمول مزودًا بلوحة لمس دقيقة ، فيمكنك ذلك اسحب لأعلى بثلاثة أصابع لفتح عرض المهام. هذه الإيماءة رائعة عندما تفعل شيئًا يتطلب الكثير من عمل الماوس والتبديل بين النوافذ. (إنها طريقة أفضل من النقر باستمرار على شريط المهام).
إذا كنت تستخدم جهازًا يعمل باللمس ، مثل جهاز كمبيوتر لوحي يعمل بنظام Windows 10 ، فيمكنك ذلك اسحب من الحافة اليسرى لفتح عرض المهام. ومع ذلك ، ستعمل هذه الميزة فقط إذا كانت شاشتك بدقة 1024 × 768 بكسل على الأقل.
هل تريد أن تصبح أكثر إنتاجية؟ خذ بعض الوقت لإتقان هذه اختصارات مفتاح Windows الأنيقة الأخرى 13 الحيل أنيق "مفتاح Windows" يجب أن تعرفه الآنيمكن استخدام مفتاح Windows للقيام بالكثير من الأشياء الرائعة. فيما يلي أكثر الاختصارات المفيدة التي يجب أن تستخدمها بالفعل. اقرأ أكثر ، هؤلاء اختصارات مستكشف الملفات المفيدة 13 اختصارات مستكشف الملفات الأساسية التي تحتاج إلى معرفتهاقد تكون بعض اختصارات لوحة المفاتيح الأساسية هي الفرق بين التباطؤ والإنتاجية السريعة. اقرأ أكثر ، و هؤلاء لوحة اللمس الأساسية وإيماءات شاشة اللمس 18 إيماءات اللمس الأساسية في Windows 10تشبه إيماءات اللمس اختصارات لوحة المفاتيح الخاصة بلوحة اللمس وشاشة اللمس. ومع Windows 10 ، أصبحت مفيدة أخيرًا! سنوضح لك كيفية الوصول إلى الإمكانات الكاملة لإيماءات اللمس. اقرأ أكثر .
تعزيزات الإنتاجية الأخرى في Windows 10
على الرغم من فائدة ميزات عرض المهام و Virtual Desktops ، إلا أنها ليست كذلك فقط الميزات التي يمكن أن تزيد من إنتاجيتك. إذا لم تكن قد فعلت ذلك ، ففكر في التعرف عليها تعديل الأداة المساعدة وشريط المهام 7 طرق لتنظيم سطح مكتب Windows والتحكم فيهسطح مكتب Windows لديك أكثر تنوعًا مما تعتقد. يمكنك الاستفادة من عدد من الحيل والأدوات للحفاظ على ترتيب الأشياء وتنفيذ المهام بشكل أسرع. اقرأ أكثر ، وهي تحسينات أخرى لجودة الحياة ستحبها.
استمر مع هذه حيل إدارة المهام الأقل شهرة 10 حيل لإدارة مهام Windows لا تعرفهاإذا كانت المرة الوحيدة التي تفتح فيها إدارة المهام هي عندما يتم تجميد التطبيق ويحتاج إلى القتل ، فأنت تطل على بعض ميزاته الأكثر قوة. اقرأ أكثر و هؤلاء رهيبة للقوى العظمى ويندوز 10 ويندوز المهملة المهملة وكيفية الوصول إليهامع كل أركانها وزواياها ، لم يستكشف حتى معظم محبي نظام التشغيل Windows جميع ميزاته المعقدة. لقد قمنا بتجميع نصائح وحيل Windows المخفية التي نعتقد أن أي شخص سيقدرها. اقرأ أكثر وستكون سيدًا في لمح البصر. وإذا شعرت بالإرهاق ، فتذكر ذلك يمكن لـ Windows 10 رفع مزاجك 6 طرق يمكن لـ Windows 10 رفع مزاجككان Windows مصدرًا موثوقًا للإحباط. لم تعد بحاجة إلى تهديد Microsoft بفاتورة المعالج. نوضح لك كيف يمكن لـ Windows 10 مساعدتك في تحسين مزاجك. اقرأ أكثر !
ما هو شعورك حيال عرض المهام وأسطح المكتب الافتراضية في Windows 10؟ هل تستخدمهم بانتظام؟ هل لديك أي نصائح وحيل أخرى تود مشاركتها؟ اخبرنا في التعليقات أدناه!
جويل لي لديه بكالوريوس. في علوم الكمبيوتر وأكثر من ست سنوات من الخبرة في الكتابة المهنية. وهو رئيس تحرير MakeUseOf.