الإعلانات
بغض النظر عن هويتك ، سواء كان مبتدئًا أو مخضرمًا ، سيواجه نظام Windows الخاص بك في نهاية المطاف مشاكل لا يسهل تشخيصها. (يحدث ذلك على أنظمة التشغيل الأخرى أيضًا.) عندما يحدث ذلك ، ماذا تفعل؟
يمكنك الاستعانة بشخص لاستكشاف المشكلة وإصلاحها ، ولكن يجب أن يكون هذا هو الحل الأخير. ليست هناك حاجة للدفع لشخص ما عندما يمكنك بسهولة اكتشاف المشكلة بنفسك باستخدام أدوات يمكنك تنزيلها مجانًا.
نوصي بتجربة هذه الأدوات أولاً. قد تفاجأ بقدرتك على حل هذه المشاكل بمفردك! إذا لم تستطع إصلاح المشكلة ، فقم بالتأكيد بإحضار سلاح الفرسان.
أدوات تشخيص نظام Windows
يمكن أن تكون مشاكل الأجهزة بمثابة ألم كبير في الرقبة على Windows. غالبًا ما تحدث عند استخدام إصدار أقدم من نظام التشغيل (مثل Windows 7 أو Windows 8) أو إصدار متطور (مثل Windows Insider).
لكن في بعض الأحيان تريد فقط معرفة الأجهزة التي تستخدمها. هذه هي الأدوات التي يجب أن تعرفها تمامًا كيفية استخدامها لأي من حالات الاستخدام هذه.

CPU-Z هو برنامج صغير أنيق يقوم بمسح نظامك لتكوين الأجهزة الداخلية. لا غنى عنه إذا أردت ذلك ترقية أجزاء جهاز الكمبيوتر الخاص بك وتريد تجنب مشاكل عدم التوافق.
لكنه جيد أيضًا عندما تنسى المكونات التي قمت بتثبيتها ، خاصة إذا قمت ببناء جهاز الكمبيوتر الخاص بك، وكذلك للتحقق من المكونات عند شراء جهاز كمبيوتر مستعمل من شخص قد لا تثق به.
2. مراقبة الأداء
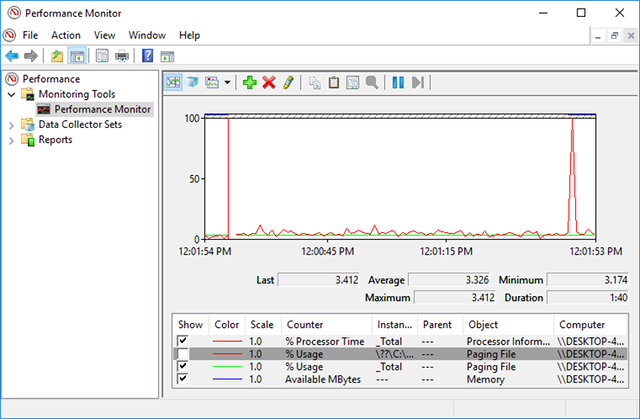
كما هو الحال في الإصدارات القديمة من نظام التشغيل ، يحتوي Windows 10 على مراقب أداء ، باستثناء أنه موجود الآن كتطبيق. بمجرد إطلاقها ، انظر إلى الشريط الجانبي. تحت أدوات المراقبة ، سترى مراقبة الأداء.
بشكل افتراضي ، تعرض الشاشة فقط "٪ زمن المعالج" الذي يعرض مقدار وحدة المعالجة المركزية المستخدمة في أي وقت ، ولكن يمكنك إضافة المزيد عدادات مثل استخدام القرص ، والطاقة المستخدمة ، وحجم ملف الترحيل ، وحجم فهرس البحث ، والمزيد.
3. مراقب الموثوقية
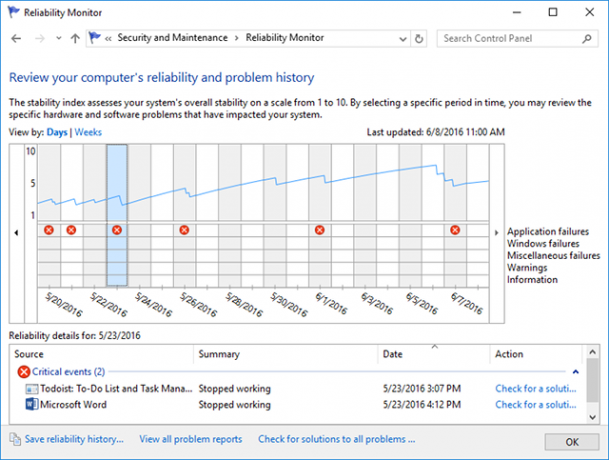
مراقب الوثوقية هو أداة مخفية كانت موجودة منذ نظام التشغيل Windows Vista ، ومع ذلك لم يسمع بها الكثير من الناس. انها في لوحة التحكم تحت النظام والأمن> الأمن والصيانة> الصيانة> عرض سجل الموثوقية.
هنا سترى تاريخًا لنظامك وجدولًا زمنيًا للأحداث والأخطاء التي حدثت خلال فترة زمنية معينة. الخط الأزرق هو تقدير من 1 إلى 10 لمدى استقرار نظامك بمرور الوقت.
إذا كان هناك شيء يتعطل كثيرًا ، فهذا مكان جيد للنظر فيه لأنه يمكنك تحديد الخطأ و تحقق من وجود حل.
أدوات تشخيص شبكة Windows
سواء كنت باستخدام Wi-Fi أو Ethernet، هناك فرصة جيدة أنك ستواجه مشاكل في الشبكة. إنها إحدى أكثر المشاكل شيوعًا في هذه الأيام. لهذا السبب تحتاج إلى هذه الأدوات.
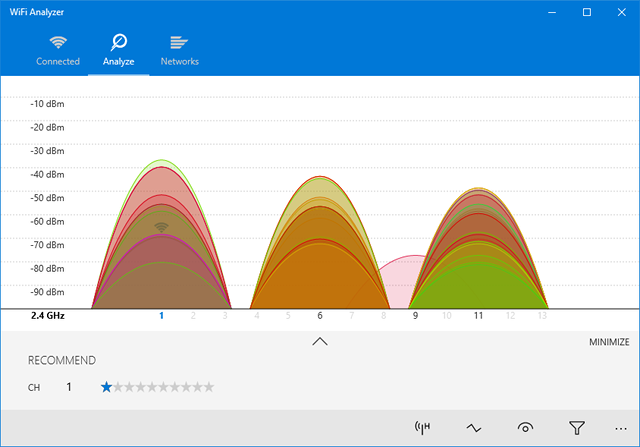
أداة WiFi Analyzer هي أداة مجانية تقوم بالضبط بما يقوله اسمها: تقوم بتحليل إعداد شبكة Wi-Fi لمعرفة ما إذا كانت قناتك اللاسلكية التدخل في شبكات Wi-Fi القريبة الأخرى.
بمجرد تحليلها ، ستوصي بإعداد قناة لك. إنها ليست مثالية ، خاصة في الشقق المزدحمة والمدن الكثيفة ، ولكن في بعض الحالات يمكنها ذلك زيادة سرعة وموثوقية شبكة Wi-Fi بكمية كبيرة كيفية تعزيز سرعة Wi-Fi الخاصة بك حتى 5x مع إصلاح سريع واحدإذا كنت تواجه مشكلة في سرعة Wi-Fi ، فهناك حل سريع واحد يستغرق دقيقة واحدة فقط ولكن يمكن أن يعزز الأداء بشكل ملحوظ. يجب أن تجربها في اسرع وقت ممكن! اقرأ أكثر . الأمر يستحق المحاولة!
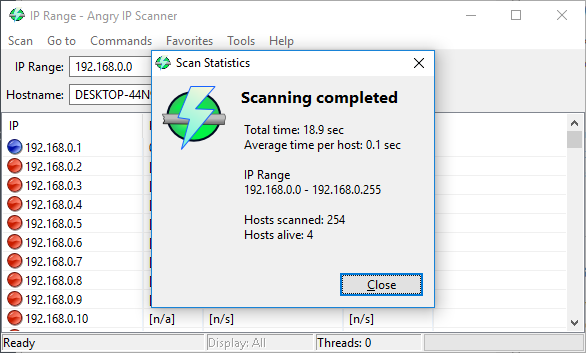
Angry IP Scanner هو أداة جميلة لديك. باختصار ، تقوم بمسح شبكتك لمعرفة عناوين IP والمنافذ التي تستخدمها الأجهزة.
يمكنك استخدامه في المنزل لمعرفة عدد الأجهزة المتصلة بشبكتك (للتحقق مما إذا كان هناك أي شخص الخروج من الإنترنت الخاص بك) أو للعثور على عنوان IP لجهاز معين (مثل الخاص بك هاتف ذكي).
أدوات تشخيص Windows Drive
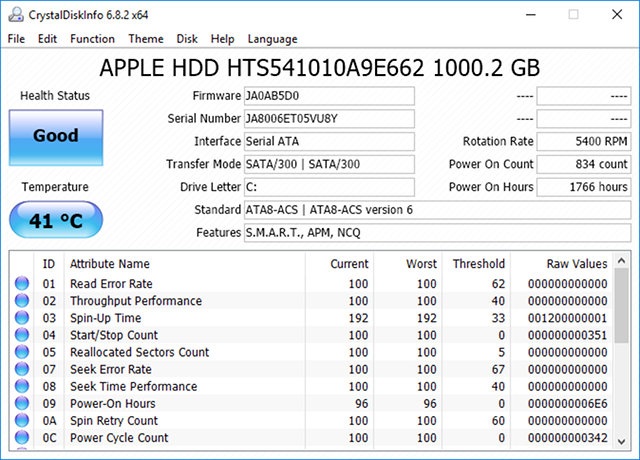
هل تساءلت يومًا عما إذا كان محرك الأقراص الثابتة أو محرك الأقراص ذي الحالة الصلبة في حالة جيدة؟ ليس من السهل معرفة ذلك ، خاصةً مع محركات الأقراص SSD الأحدث التي يمكن أن تموت قبل أن تدرك أن هناك خطأ ما. (تعرف على علامات التحذير من فشل SSD! 5 علامات تحذيرية SSD الخاص بك على وشك الانهيار والفشلهل أنت قلق من أن قرص SSD الخاص بك سيتعطل ويتعطل ويأخذ جميع بياناتك معه؟ ابحث عن هذه العلامات التحذيرية. اقرأ أكثر )
حسنًا ، هنا يأتي دور CrystalDiskInfo.
يمنحك هذا البرنامج البسيط نظرة عامة كاملة على حالة محركات أقراص البيانات ، بما في ذلك محركات الأقراص الثابتة ومحركات أقراص SSD ومحركات أقراص USB. تشمل التفاصيل درجة الحرارة ووقت الدوران ووقت التشغيل ومعدلات الخطأ والمزيد. كما يحسب الإجمالي الحالة الصحية.
لاحظ أن لديها برنامج شقيق يسمى CrystalDiskMark، التي يمكنك استخدامها لقياس أداء محركات أقراص البيانات (أي معرفة مدى سرعة قراءتها وكتابة البيانات).
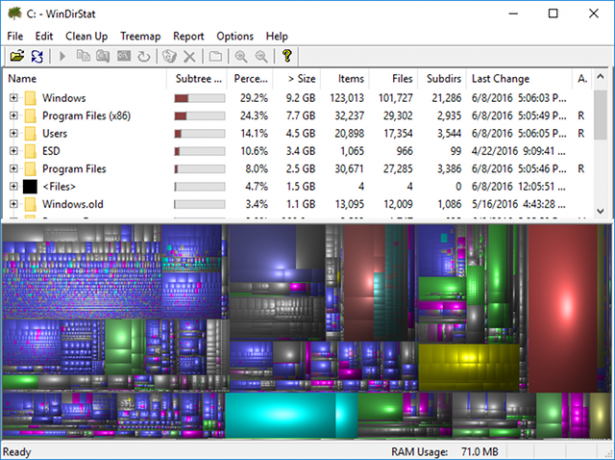
WinDirStat هو تطبيق لا بد منه بالنسبة لي. لقد استخدمتها بانتظام لسنوات عديدة حتى الآن ولم يخذلني أبدًا. وهو يشير إلى إحصائيات دليل Windows ويفعل بالضبط ما يقوله.
باختصار ، يقوم بمسح محركات أقراص البيانات الخاصة بك ويخبرك بحجم المساحة التي تستخدمها المجلدات والملفات المختلفة ، وكلها معروضة في تسلسل هرمي أنيق قائم على الأشجار و عرض مفصل للرسم البياني.
ليس WinDirStat مثاليًا فقط لتصور مكان تخزين بياناتك ، ولكنه رائع أيضًا تنظيف الملفات المفقودة واستعادة مساحة القرص 6 طرق لإخلاء مساحة على جهاز الكمبيوتر الذي يعمل بنظام Windowsيمكن أن يكون الفوضى عاملًا كبيرًا في الإنتاجية. بمرور الوقت ، تضيع الملفات ، وتصبح البرامج غير مستخدمة ، وفجأة ، يكون محرك الأقراص الصلبة الواسع الخاص بك مليئًا بأشياء عديمة الفائدة وعليك تنظيفه ... اقرأ أكثر .
أدوات تشخيص ذاكرة Windows
تعد مشكلات ذاكرة الوصول العشوائي مشكلة شائعة أخرى لأجهزة الكمبيوتر في المنزل. (تعرف على المزيد حول ذاكرة الوصول العشوائي هنا.) في هذه الأيام ، من السهل جدًا نفاد ذاكرة الوصول العشوائي الفعلية ، مما قد يؤدي إلى تباطؤ النظام وحتى الأعطال. لحسن الحظ ، عادة ما تكون التشخيصات مباشرة.
8. مراقب المورد
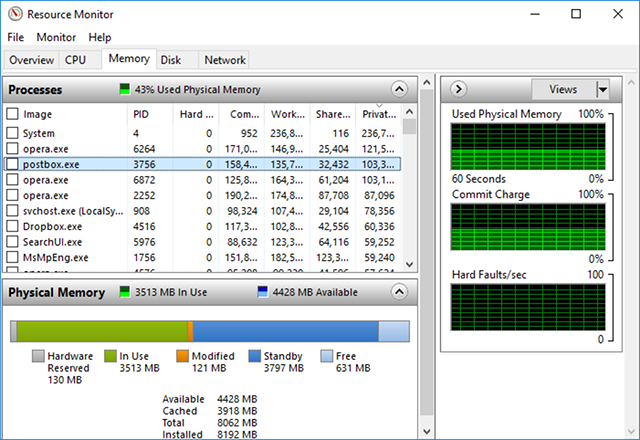
يحتوي Windows على ميزة تسمى Resource Monitor ، والتي تم تنفيذها مرة أخرى في Vista. تقليديا ، سيكون عليك إطلاقه من خلال مدير المهام، ولكنه الآن تطبيق منفصل في Windows 10 يمكنك تشغيله من خلال قائمة ابدأ.
تعد شاشة مراقبة الموارد طريقة متقدمة لعرض البيانات في الوقت الفعلي حول نظامك ، وعادة ما يتم استخدامها مع شاشة مراقبة الأداء. ومع ذلك ، أستخدمه بشكل أساسي لعرض تفاصيل العملية واستخدام الذاكرة. في الواقع ، إنها واحدة من أسهل الطرق لاستكشاف مشكلات ذاكرة الوصول العشوائي وإصلاحها كيفية استكشاف أخطاء ذاكرة الوصول العشوائي منخفضة أو تسرب الذاكرة في Windowsهل لديك 4 غيغابايت أو أكثر من ذاكرة الوصول العشوائي وهل ما زال جهاز الكمبيوتر الخاص بك بطيئًا؟ قد تعاني من تسرب للذاكرة أو نقص. نوضح لك كيفية استكشاف جميع Windows (10) ... اقرأ أكثر .
9. تشخيص الذاكرة الخاص بنظام ويندوز
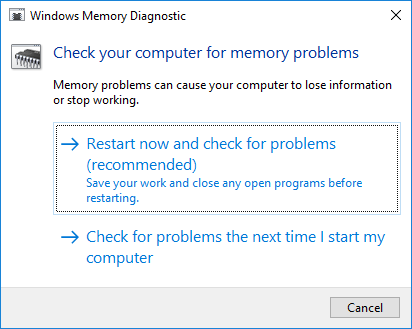
هل تعلم أن Windows يحتوي بالفعل على أداة مدمجة يمكنها اختبار وحدات ذاكرة الوصول العشوائي الخاصة بك للتحقق ما إذا كانت خالية من الأخطاء؟ تطبيق يسمى تشخيص ذاكرة Windows.
سيؤدي استخدامه إلى إعادة تشغيل جهاز الكمبيوتر الخاص بك. عند بدء التشغيل ، ستقوم الأداة بإجراء العديد من الاختبارات على ذاكرة الوصول العشوائي الخاصة بك ، وإذا واجهت أي أخطاء أو أعطال ، فستبذل قصارى جهدها لإعلامك بالوحدة النمطية التي هي الجاني. يجب عليك استبدال هذه الوحدة في اسرع وقت ممكن.
أدوات تشخيص عرض Windows
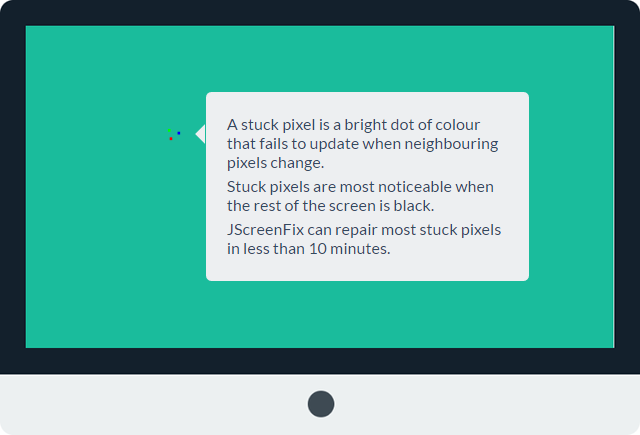
انظر بعناية إلى شاشتك. هل ترى أي بقع لا تسببها بقع الغبار؟ لو ذلك، قد يكون لديك بكسل عالق 5 طرق لإصلاح بكسل عالق على الشاشةيمكن أن تكون البكسل الميتة أو العالقة على الشاشة مزعجة. فيما يلي أفضل الطرق لاختبار شاشتك وكيفية إصلاح وحدات البكسل الميتة. اقرأ أكثر وهي بكسل عالق في لون معين. يمكن أن تكون هذه مزعجة للغاية.
JScreenFix هي أداة ويب يمكن أن تساعد. كل ما تفعله هو وميض مساحة الشاشة مع بكسل عالق مع مئات الألوان المختلفة كل ثانية. سيؤدي ذلك إلى إزالة البكسل بعد حوالي عشر دقائق.
هل تعمل دائمًا؟ لا ، في بعض الأحيان ، ستبقى بكسل عالقة إلى الأبد بسبب خلل مادي في الشاشة. لكن JScreenFix لديه معدل نجاح يزيد عن 60 بالمائة ، لذا جربه إذا كان لديك بكسل عالق خاص بك.
أدوات تشخيص البرامج الضارة لـ Windows
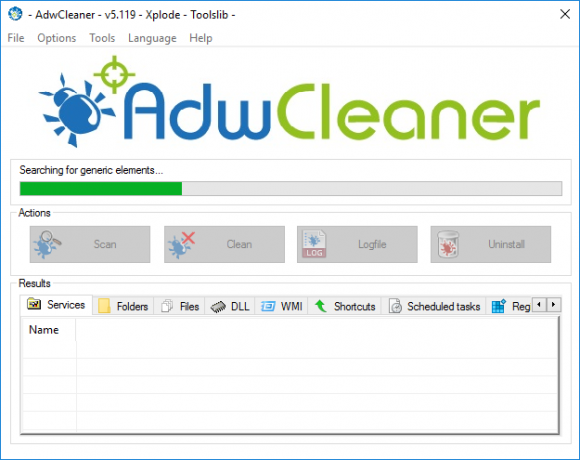
لا يعرف الكثير عن AdwCleaner ، وهو عار لأنه رائع ويستحق المزيد من التقدير. إنه مجرد ماسح ضوئي بسيط للبرامج الضارة ، ولكنه سريع وفعال ومجاني ، وهو كل ما يمكن لأي شخص أن يطلبه.
تم تصميمه بشكل أساسي لاستهداف البرامج الضارة التي تأتي مرفقة بملفات المثبت ، لذلك يكتشف برامج الإعلانات وأشرطة الأدوات والبرامج غير المرغوب فيها وخاطفي المتصفح وما إلى ذلك. يتم فرز نتائج المسح كخدمات وملفات و DLL والمهام المجدولة وإدخالات التسجيل والمزيد.
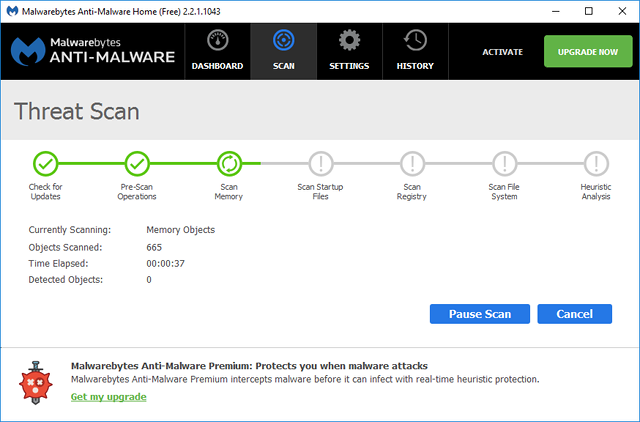
MalwareBytes هو ملك الماسحات الضوئية الخبيثة لسنوات عديدة حتى الآن. لقد سمع معظم الناس بذلك مرة واحدة على الأقل ، ولكن إذا لم تكن تعلم ، فإن الكثير من الأشخاص يعتبرون هذا التطبيق ضروريًا على كل جهاز كمبيوتر.
لاحظ أن MalwareBytes يأتي في كل من الإصدارات المجانية والمميزة. الإصدار المجاني رائع بالطبع ، وهو أكثر من كافٍ لمعظم المستخدمين المنزليين ، ولكن الإصدار المميز يحتوي على جميع أنواع الميزات المتقدمة الرائعة. تعلم المزيد عن لماذا MalwareBytes Premium يستحق المال 5 أسباب للترقية إلى Malwarebytes Premium: نعم ، إنه يستحق ذلكفي حين أن الإصدار المجاني من Malwarebytes رائع ، فإن الإصدار المتميز يحتوي على مجموعة من الميزات المفيدة والجديرة بالاهتمام. اقرأ أكثر .
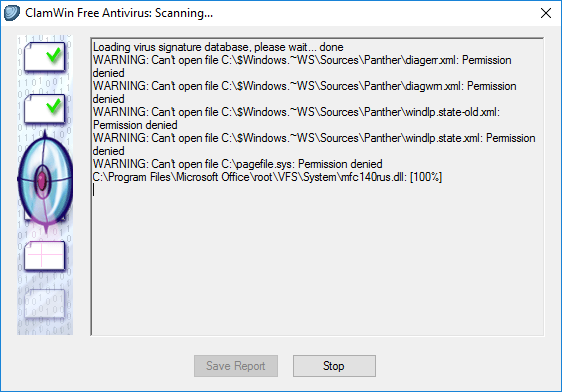
قد تبدو ClamWin بدائية ، ولكن لا تدع ذلك يخدعك. إنها واحدة من أفضل برامج مكافحة الفيروسات المجانية متاح حاليا. يمكن أن تستغرق عمليات المسح بعض الوقت لكنها تكتشف كل شيء تقريبًا ، لذا فإن المقايضة تستحق ذلك.
لماذا استخدام ClamWin؟ لأنه مفتوح المصدر ، على عكس البدائل المذكورة أعلاه ، وهذا مهم إذا كنت ترغب في ذلك التحقق من أن البرنامج يفعل ما يدعي أنه يفعله - خاصة إذا كان هذا البرنامج هو أمان تطبيق. يمكنك أبدا أن نكون حذرين للغاية.
تشخيص مشاكل جهاز الكمبيوتر الخاص بك مع هذه الأدوات
نأمل أن تجد هذه الأدوات مفيدة. هل ستحتاج كل منهم؟ لا ربما لا. ما عليك سوى اختيار الأشياء التي تبدو ذات قيمة بالنسبة لك ونسي الباقي ، على الأقل في الوقت الحالي.
يمكنك دائمًا وضع إشارة مرجعية على هذه الصفحة والرجوع إليها إذا واجهتك مشكلة لم يسبق لك رؤيتها من قبل. فقط تذكر إعادة التشغيل قبل استكشاف الأخطاء وإصلاحها لماذا تعمل إعادة تشغيل الكمبيوتر على إصلاح العديد من المشكلات؟"هل حاولت إعادة التشغيل؟" إنها نصيحة فنية يتم طرحها كثيرًا ، ولكن هناك سبب: إنها تعمل. ليس فقط لأجهزة الكمبيوتر ، ولكن مجموعة واسعة من الأجهزة. نفسر لماذا. اقرأ أكثر .
حقوق الصورة: La Gorda / Shutterstock
جويل لي لديه بكالوريوس. في علوم الكمبيوتر وأكثر من ست سنوات من الخبرة في الكتابة المهنية. وهو رئيس تحرير MakeUseOf.


