الإعلانات
ال تحديث Windows 8.1 تحديث Windows 8.1 هنا! ما هو وكيف تحصل عليه الآنهل تريد معرفة أحدث إصدار من Windows 8.1 أم أنك غير متأكد من ماهية هذا الأمر؟ KB2919355 هو تحديث تراكمي يأتي بميزات مفيدة. يمكن أيضًا إزالته إذا تسبب في حدوث مشكلات. اقرأ أكثر جلبت مجموعة من التغييرات الرائعة على الواجهة الحديثة ، مما يسمح لك بتخصيص شاشة البدء الخاصة بك وتنظيم تطبيقاتك الحديثة بسهولة أكبر. لقد غطينا بالفعل 10 ويندوز 8 الاختراق شاشة البدء 10 Windows 8 Start Screen Hacksيتجه Windows نحو اتجاه أكثر قفلًا مع نظام التشغيل Windows 8 وشاشة البدء وبيئة التطبيق "الحديثة". لا يوجد إنكار لذلك - لا يمكنك حتى تعيين خلفية شاشة بدء مخصصة دون تثبيت ... اقرأ أكثر يمكن أن يحسن تجربتك ، ولكن مع هذه تلميحات وحيل Windows 8.1 8 قرص سوبر ويندوز 8.1 لمستخدمي الطاقةمع Windows 8.1 جاء العديد من التغييرات. بعض الخيارات جديدة تمامًا ، وبعضها الآخر تم تغييره أو نقله. سواء كنت تستخدم Windows 8.1 على سطح مكتب أو جهاز لوحي أو أي شيء بينهما ، فستكون هذه التعديلات مفيدة! اقرأ أكثر ، ستتمكن من إتقان مربعات شاشة البدء والتطبيقات الحديثة.
الفرز من خلال الانتفاخ
عند إعداد جهاز Windows 8 الخاص بك ، من المؤكد أن شاشة البدء ستبدو غريبة للغاية. مع وجود الكثير من البلاط بالفعل ، يمكن أن يشعر بالإرهاق - ولكن يمكنك التحكم فيه! بعد جعل شاشة البدء تبدو أجمل مع الخلفيات والمواضيع اجعل Windows 8 أكثر جاذبية باستخدام تعديلات الخلفية والموضوع هذههل يبدو نظام Windows 8 رتيباً للغاية مع الإعدادات الافتراضية؟ يمكنك تخصيصه بطرق متنوعة ، وتغيير مجموعة متنوعة من الخلفيات والألوان - سواء على شاشة البدء ، قفل ... اقرأ أكثر ، يجب أن تكون خطوتك التالية هي تحديد التطبيقات المفيدة بالفعل والتي يمكن نسيانها.
تقوم Microsoft بالتحميل المسبق لمجموعة من التطبيقات على جهازك والتي يمكن التعرف عليها من خلال ألوانها الزاهية وأيقوناتها البيضاء المسطحة. قد تجد بعض المساعدة وغيرها غير مفيدة. يمكنك أيضًا تجربتها ومعرفة ما إذا كنت تحبها ، ولكن إذا قررت أنها ليست لك ، فيمكن بسهولة إلغاء تثبيتها من شاشة البدء أو إلغاء تثبيتها بالكامل.

إلغاء التثبيت مقابل جارٍ إلغاء التثبيت
يعني إلغاء تثبيتها أنها ستكون مخفية من شاشة البدء ولكن لا يزال من الممكن الوصول إليها في عرض التطبيقات. (للوصول إلى عرض التطبيقات ، انتقل إلى شاشة البدء واسحب لأعلى على شاشة تعمل باللمس أو انقر فوق السهم لأسفل في أسفل اليسار ومع ذلك ، سيؤدي إلغاء تثبيتها إلى إزالتها من جهاز الكمبيوتر بالكامل ، مما يوفر مساحة صغيرة من محرك الأقراص الثابتة الفراغ. الخبر السار هو أنه يمكن ببساطة إعادة تنزيل معظم هذه التطبيقات من متجر Windows إذا شعرت بالندم لاحقًا.
إذا اشتريت جهاز الكمبيوتر الخاص بك في أي مكان ولكن متجر Microsoft، من المحتمل أن يحتوي على بعض برامج bloatware المصنعة أيضًا. لدينا بعض نصائح رائعة حول كيفية تجنب وإزالة هذا bloatware كيفية إزالة Bloatware وتجنبه على أجهزة الكمبيوتر المحمولة الجديدةهل سئمت من البرامج التي لم ترغب في استهلاكها من موارد الكمبيوتر المحمول؟ الكمبيوتر الخاص بك ليس مساحة إعلانية مجانية. إليك كيفية التخلص من bloatware. اقرأ أكثر ، لكن إزالة bloatware الحديثة من الشركات المصنعة تشبه تمامًا إزالة تطبيقات Microsoft المحملة مسبقًا.
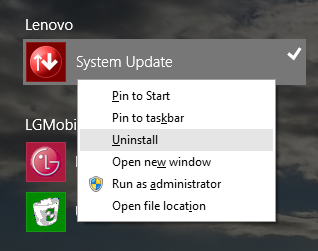
إزالة البلاط أو التطبيقات غير المرغوب فيها
ما عليك سوى العثور على التطبيقات التي لا تريدها بعد الآن والنقر بزر الماوس الأيمن عليها (أو النقر مع الاستمرار) وإلغاء تثبيتها أو إلغاء تثبيتها. في هذه الحالة ، على الرغم من ذلك ، يجب أن تكون أكثر حذراً بشأن ما تقوم بإلغاء تثبيته لأنه قد يكون من الصعب إعادة تثبيته لاحقًا وبعضه مفيد حقًا. على سبيل المثال ، تأتي العديد من أجهزة كمبيوتر Asus محملة مسبقًا بـ Asus WebStorage ، وهو أمر عديم الفائدة إلى حد كبير ويمكن أن يكون كذلك تم تثبيتها ، ولكنها تأتي أيضًا مع Asus Live Update ، وهو أمر موصى به لأنه سيبقي جهازك حتى الآن.
لذا افحص التطبيقات التي تم تحميلها مسبقًا واستخدم أفضل حكم لتقرير ما إذا كان يجب إزالتها أم لا. من الأفضل ترك التطبيقات المتعلقة بالتحديث أو الميزات الخاصة بالأجهزة مثل الماسح الضوئي لبصمات الأصابع لم يمسها أحد ، ولكن يمكن أن تكون التطبيقات الأخرى غير الضرورية مثل التخزين السحابي أو برنامج مكافحة الفيروسات التجريبي المجاني إزالة.
تثبيت التطبيقات على شاشة البدء أو شريط المهام
مع اختفاء bloatware ، حان الوقت لتحديد التطبيقات التي تريدها على شاشة البدء. إذا كان لديك تطبيق حديث أو مستند إلى سطح المكتب وتريد الوصول إليه بسرعة ، فيمكنك تثبيته على شاشة البدء الخاصة بك لسهولة الوصول إليه. للقيام بذلك ، انتقل إلى عرض التطبيقات من خلال التمرير السريع لأعلى أو النقر فوق السهم لأسفل في أسفل اليسار.
انتقاء التطبيقات
في عرض التطبيقات ، يمكنك التمرير أفقيًا من خلال قائمة بجميع التطبيقات الموجودة على جهازك ، مع ظهور التطبيقات الحديثة أولاً وتطبيقات سطح المكتب إلى اليمين. (على الرغم من أنه يمكنك تغيير كيفية فرز عرض التطبيقات من خلال النقر على الكلمات "بالاسم" في أعلى اليمين).
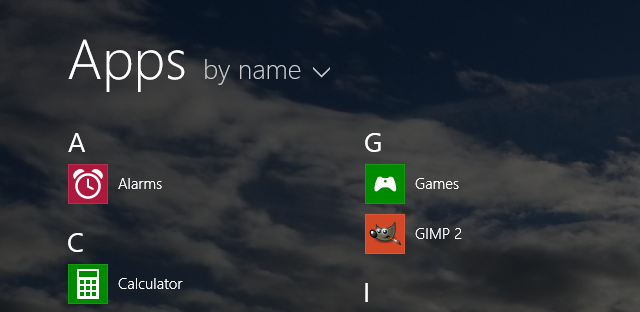
تثبيت تطبيق على شاشة البدء
لنقل تطبيق إلى شاشة البدء الخاصة بك ، انقر بزر الماوس الأيمن عليه وحدد تثبيت للبدء. سيؤدي هذا إلى إنشاء مربع على شاشة البدء الخاصة بك يمكنك تحريكه لاحقًا وتخصيصه بشكل أكبر.
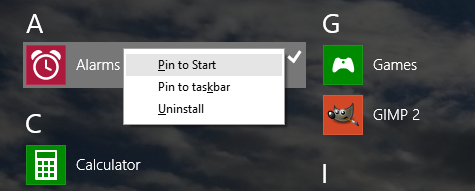
إذا كنت تستخدم شاشة تعمل باللمس ، فستختلف العملية قليلاً لأنك ستحتاج إلى النقر مع الاستمرار على التطبيق الذي تريده تريد على شاشة البدء ، وسيتسبب هذا في ظهور شريط على طول الجزء السفلي من الشاشة مع خيار تثبيت على بداية. هذا الاختلاف بين قائمة السياق لمستخدمي الماوس والشريط السفلي لمستخدمي الشاشة اللمسية تم تقديمه في Windows 8.1 تحديث Windows 8.1 هنا! ما هو وكيف تحصل عليه الآنهل تريد معرفة أحدث إصدار من Windows 8.1 أم أنك غير متأكد من ماهية هذا الأمر؟ KB2919355 هو تحديث تراكمي يأتي بميزات مفيدة. يمكن أيضًا إزالته إذا تسبب في حدوث مشكلات. اقرأ أكثر ويجعل الحياة أسهل كثيرًا لمن ليس لديهم شاشات تعمل باللمس.
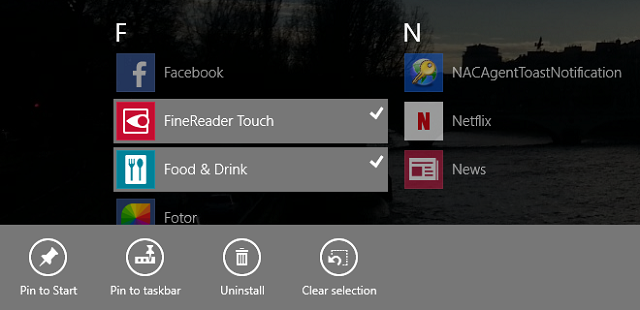
تثبيت تطبيقات متعددة في وقت واحد
لتحديد تطبيقات متعددة في وقت واحد ، ما عليك سوى الضغط على زر Ctrl أثناء النقر فوق التطبيقات أو النقر فوقها. يمكن لمستخدمي شاشة اللمس بعد ذلك اختيار ما يجب فعله مع جميع هذه التطبيقات باستخدام الشريط السفلي ، بينما سيحتاج المستخدمون غير الشاشة التي تعمل باللمس إلى النقر بزر الماوس الأيمن على أحد التطبيقات المحددة.

يتيح لك الزر "تثبيت على شريط المهام" الذي تراه تثبيت التطبيقات الحديثة أو سطح المكتب على شريط المهام الذي يبقى على طول الجزء السفلي من الشاشة في عرض سطح المكتب. في Windows 8.1 ، يكون شريط المهام هذا مرئيًا بالفعل حتى من التطبيقات الحديثة عن طريق إحضار الماوس إلى أسفل الشاشة. هناك المزيد على شريط المهام لاحقًا في قسم تعدد المهام.
تخصيص البلاط
بقدر ما تذهب التخصيصات المرئية ، فأنت في الأساس عالق مع كل ما هو الشعار للتطبيقات الحديثة ، لكن تطبيقات سطح المكتب تسمح بمزيد من التخصيص. يمكنك بالفعل استخدام برنامج تابع لجهة خارجية قم بتعيين الصور الخاصة بك إلى مربعات شاشة البدء حديث على طول الطريق: إنشاء بلاط مخصص لنظام التشغيل Windows 8بلاط أم لا بلاط؟ أحد العناصر الأكثر انقسامًا في Windows 8 هو مربعات شاشة البدء. هذه الأزرار المربعة أو المستطيلة هي اختصارات فعالة لتشغيل التطبيقات ، وغالبا ما تعرض ... اقرأ أكثر للحصول على المظهر المخصص النهائي.
تجميع البلاط وتغيير حجمه وتنظيمه
بمجرد تحديد التطبيقات التي تريدها على شاشة البدء ، فقد حان الوقت لتنظيمها. يتيح لك النقر بزر الماوس الأيمن على مربع في شاشة البدء تغيير حجمها واختيار ما إذا كانت مربعات حية أم لا. يتم تحديد حجم البلاط بواسطة التطبيق ، مما يعني أن البعض لديه خيار كبير وواسع ، في حين أن البعض الآخر لديه خيارات متوسطة أو صغيرة فقط.
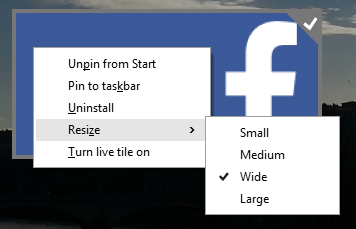
البلاط الحية
إذا كان التطبيق لديه خيار أن يكون بلاطًا مباشرًا ، فهذا يعني أنه يمكنه عرض المعلومات ذات الصلة على وجه البلاط بدلاً من مجرد شعار. بالنسبة لتطبيقات مثل Facebook أو Photos ، هذا يعني ببساطة عرض الصور ، ولكن بالنسبة للتطبيقات الأخرى مثل Weather أو News ، قد يكون هذا في الواقع معلومات مفيدة ومحدثة. بعض التطبيقات ، مع ذلك ، لا تدعم أي وظيفة تجانب مباشر.
بلاط التجميع
يمكنك بعد ذلك تجميع البلاط في أي موضة تريدها. تأخذ المربعات تلقائيًا أعلى موضع يسار قدر الإمكان ، لذا إذا وضعت مجموعة من المربعات واحدة بعد الآخر عموديا ، سوف يتدفقون في النهاية إلى اليمين عند نفاد مساحة الشاشة عموديا. هذا يخلق مساحة صغيرة بين الأعمدة ، كما هو موضح أدناه ، وهو جيد للحفاظ على المجموعات معًا.

ومع ذلك ، لفصل مجموعات التطبيقات بشكل أفضل ، ستحتاج إلى الإمساك بالمربعات وسحبها إلى اليمين يدويًا. سترى حاجزًا رأسيًا فاتح اللون يظهر للإشارة إلى أن البلاط يتم تباعده عن المجموعة الحالية ، كما هو موضح أدناه.
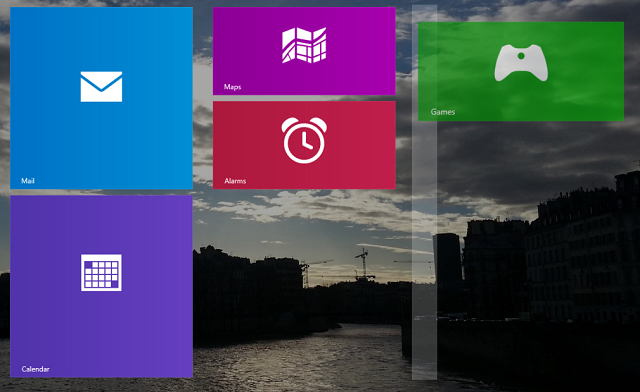
بعد وضع المربع على يمين هذا الحاجز ، سيكون لديك بعد ذلك مساحة أكبر بكثير بين مجموعتي التطبيقات هاتين ، وهذا ما يسمى مجموعة.
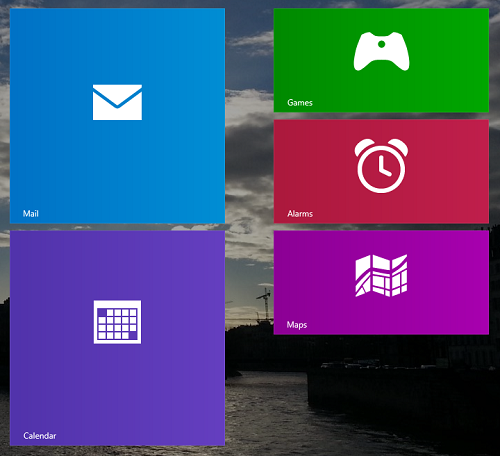
مجموعات التسمية
يمكنك تسمية المجموعات بالنقر بزر الماوس الأيمن (أو النقر مع الاستمرار على شاشة تعمل باللمس) على جزء فارغ من الشاشة.
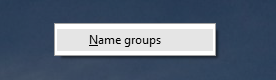
سيؤدي ذلك إلى إنشاء مربع حوار صغير فوق كل مجموعة حيث يمكنك إدخال اسم لها.
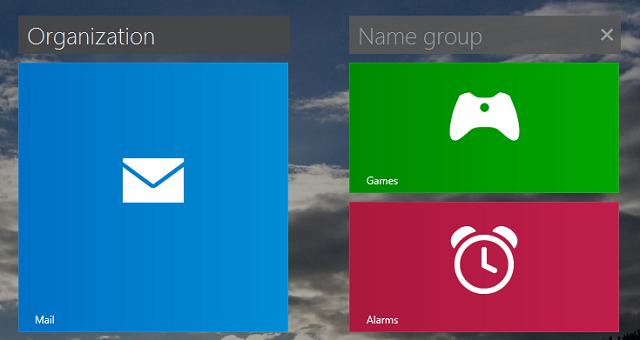
عرض المزيد من البلاط
هل تريد احتواء المزيد على شاشة البدء أو عرض التطبيقات؟ جرب هذا. من شاشة البدء ، اسحب للداخل من اليمين أو اضغط على Windows Key + C. حدد الإعدادات ، ثم Tiles ، وفي هذه القائمة ، يمكنك اختيار عرض المزيد من التطبيقات - وهو ما يعني بشكل أساسي أنها ستقلص كل شيء أصغر قليلاً بحيث يمكن أن تتناسب أكثر.

الآن بعد أن أصبح لديك جميع التطبيقات التي تريدها على شاشة البدء الخاصة بك وهي منظمة بشكل جيد ، هناك بعض الحيل الإضافية للتعلم قبل اكتمال إتقانك للتطبيقات الحديثة.
احصل على نظرة عامة
هذا مفيد لأولئك منكم الذين لديهم كميات كبيرة من التطبيقات. يمكنك التصغير من شاشة البدء أو عرض التطبيقات للحصول على نظرة عامة كبيرة على جميع تطبيقاتك. العملية بديهية على شاشة تعمل باللمس - فقط تضغط للداخل - ولكنها مخفية قليلاً على جهاز لا يعمل باللمس.

يوجد بالفعل رمز ناقص صغير في أسفل يمين الشاشة. انقر فوقه ، وسيتم تصغير كل شيء.
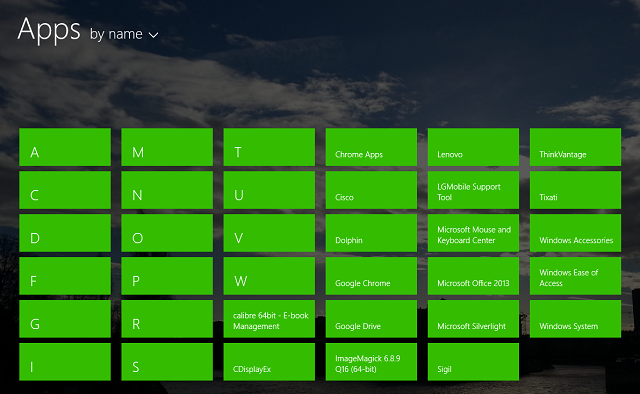
في شاشة البدء ، يمنحك هذا فقط رموزًا ملونة صغيرة ، ولكن في عرض التطبيقات ، ستتمكن من التصفح بسهولة أكبر عبر فئاتك.
قم بتشغيل تطبيقات متعددة جنبًا إلى جنب
أحدث Windows 8.1 تغييرًا مرحبًا به لتشغيل تطبيقين جنبًا إلى جنب: القدرة على تخصيص مساحة الشاشة التي يشغلونها. سابقا متى تشغيل العديد من التطبيقات الحديثة في Windows 8 ما يجب أن تعرفه عن تعدد المهام في Windows 8يتميز Windows 8 بنوعين من المهام المتعددة للتطبيقات الأمامية. الأول هو التبديل التقليدي لتطبيقات سطح المكتب ، والثاني هو تعدد مهام محدود بملء الشاشة لا يوجد إلا في التطبيقات الحديثة التي تم إطلاقها عبر Start ... اقرأ أكثر ، يمكن للمستخدمين تشغيل تطبيق واحد فقط بنسبة 25٪ والآخر بنسبة 75٪ بدون أي شيء بينهما - لديك تطبيق واحد كبير وتطبيق صغير.
لحسن الحظ ، يمكن للمستخدمين الآن تحديد مقدار الشاشة التي يمكن أن يستوعبها كلا التطبيقين. لسوء الحظ ، لا تزال العديد من التطبيقات مصممة للواجهة القديمة وستنكمش إلى حجم 25٪ إذا حاولت جعلها أصغر من 75٪. من الأمثلة المثالية على ذلك تطبيق الآلة الحاسبة المدمج الذي يتم تحميله مسبقًا على جميع أجهزة Windows 8.
في الواقع ، تدعم بعض أجهزة Windows 8.1 تشغيل ثلاثة أو أربعة تطبيقات في نفس الوقت ، ولكنها تعتمد على دقة الشاشة.
إدارة العرض جنبًا إلى جنب
لتشغيل تطبيقات حديثة متعددة في نفس الوقت ، ما عليك سوى فتح أحد التطبيقات ، ثم العودة إلى شاشة البدء وفتح الآخر. سيتم تعليق أول تطبيق قمت بفتحه في جزء المهام المتعددة ، المتاح عن طريق التمرير من الجانب الأيسر للشاشة على شاشة تعمل باللمس. بالنسبة إلى المستخدمين الذين لا يستخدمون شاشة تعمل باللمس ، حاول التنقل بالماوس إلى الزاوية اليسرى العليا ثم التحرك لأسفل ؛ وبدلاً من ذلك ، قد تدعم لوحة اللمس على الكمبيوتر المحمول التمرير من الجانب الأيسر للوحة اللمس.

في جزء المهام المتعددة هذا ، يمكنك سحب أول تطبيق حديث ووضعه بجوار تطبيقك الجاري تشغيله حاليًا. يمكن ضبط الشريط الأسود الصغير في المنتصف بتحديده وسحبه إلى اليسار أو اليمين.

لإغلاق أحد التطبيقات وترك التطبيق مفتوحًا ، ما عليك سوى سحب الشريط الأسود على طول الشاشة. لإغلاق التطبيق تمامًا ، يمكنك إما التمرير سريعًا لأسفل من أعلى الشاشة أو التنقل بالماوس إلى أعلى الشاشة ؛ يجب أن يظهر شريط أسود مع علامة X حمراء في أعلى اليمين ، والنقر فوق هذا سيؤدي إلى إغلاق التطبيق.
تعدد المهام مثل بوس
بالنسبة لأشد المهام المتعددة ، ستحتاج إلى معرفة كيفية صنعها يعمل Windows 8 على إعدادات الشاشة المزدوجة اجعل شاشة بدء تشغيل Windows 8 تعمل من أجلكلقد كتب الكثير عن شاشة Windows 8 Start على مدار الأشهر القليلة الماضية والتي تبدو أحيانًا كما لو أننا سمعنا كل وجهة نظر ورأينا كل قرص. ومع ذلك ، يبدو أن هناك ... اقرأ أكثر ، ولكن بالنسبة للجميع ، يجب أن تكون هذه النصائح متعددة المهام كافية.
إضافة تطبيقات حديثة إلى شريط المهام
تذكر شريط المهام من قبل؟ هذا هو المكان الذي يأتي في متناول اليدين. قدم Windows 8.1 مجموعة من التعديلات الصغيرة التي تجعل التطبيقات الحديثة وسطح المكتب يلعبان بشكل أفضل معًا. للوصول إلى هذه ، انتقل إلى سطح المكتب الخاص بك ، وانقر بزر الماوس الأيمن على شريط المهام ، وحدد خصائص.
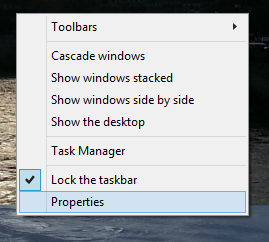
هنا تحت علامة تبويب شريط المهام ، يمكنك اختيار ما إذا كنت تريد أن تكون تطبيقات متجر Windows على شريط المهام - وهذا يشير إلى التطبيقات الحديثة. بشكل افتراضي ، تظهر فقط تطبيقات سطح المكتب على شريط المهام وتظل التطبيقات الحديثة في جزء المهام المتعددة في الجانب الأيسر من الشاشة. ولكن نظرًا لأنه يمكنك الآن الوصول إلى شريط المهام في جميع أنحاء Windows 8.1 ، إذا اخترت أن يكون لديك تطبيقات حديثة على شريط المهام ، فيمكنك تعدد المهام بين جميع تطبيقاتك باستخدام شريط المهام فقط.
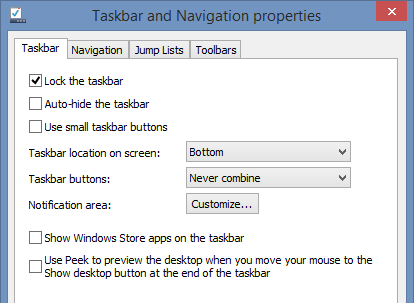
مزيد من تخصيص شاشة البدء
تحت علامة تبويب التنقل ، لديك المزيد من الخيارات لتخصيص شاشة البدء. (لماذا يتم إخفاء خيارات التخصيص لشاشة البدء هنا؟ قد لا نعرف أبدًا.)
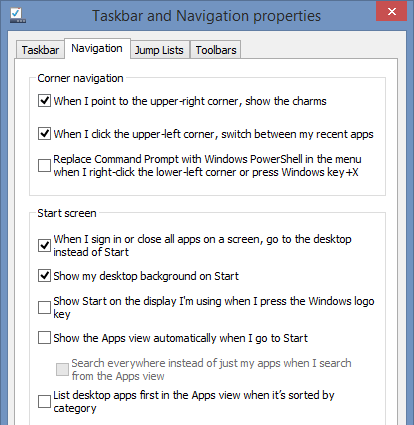
إذا كنت تفضل عرض سطح المكتب ، يمكنك تحديد الخيار الأول للإعداد الافتراضي لسطح المكتب بدلاً من شاشة البدء. الخيار الثاني يسمح لك بذلك مشاركة خلفية سطح المكتب مع شاشة البدء كيفية البحث عن ورق الجدران وشاشة القفل واستخدامها في Windows 8قد لا تبدو شاشة Windows 8 Start and Lock مثيرة للاهتمام بشكل خاص. هذا حتى تكتشف "العمل الفني". دعني أوضح لك كيفية الحصول على هذه الأحجار الكريمة! اقرأ أكثر ، والتي يمكن أن تجعل شاشة البدء تبدو وكأنها في أعلى سطح المكتب أكثر من كونها في مكان مختلف تمامًا وغير متصل.
يمكنك أيضًا اختيار مشاهدة عرض التطبيقات بدلاً من شاشة البدء عند الضغط على مفتاح Windows ، ويمكنك تحديد عرض تطبيقات سطح المكتب قبل التطبيقات الحديثة في عرض التطبيقات.
ما هي النصائح التي تقترحها؟
كونها واحدة من أكبر المرئيات التغييرات في نظام التشغيل Windows 8 بسهولة إصلاح هذه الإحباط ويندوز 8.1 الشائعةيمكن أن يكون Windows 8.1 محبطًا ، ليس فقط بسبب مدى اختلافه. نحن نتحدث عن النص الباهت ، ومؤشرات الماوس الضعيفة ، ومشاكل لوحة اللمس ، ومشكلات SecureBoot - مضايقات Windows النموذجية. إليك كيفية إصلاحها. اقرأ أكثر ، يمكن أن تكون شاشة البدء صدمة. يبدو أن Windows 8.1 قد جعل هذا أفضل قليلاً ، ولكن لا يزال هناك القليل من منحنى التعلم.
ما هي النصائح الأخرى التي لديك للاعتياد على شاشة البدء؟ لا تتردد في المشاركة في التعليقات أدناه!
ائتمانات الصورة: يد تمسك ورقة فارغة عبر Shutterstock
كان Skye محرر قسم Android ومدير Longforms لـ MakeUseOf.