الإعلانات
يمكن أن يكون حجم الخط الافتراضي في Windows 10 صغيرًا جدًا بالنسبة للبعض ، خاصة عندما يكون على شاشة عالية الدقة. سنوضح لك كيفية ضبط حجم نص النظام حسب رغبتك ، جنبًا إلى جنب مع كيفية تغيير الخط أثناء وجودك فيه.
إذا كنت تريد تكبير أكثر من مجرد الخطوط ، أو تريد فقط تكبيرًا مؤقتًا ، فسوف نوضح لك أيضًا كيفية استخدام بعض أدوات Windows البسيطة والمدمجة لتحقيق ذلك.
تغيير أحجام النص الخاص بك
إذا كنت تشغيل تحديث المبدعين أو ما بعده لـ Windows 10 ، ستحتاج إلى برنامج تابع لجهة خارجية لتتمكن من ذلك بسهولة تغيير حجم خطوط النظام الخاص بك كيفية تغيير حجم خطوط النظام بعد تحديث منشئ Windows 10بعد تحديث Creator ، لم يعد Windows 10 يسمح بتخصيص أحجام خطوط النظام. لحسن الحظ ، هناك تطبيق يمكنك استخدامه للقيام بذلك على أي حال. اقرأ أكثر . من غير المعروف لماذا قرر Windows إزالة هذه الميزة الأساسية.
تحديث المبدعين ولاحقًا
للبدء ، قم بتنزيل الوزن الخفيف مغير خط النظام فائدة من WinTools. عند الفتح لأول مرة ، سيسألك عما إذا كنت تريد حفظ إعداداتك الافتراضية ، لذا انقر نعم واختر مكان حفظها. سيتيح لك ذلك الرجوع بسهولة إلى أحجام الخطوط القياسية بعد تغييرها.
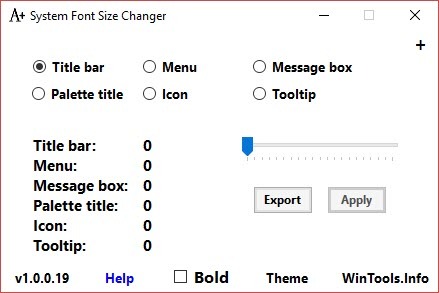
عند فتح البرنامج ، حدد العنصر الذي تريد تغيير حجمه ، مثل شريط العنوان أو صندوق الرسائل. ثم استخدم شريط التمرير ، على مقياس من 0 إلى 20 ، مع التبديل بالخط العريض إذا كنت ترغب. انقر على تطبيق الزر وتسجيل الخروج والعودة مرة أخرى وستدخل التغييرات حيز التنفيذ.
قبل تحديث المبدعين
صحافة مفتاح Windows + I لفتح الإعدادات وتحديد النظام> العرض. انقر إعدادات العرض المتقدمة> تغيير الحجم المتقدم للنص والعناصر الأخرى.

سيؤدي ذلك إلى فتح نافذة لوحة التحكم. هنا يمكنك استخدام القائمتين المنسدلتين: الأولى لتحديد العنصر الذي تريد تغييره ، والثانية حجم الخط لتغييره. يمكنك اختيار وضع علامة بالخط العريض اذا رغب. عند الانتهاء ، انقر فوق تطبيق.
تغيير خط النظام الخاص بك
خط النظام الافتراضي في Windows 10 هو Segoe UI. تتيح لك بعض الإصدارات السابقة من Windows تغيير خط النظام بسهولة ، ولكن في Windows 10 يكون الأمر أكثر صعوبة. على هذا النحو ، سنحتاج إلى إجراء تعديل على التسجيل ، الطريقة التي تأتي منها TenForums.
قبل أن نبدأ ، بضع ملاحظات. أولاً ، نحن لا ندخل مباشرةً إلى السجل هنا ، ولكن دائمًا المضي قدما بحذر عند تحرير أي شيء في التسجيل كيف لا تعبث عن طريق الخطأ في سجل ويندوزهل تعمل مع تسجيل Windows؟ ضع في اعتبارك هذه النصائح ، وستكون أقل عرضة للتلف الدائم لجهاز الكمبيوتر الخاص بك. اقرأ أكثر لأنه يمكن أن يسبب مشاكل خطيرة إذا تعبث بالإعدادات الخاطئة.
ثانيًا ، بعض الخطوط غير مصممة للاستخدام على مستوى النظام ولن تحتوي على مجموعة الأحرف الكاملة. إذا قمت بتنزيل الخطوط وحاولت استخدامها ، فقد تجد بعض الأشياء تبدو غير مفهومة لأنه لا يحتوي على جميع الأحرف الضرورية التي يحتاجها نظامك لبعض العناصر.

أخيرًا ، لن يؤثر هذا التغيير على كل شيء ولا يمكن الاعتماد عليه بالنسبة للتطبيقات الحديثة ، مثل الإعدادات ومركز الإجراءات وقائمة البدء. ومع ذلك ، سيعمل على تطبيقات Windows القديمة وأشياء مثل شريط المهام.
للبدء ، افتح المفكرة والصق ما يلي:
[HKEY_LOCAL_MACHINE \ SOFTWARE \ Microsoft \ Windows NT \ CurrentVersion \ Fonts] "Segoe UI (TrueType)" = "" "Segoe UI Bold (TrueType)" = "" "Segoe UI Bold Italic (TrueType)" = "" "Segoe UI Italic (TrueType)" = "" "Segoe UI Light (TrueType)" = "" "Segoe UI Semibold (TrueType)" = "" "Segoe UI Symbol (TrueType)" = "" [HKEY_LOCAL_MACHINE \ SOFTWARE \ Microsoft \ Windows NT \ CurrentVersion \ FontSubstitutes] "Segoe UI" = "NEW FONT"يحل محل الخط الجديد في علامات الكلام إلى أي شيء تريد تغيير خط النظام الخاص بك. على سبيل المثال: Arial أو Verdana أو Comic Sans (حسنًا ، ربما ليس هذا الأخير). هل بحث النظام الخاص بك الخطوط المجلد إذا كنت غير متأكد من الاختيارات. يمكنك حتى التقدم و تعلم كيفية صنع الخط الخاص بك كل ما تحتاجه لإنشاء خطوطك الخاصة مجانًاستسمح لك هذه الأدوات البسيطة بإنشاء خطوطك الخاصة مجانًا ، حتى إذا لم يكن لديك أي خبرة سابقة في التصميم الجرافيكي. اقرأ أكثر .
في المفكرة ، انتقل إلى ملف> حفظ باسم ... وحدد حفظ كنوع مثل كل الملفات. تعيين اسم الملف مثل أي شيء .reg في النهايه. انقر حفظ.
الآن حدد موقع الملف وافتحه (سيكتشف Windows أنه ملف تسجيل) لمعالجة التغيير. انقر نعم للتأكيد ثم حسنا. أعد تشغيل الكمبيوتر وسيتم تطبيق التغييرات بالكامل.
لعكس التغييرات الخاصة بك ، تنزيل ملف التسجيل هذا من TenForums ، افتحه وانقر فوق نعم > حسنا. ثم ابدأ نظامك.
تغيير حجم العرض بالكامل
إذا كنت تريد تغيير حجم كل شيء على شاشتك ، بما في ذلك النص وشريط المهام وقائمة ابدأ ، يمكنك القيام بذلك من خلال إعدادات العرض. للوصول إلى هذا ، اضغط على مفتاح Windows + I لفتح الإعدادات والانتقال إلى عرض. إذا لم تكن تقوم بتشغيل تحديث منشئ المحتوى ، فسيكون لديك شريط منزلق لضبط النسبة المئوية للتحجيم. إذا كنت لا ترى ذلك ، فستظهر لك قائمة منسدلة يمكنك من خلالها فعل الشيء نفسه تحجيم مخصص مما يسمح لك بالحصول على مزيد من التحسين.

للرجوع إلى الوضع الافتراضي ، ما عليك سوى البحث عن الخيار المتوفر (موصى به) بعد ذلك. سيؤدي استخدام مقاييس النسب إلى رفع الخطوط بسلاسة إلى الحجم المطلوب ، لذا يوصى بالالتزام فقط باستخدام ذلك بدلاً من تعديل الدقة التي تميل إلى جعل الأشياء ضبابية إذا لم يتم ضبطها على شاشتك إفتراضي.
تكبير مؤقت
إذا كنت لا تريد تكبير النص في كل مكان ، فالبديل هو استخدام وظائف التكبير التي توفرها بعض البرامج. غالبًا ما يتم تنفيذ ذلك بالضغط Ctrl و + (مفتاح علامة الجمع) أو عن طريق الانتقال إلى رأي خيارات. من المحتمل أن يعمل متصفح الإنترنت لديك معه ، لذلك لا تتردد في تجربته الآن! Ctrl و – (مفتاح Minus) سيتم تصغيره.

نهج بديل لاستخدام المكبر المضمنة في Windows. قم ببحث النظام للعثور عليه ويمكنك النقر فوق زائد و ناقص أزرار للتكبير والتصغير. انقر على رمز الترس للوصول إلى الإعدادات وتغيير أشياء مثل ما إذا كان المكبر يتبع مؤشر الماوس أو لديه تركيز لوحة المفاتيح.
انظر بوضوح
مع تكبير خطوطك ، يمكنك الآن رؤية كل شيء على نظامك بوضوح. وربما أنت تهز خطًا جديدًا تمامًا أثناء عملك! إذا كنت تريد خدعة خط أخرى ، فراجع دليلنا حول كيفية القيام بذلك لديك خطوط Windows تبدو مثل تلك الموجودة على جهاز Mac كيفية جعل خطوط ويندوز تبدو مثل خطوط ماكحلوى العين ليست من Windows forte. جلبت واجهة المستخدم الحديثة (المعروفة أيضًا باسم مترو) تحسينات ، ولكنها لا تزال تفتقر إلى مجال واحد مهم: الخطوط. نعرض لك كيف يمكنك الحصول على تجانس الخطوط الجميلة على Windows. اقرأ أكثر .
وإذا كان كل هذا قد جعلك في مزاج التخصيص ، فراجع أهم النصائح والحيل كيفية تغيير شكل وأسلوب سطح المكتب كيفية تغيير شكل وأسلوب سطح مكتب Windows 10 الخاص بكهل تريد معرفة كيفية جعل Windows 10 يبدو أفضل؟ استخدم هذه التخصيصات البسيطة لجعل Windows 10 خاص بك. اقرأ أكثر . سيبدو نظامك جديدًا تمامًا وجديدًا عند الانتهاء.
هل تحتاج إلى تغيير حجم خط النظام الخاص بك؟ هل هناك طريقة تستخدمها لم نقم بتغطيتها؟
ولد جو مع لوحة مفاتيح في يديه وبدأ على الفور الكتابة عن التكنولوجيا. وهو الآن كاتب مستقل بدوام كامل. اسألني عن Loom.