الإعلانات
هل تريد أن تكون قادرًا على الطباعة من هاتفك الذكي أو جهازك اللوحي إلى طابعتك القديمة غير اللاسلكية؟ لإبقاء طابعتك في غرفة مختلفة ، ربما حتى في خزانة أو سقيفة (إذا كانت صاخبة) ، آمنة مع العلم أن مهمة الطباعة ستكون في انتظارك عندما تذهب لجمعها؟
مع راسبيري باي ، يمكنك ذلك.
احصل على خادم طباعة Raspberry Pi جاهزًا أولاً
اعتاد أن يكون الطريقة الوحيدة لتحويل طابعة قديمة غير لاسلكية إلى طابعة حديثة ، كانت الطابعة اللاسلكية إما لشراء بطاقة لاسلكية محتملة التكلفة للجهاز (إذا كانت متوافقة) أو قم بتوصيله بجهاز كمبيوتر ممكّن لاسلكيًا كيفية جعل طابعة لاسلكية اقرأ أكثر . هذا هو الحال تقريبا. والفرق الوحيد هو أن الكمبيوتر الشخصي أصبح أصغر بكثير ، وهو الآن Raspberry Pi.
اذا أنت اتبع الإرشادات الواردة في دليلنا السابق اصنع طابعة لاسلكية خاصة بك مع راسبيري بايعدد أقل من الكابلات والمرونة حول مكان وضع طابعتك - تعد الطباعة اللاسلكية مكسبًا للجميع ما لم يكن لديك طابعة قديمة. التوت بي لانقاذ! اقرأ أكثر ، يجب أن تعرف كيفية إعداد خادم طباعة Raspberry Pi باستخدام CUPS و Samba. نأمل أن تكون قد تأكدت أيضًا من تحديد برنامج تشغيل الطابعة الصحيح ، وكذلك التأكد من استجابة طابعتك لمهام الطباعة.
الآن ، أنت على أهبة الاستعداد. المهمة التالية هي تكوين خادم طباعة Raspberry Pi للطباعة من جهاز iPad أو iPhone أو Android.
الأجهزة التي يمكنك الطباعة منها
كان دليلنا لإعداد Raspberry Pi كخادم طباعة مخصصًا بشكل أساسي لأجهزة الكمبيوتر التي تعمل بنظام Windows (على الرغم من أن الاتصال بطابعة Raspberry Pi المتصلة من Linux و Mac OS X أمر بسيط).
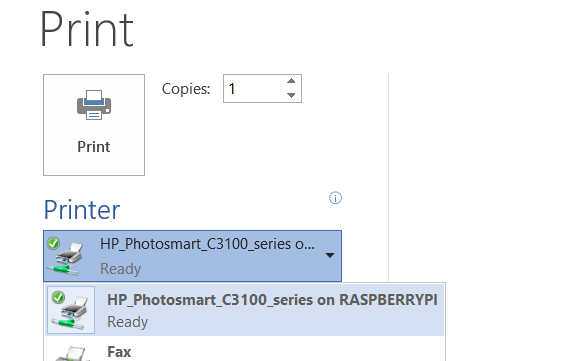
ومع ذلك ، بإضافة دعم AirPrint وبروتوكولات الطباعة اللاسلكية الأخرى ، يمكننا الطباعة من أجهزة iPad و iPhone وأجهزة Android والمزيد.
ربما يكون إرسال مهام الطباعة من جهازك المحمول هو التجربة الجديدة الأكثر تحرراً وإثارة التي أصبحت ممكنة الطباعة اللاسلكية ، وباستخدام Raspberry Pi ، ستتعلم قليلاً عن كيفية ملاءمة خادم الطباعة النظام.
أوقف تشغيل Raspberry Pi Wi-Fi Idling
شيء واحد يجب عليك فعله قبل المتابعة هو إيقاف بطاقة شبكة Pi في وضع الخمول ، مما سيوقفك عن القدرة على الطباعة. بدون إرفاق لوحة مفاتيح (ونريد أن يكون خادم الطباعة Pi يمكن الوصول إليه عبر SSH) لا يمكن إيقاظ النظام.
هذا يعني أن جهاز الكمبيوتر أو الجهاز اللوحي أو الهاتف لن يتمكن من الاتصال بالطابعة!
لحل هذا ، يمكننا أضف النص التالي لمنع بي من الدخول في وضع الاستعداد.
أدخل الأمر التالي في النهاية الطرفية لإنشاء وتحرير ملف نصي جديد:
sudo nano /etc/modprobe.d/8192cu.confوأضف ما يلي إلى هذا الملف:
# تعطيل خيارات توفير الطاقة 8192cu rtw_power_mgnt = 0 rtw_enusbss = 1 rtw_ips_mode = 1امنح Pi فرصة لتشغيل هذه التغييرات من خلال إعادة التشغيل:
إعادة تشغيل sudo. لا تقلق من أننا أوقفنا إدارة الطاقة - حيث يستخدم Raspberry Pi طاقة أقل بكثير من أي جهاز آخر معني بهذا الإعداد. من الآمن تمامًا أن يتم تشغيل Pi ، هذا أمر شائع في إعدادات المركز الإعلامي مع RaspBMC كيفية جعل التوت الخاص بك في نظام المسرح المنزليبعد أربعة أسابيع وأنا ألعب مع Raspberry Pi بطرق مختلفة ، من استخدامه لتصفح الويب ومهام الحوسبة اليومية القياسية للتلاعب بالتشكيلات المختلفة التي هم ... اقرأ أكثر .
ما تحتاج إلى معرفته حول إضافة دعم AirPrint
بمجرد إصلاح مشكلة انتهاء مهلة الدونجل اللاسلكي ، يمكنك البدء في إضافة الأدوات التي تجعل من الممكن الطباعة من جهازك المحمول.
ومع ذلك ، فهي ليست معقدة كما تعتقد بعض المواقع والبرامج التعليمية. في الآونة الأخيرة ، تم دمج البرنامج المكون الذي يجعل الطباعة من خلال خادم طباعة Raspberry Pi اللاسلكي من iPad أو iPhone في CUPS و Samba و Raspbian.
والنتيجة هي أنه من السهل جدًا الطباعة من جهاز iOS الخاص بك بمجرد إضافة تطبيق واحد.
sudo apt-get install avahi-Discoverهذا كل شئ. عند اكتمال التثبيت ، يجب أن تكون جاهزًا لبدء الطباعة!
اطبع من iPad إلى خادم طباعة Raspberry Pi
على جهاز iOS (تم اختباره على iOS7) ، افتح المستند أو صفحة الويب وحدد مشاركة> طباعة اختيار.

في الشاشة التالية ، ابحث عن الطابعة في قائمة الأجهزة المتاحة (إذا تركت الاسم الافتراضي في المكان السابق في الدليل السابق ، فيجب أن تحتوي على "raspberry pi" في الاسم) وحددها.
كل ما عليك فعله هو إرسال مهمة الطباعة وانتظر الإخراج. بناءً على درجة تعقيد الملف (قد تكون وثيقة طويلة أو صورة) ، قد تضطر إلى الانتظار قليلاً حتى تكتمل مهمة الطباعة.
انتظر: يمكنك الطباعة من Android Too!
إذا كنت تتساءل عن سبب تركيزنا على أجهزة iOS ، فسيكون من دواعي سرورنا أن نعرف أن Android يمكن للأجهزة أيضًا الاتصال بخوادم الطباعة اللاسلكية Raspberry Pi (للأسف لا يمكن لـ Windows Phones ذلك المسرح)
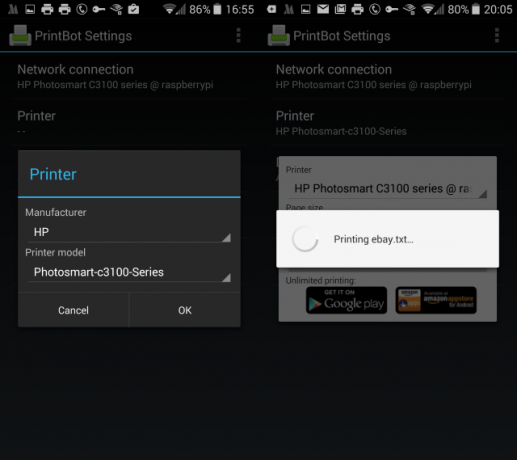
يوجد العديد من تطبيقات الطباعة لنظام Android ، ولكن معظمها يتعلق بالطباعة عبر الإنترنت. إذا كنت تبحث عن شيء مصمم لتوفير رابط بسيط بين هاتف Android والطابعة التي قمت بتوصيلها بخادم الطباعة اللاسلكي Raspberry Pi ، فإن تطبيق PrintBot (نسخة تقييم مجانية محدودة) مثالي. إذا كنت سعيدًا ، يمكنك الترقية إلى الإصدار الكامل (4.49 دولارًا) - للأسف لا يبدو أن هناك تطبيق طباعة لاسلكي مجاني 100٪ لنظام Android.
بعد التثبيت ، كل ما عليك القيام به هو تأكيد اتصال الشبكة بالجهاز ، حدد برنامج تشغيل الطابعة من القائمة (والتي يمكن أن تستغرق بعض الوقت إذا كان لديك جهاز HP!) وطباعة صفحة اختبار للتأكد من كل شيء يعمل. عندما تريد طباعة مستند أو صورة ، انقر فوق وحدد PrintBot كتطبيق لفتحه ، وتحقق من الإعدادات ثم انقر في النهاية طباعة.
خادم طباعة Raspberry Pi Zen
لقد قدمنا لك دليلين الآن حول استخدام Raspberry Pi كخادم طباعة لاسلكي. الآثار المترتبة على هذا الترتيب واضحة - يمكنك الآن أخيرًا جعل طابعتك القديمة ولكنها لا تزال تعمل مكونًا رئيسيًا في حياتك اللاسلكية متعددة الأجهزة مرة أخرى.
هل قمت بإعداد Raspberry Pi كخادم طباعة؟ هل الإعداد البسيط لتوافق AirPrint أو القدرة على الطباعة من جهاز Android يجعل هذا مشروعًا تتطلع إلى تجربته؟
مشاركة أفكارك في التعليقات!
ائتمانات الصورة: الطاقة الشمسية عبر فليكر
كريستيان كاولي هو نائب رئيس التحرير للأمن ، Linux ، DIY ، البرمجة ، وشرح التكنولوجيا. كما ينتج بودكاست مفيد حقًا ولديه خبرة واسعة في دعم سطح المكتب والبرامج. مساهم في مجلة Linux Format ، Christian هو Raspberry Pi tinkerer ، Lego lover ومروحة ألعاب ريترو.


