الإعلانات
إليك دليل شامل لبعض الرسوم البيانية الجديدة المقدمة في أحدث إصدار من Excel.
تعد الرسوم البيانية طريقة سهلة لجعل جدول البيانات الجاف الباهت أكثر جاذبية. ومع ذلك ، فإن المخططات الدائرية المألوفة والرسوم البيانية المبعثرة يمكن أن تذهب حتى الآن فقط.
هناك عالم كامل عرض مرئي للمعلومات تحسين عرض PowerPoint التقديمي الخاص بك مع Excel Data Visualizationلا شيء يجعل المعلومات أكثر حيوية من التصور الرائع. نعرض لك كيفية تحضير بياناتك في Excel واستيراد المخططات إلى PowerPoint لعرض حيوي. اقرأ أكثر هناك ، ويقدم Excel 2016 بعض الأنواع الجديدة من الرسوم البيانية ليستخدمها المستخدمون. إنهم جميعًا في متناول اليد - في ظل الظروف المناسبة - لذا من المفيد معرفة متى يتم استخدام هذه الإضافات الأخيرة.
مع معرفة عملية بهذه الرسوم البيانية ، سيكون لديك المزيد من الأدوات في ترسانتك للتأكد من أن تحليل بياناتك يصل إلى بصمته ، في كل مرة.
1. الرسوم البيانية
الرسم البياني هو نوع بسيط نسبيًا من الرسم البياني يمثل تكرار نطاق من القيم عبر مجموعة بيانات.
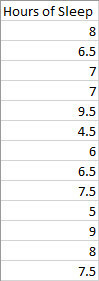
نحن بحاجة فقط عمود واحد من البيانات. سيقوم Excel بتجميع هذا في حاويات معقولة ، ولكن يمكننا تعديل الحدود يدويًا في وقت لاحق. حدد كافة البيانات الخاصة بك وتوجه إلى
إدراج علامة التبويب ، ثم ابحث عن الرسوم البيانية الجزء. تحديد إدراج مخطط إحصائي > الرسم البياني.
يجب أن تشاهد مخططًا يشبه المخطط أدناه.
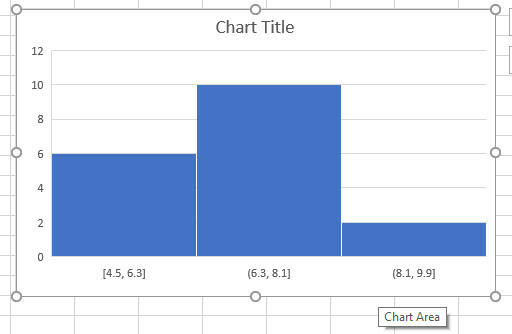
تم تصنيف بياناتنا إلى ثلاثة صناديق: بين 4.5 و 6.3 ساعة من النوم ، و 6.3 و 8.1 ساعات من النوم ، و 8.1 و 9.9 ساعات من النوم. هذا جيد ، لكنني أفضل ضبط الأشياء لنفسي. للقيام بذلك ، أحتاج إلى النقر بزر الماوس الأيمن فوق المحور X والنقر فوق تنسيق المحور.
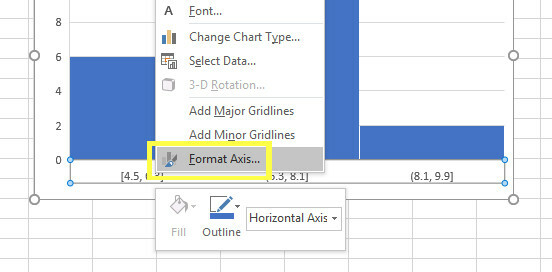
هناك عدة طرق مختلفة لضبط الصناديق ، وسيعتمد الخيار الصحيح على بياناتك. سأحدد أنني أريد خمسة أعمدة عن طريق التحديد عدد الصناديق في ال تنسيق المحور القائمة وإدخال 5 في حقل الإدخال المصاحب.
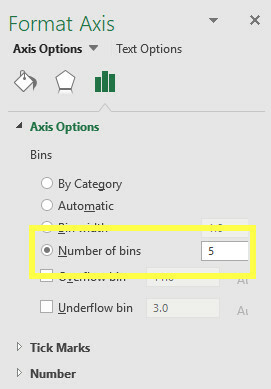
هذا يجعل الرسم البياني الخاص بي يبدو هكذا.
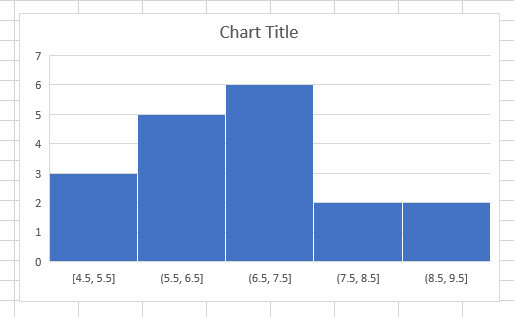
أعتقد أن هذا تمثيل أفضل للمعلومات. الآن كل ما تبقى القيام به هو إجراء أي تغييرات ضرورية على تصميم الرسم البياني.
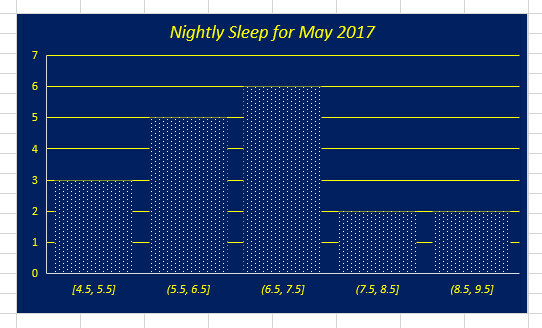
2. مخططات باريتو
مخطط باريتو لا يختلف كثيرًا عن الرسم البياني. ومع ذلك ، يتم فرز الأعمدة دائمًا بترتيب تنازلي ، وتكون مصحوبة بخط يتتبع الإجمالي التراكمي لها. وهذا يجعلها مفيدة بشكل خاص في سياق مراقبة الجودة.
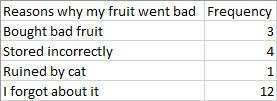
إليك البيانات التي أستخدمها. إنها واضحة إلى حد ما. لإنشاء مخطط باريتو ، نحتاج إلى تحديد جميع البيانات والتوجه إلى الرسوم البيانية قسم إدراج التبويب. ثم حدد باريتو.
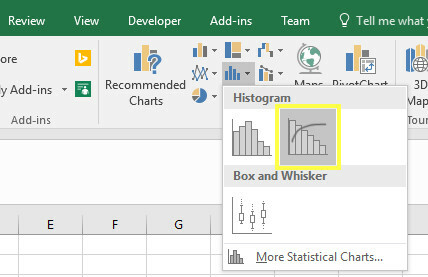
ينتج هذا مخططًا يشبه هذا.
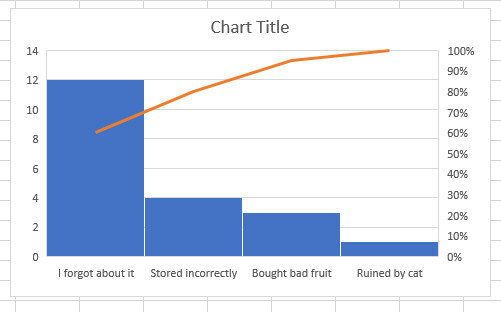
كما ترى ، فإن أعمدتنا بترتيب تنازلي ، لكن الخط يتتبع الإجمالي الجاري. هذا يسمح لنا برؤية أنه إذا أزلنا مشاكل نسيان الفاكهة ، وتخزينها بشكل غير صحيح ، وشراء فواكه سيئة في المتجر ، فيمكننا القضاء على 90 في المائة من الهدر. كل ما تبقى القيام به هو جعل التصور لدينا يبدو أكثر جاذبية.
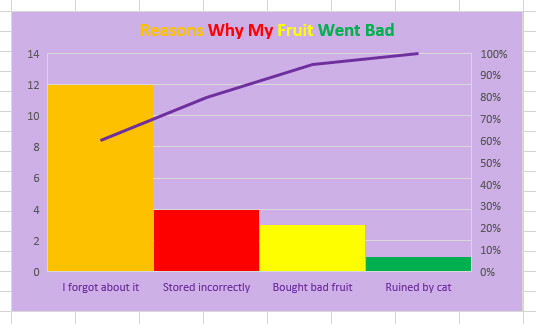
إذا كنت تتساءل كيف يمكنك تغيير شكل ومظهر الرسوم البيانية ، اقرأ دليل حول تنسيق مخططات Excel 9 تلميحات حول تنسيق مخطط Excel في Microsoft Officeالانطباعات الأولى مهمة. لا تدع مخطط Excel القبيح يخيف جمهورك. إليك كل ما تحتاج إلى معرفته حول جعل مخططاتك جذابة ومشاركة في Excel 2016. اقرأ أكثر .
3. مخططات Box و Whisker
تكون المخططات الصندوقية والشعيرية مفيدة عندما تريد إظهار انتشار مجموعة معينة من البيانات. إنها طريقة جيدة لمقارنة نطاق المجموعات المختلفة ، مع اختيار التفاصيل المفيدة مثل المتوسط والوسيط.
سأستخدم البيانات المتعلقة بأعمار القائمة النشطة الحالية لثلاثة فرق رياضية فيلادلفيا. لقد قمت بالفعل إعداد جدول بيانات يسرد أعمار اللاعبين المختلفين إلى جانب رياضتهم المختارة.
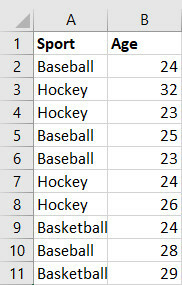
هذا هو جزء صغير فقط من البيانات - تميل مخططات الشارب والشعيرات إلى العمل بشكل أفضل عندما يكون لديك الكثير من المعلومات البحث في جداول بيانات Excel بشكل أسرع: استبدل VLOOKUP بـ INDEX و MATCHهل ما زلت تستخدم VLOOKUP للبحث عن معلومات في جدول البيانات؟ إليك كيفية تقديم INDEX و MATCH لحلًا أفضل. اقرأ أكثر لعرضهم.
حدد جميع البيانات الخاصة بك وانتقل إلى إدراج > إدراج مخطط إحصائي > صندوق وشارب.
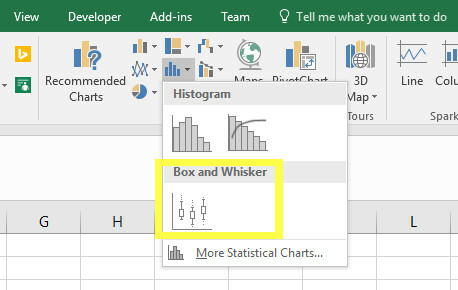
كما ترى أدناه ، يبدو مخططنا جيدًا ، ولكن هناك بعض التعديلات التي يمكننا إجراؤها لتقديم بياناتنا بشكل أكثر كفاءة.
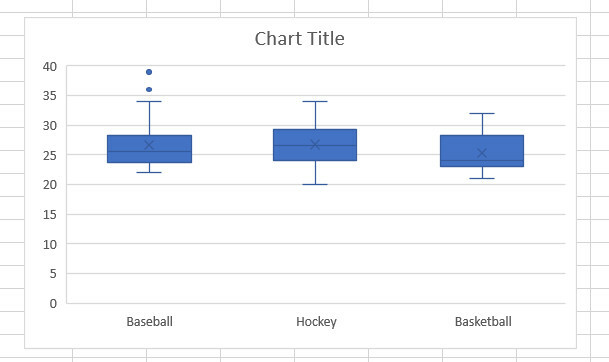
على سبيل المثال ، هناك الكثير من المساحة الميتة باتجاه الجزء السفلي من مخططنا. يمكننا تعديل ذلك بالنقر بزر الماوس الأيمن على المحاور Y والاختيار تنسيق المحور.

لقد اخترت تعيين الحد الأدنى إلى 15 والحد الأقصى إلى 40. يستخدم هذا المساحة بشكل أكثر كفاءة ، مما يسمح للرسم البياني بتقديم مقارنة أكثر وضوحًا.
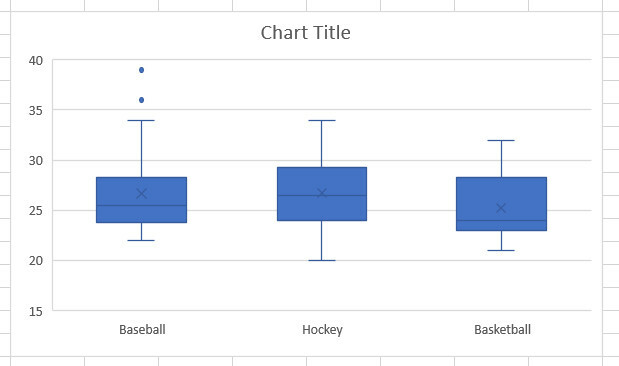
يسهّل هذا الإصدار من مخططنا التقاط تفاصيل مثل فريق كرة السلة الذي يمتلك أصغر مجموعة من الأعمار ، أو فريق البيسبول الذي يمتلك أقصى درجات القيم المتطرفة. هذا هو الوقت المناسب لإجراء أي تعديلات جمالية على الرسم البياني الخاص بك.
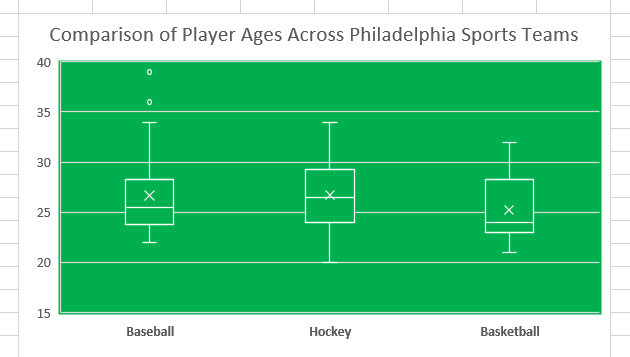
4. Treemap
تُعد Treemap مفيدة عندما تريد مشاهدة نظرة عامة متناسبة لمجموعة بيانات معينة. لهذا المثال ، أعددت بعض سجلات المبيعات لمتجر ساندويتش.
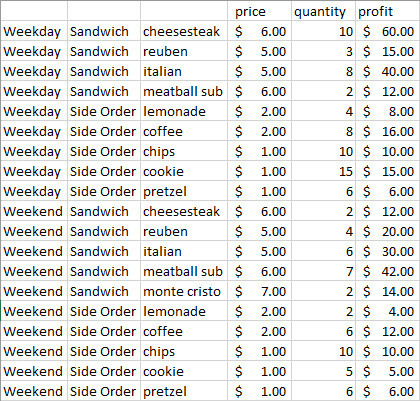
كما ترون ، يتم تقسيم جميع منتجاتي إلى فئات فرعية ؛ المبيعات في عطلة نهاية الأسبوع وأيام الأسبوع ، وما إذا كان يتم تصنيفها على أنها شطيرة أو طلب جانبي. من خلال القيام بذلك ، فإننا نخبر Excel بكيفية تنظيم مخططنا.
أولاً ، نحتاج إلى تحديد بياناتنا. يمكننا إنشاء تصور لسعر كل عنصر ، ولكن ربما يكون من المفيد أكثر النظر إلى أرباحنا الإجمالية ، لذلك سنحتفظ Ctrl بينما نقوم بسحب المؤشر حتى نختار الأعمدة فقط أ, ب, جو F.
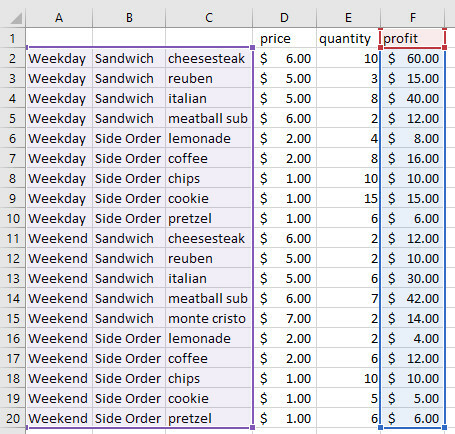
بعد ذلك ، افتح إدراج التبويب. أعثر على إدراج مخطط هرمي المنسدلة في قسم الرسوم البيانية ، وانقر فوق Treemap.
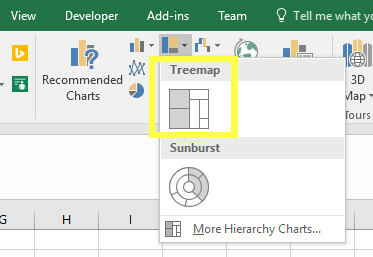
سينتج هذا مخططًا مثل المخطط أدناه.
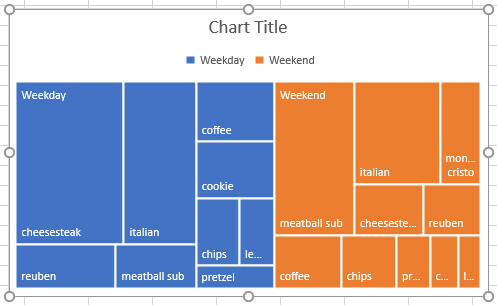
كما ترون ، فقد تم تحديد أرباحنا في الفئات الفرعية التي أملناها. هذا يجعل من السهل معرفة ما إذا كانت أيام الأسبوع أكثر ربحية من عطلات نهاية الأسبوع ، سواء كانت شطائر تقدم عائدًا أفضل من الطلبات الجانبية ، وأي السندويشات هي الأكثر شعبية ، وكلها من نفس الشيء مخطط.
مرة أخرى ، حان الوقت لإجراء أي تعديلات جمالية على الخريطة الخاصة بك.
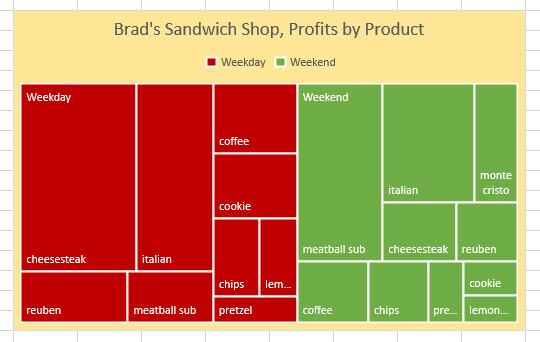
5. مخططات أمة الله
تعد مخططات أمة الله جيدة أيضًا في مقارنة مجموعات البيانات ، ولكنها تمثل نسبًا مختلفة قليلاً. إنها تشبه إلى حد ما تكديس عدة مخططات دائرية مختلفة فوق بعضها البعض.
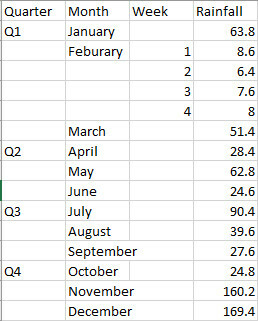
أعلاه هي البيانات التي سنستخدمها لمخططنا. إنه رقم قياسي لكمية الأمطار التي هطلت في مدينة إدنبرة على مدار عام 2015 ، مرتبة في الأرباع والأشهر والأسابيع. لا يهم أن لدينا البيانات الأسبوعية لشهر فبراير فقط - سيقدم Excel هذه المعلومات كمجموع شهري وتقسيم أسبوعي.
حدد كافة البيانات الخاصة بك وتوجه إلى إدراج التبويب. من قسم الرسوم البيانية ، انقر فوق إدراج مخطط هرمي القائمة المنسدلة وحدد مخطط أمة الله.
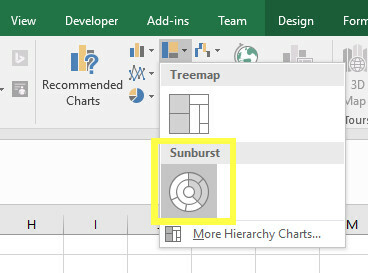
يجب أن تشاهد شيء مثل هذا يظهر.
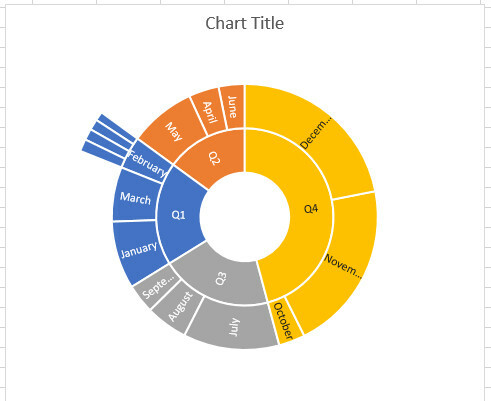
تتيح لك الحلقة الداخلية مقارنة الأرباع ، بينما توفر الحلقة الوسطى القيم النسبية لكل شهر. كما ترى في قسم فبراير ، هناك قسم إضافي من الحلقة يقدم تفاصيلنا أسبوعًا بعد آخر.
حان الوقت الآن لإعداد مخططنا للنشر.
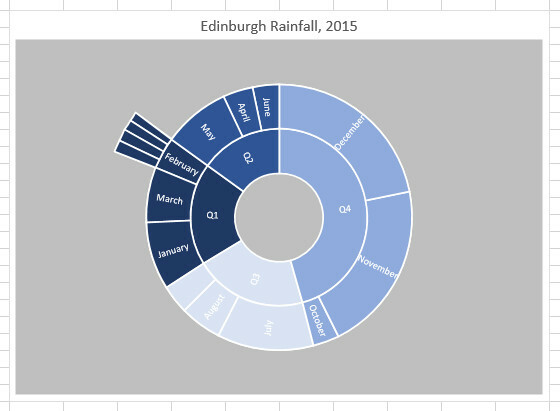
6. مخططات الشلال
تعد مخططات الشلال رائعة عندما تريد تتبع الإجمالي الجاري. مع زيادة أو نقصان مجموعك ، ستمثل الأشرطة الفرق ، مما يجعل هذا النوع من المخططات مفيدًا بشكل خاص للمرئيات المالية.
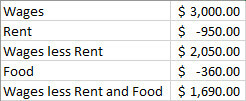
هناك شيئان يجب ملاحظتهما حول هذه البيانات. تحتاج إلى تحديد خسائرك كأعداد صحيحة سلبية ، والتي يمكنك القيام بها من خلال إحاطة بها قوس. ومع ذلك ، إذا كنت ترغب في تسهيل تحرير بياناتك من خلال ربط الخلايا معًا (على سبيل المثال ، إعداد أجور أقل من الإيجار لتساوي الخلية التي تحتوي على الأجور ناقص الخلية التي تحتوي على الإيجار) ، تذكر أنك ستحتاج إلى إضافة الخلايا ، بدلاً من طرحها ، لأننا نعمل مع السلبية الأرقام.
بمجرد إعداد بياناتك ، حددها وتوجه إلى إدراج التبويب. انتقل إلى قسم الرسوم البيانية واستخدم القائمة المنسدلة إدراج شلال أو مخطط الأسهم لتحديد مخطط الشلال.
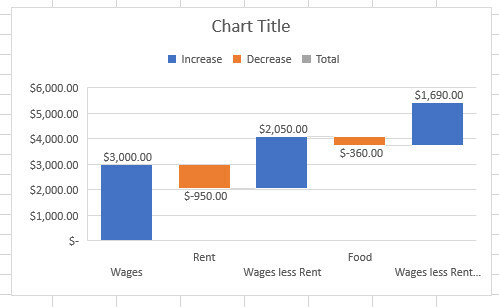
ومع ذلك ، قد لا يكون الرسم البياني أعلاه هو أفضل طريقة لتقديم بياناتنا تحول أداة Google الجديدة البيانات إلى صور GIF متحركة احترافيةتسهّل أحدث أداة لتحليل البيانات من Google عرض البيانات الخام بطريقة احترافية ومتحركة - كما يسهل مشاركتها مع الآخرين. اقرأ أكثر . في الوقت الحالي ، يتم التعامل مع أجورنا أقل من الإيجار والأجور أقل من أشرطة الإيجار والطعام على أنها زيادات ، في حين أنها بالفعل هي المجاميع الجديدة. يجب أن يلمسوا خط الأساس.
يمكننا تعديل ذلك بالنقر المزدوج على كل سلسلة واستخدام الخيارات السياقية التي تظهر. في ال تنسيق نقطة البيانات القائمة ، حدد المربع المميز تعيين كإجمالي.
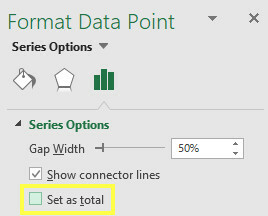
يؤدي القيام بذلك لكلا الشريطين في الرسم البياني أدناه.
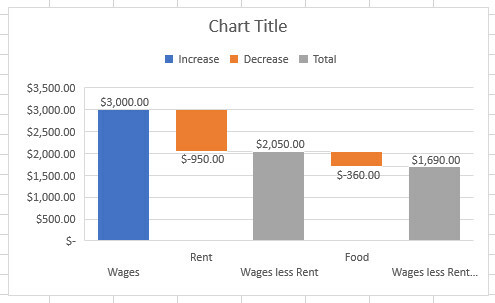
الآن يمكننا أن نرى تأثير النقصان على مجموعنا الحالي. نحن الآن جاهزون لإجراء أي تعديلات مرئية مطلوبة.
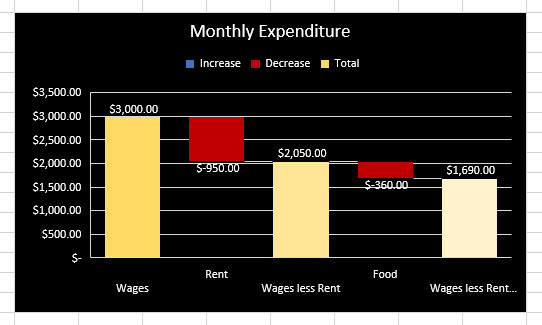
تعرف على مخططات Excel الخاصة بك!
يجعل Excel من السهل تحويل بياناتك إلى تصورات رائعة. ومع ذلك ، من المهم أن تفعل ذلك اختر مخططاتك بحكمة 8 أنواع المخططات والرسوم البيانية إكسل ومتى لاستخدامهاالرسومات أسهل في الفهم من النص والأرقام. الرسوم البيانية هي طريقة رائعة لتصور الأرقام. نعرض لك كيفية إنشاء الرسوم البيانية في Microsoft Excel ومتى تستخدم أفضل نوع. اقرأ أكثر .
يخدم مخطط باريتو غرضًا مختلفًا جدًا لمخطط أمة الله ، ولرسم الشلال تطبيقات مختلفة جدًا لمخطط مربع وشارب. إذا حاولت استخدامها بشكل تبادلي بناءً على ما يبدو جيدًا ، فستجد بسرعة أن Excel يكافح لتحويل بياناتك إلى أي شيء مفيد.
فكر دائمًا في بياناتك أولاً ، ثم اختر مخططًا. يمكن لبرنامج Excel القيام بالأعمال نيابة عنك 10 من السهل حفظ Excel الوقت قد نسيتمن المؤكد أن هذه النصائح العشر تقلل من وقتك في أداء مهام Excel الوضيعة وتعزز إنتاجية جدول البيانات. اقرأ أكثر ، ولكن عليك اتخاذ القرارات.
هل لديك نصيحة للمستخدمين الآخرين الذين يتطلعون إلى تحسين تصوراتهم؟ أم أنك بحاجة للمساعدة في إعداد نوع معين من الرسوم البيانية؟ في كلتا الحالتين ، لماذا لا تنضم إلى المحادثة في قسم التعليقات أدناه؟
حقوق الصورة: Nomadic Photo Studio عبر Shutterstock.com
كاتب إنجليزي مقيم حاليًا في الولايات المتحدة. ابحث عني على Twitter عبرradjonze.
