الإعلانات
يعد Adobe Acrobat Pro DC حلاً شاملاً لإدارة ملفات PDF. مثل جميع منتجات Adobe دليلك لاختيار منتج Adobe الصحيحعندما يفكر معظم الناس في Adobe ، فإنهم إما يفكرون في Photoshop أو Acrobat Reader. لكن لدى الشركة عدد كبير من حزم البرامج المفيدة الأخرى التي لا يعرف معظم الناس شيئًا عنها. اقرأ أكثر ، يتضمن ميزات شاملة ، والتي يمكن أن تكون ساحقة في البداية. سنساعدك في التنقل في خطواتك الأولى باستخدام هذه الأداة الاحترافية.
ستعلمك هذه المقالة كل ما تحتاج إلى معرفته لإنشاء ملفات PDF وتحريرها بفعالية باستخدام Adobe Acrobat Pro DC. ستتعلم أيضًا كيفية توقيع ملفات PDF رقميًا ، وكيفية المقارنة بمستندات PDF المختلفة ، والمزيد.
قم بتنزيل وتثبيت Adobe Acrobat Pro DC
يقدم منتج Adobe هذا إصدارًا تجريبيًا مجانيًا لمدة أسبوع واحد. يجب عليك تقديم بطاقة ائتمان أو بطاقة خصم أو معلومات PayPal قبل بدء الفترة المجانية. ستتم فوترة طريقة الدفع الخاصة بك بعد الإطار الزمني التمهيدي ، وستتكرر هذه العملية كل شهر إذا لم تقم بإلغاء حسابك. Adobe Acrobat Pro DC يكلف $ 14.99 / شهر.
ابدأ بالذهاب إلى صفحة التنزيل هذه والنقر على الزر الأزرق
البدء زر. بعد ذلك ، قم بتسجيل الدخول أو إنشاء حساب Adobe. بعد التسجيل أو تسجيل الدخول ، قدم تفاصيل الدفع وانقر على الرابط المقدم لبدء التثبيت. نظرًا لأن هذا برنامج شامل جدًا ، يمكنك توقع أن يستغرق تنزيله عدة دقائق.تحميل:Adobe Acrobat Pro DC (14.99 دولارًا شهريًا ، إصدار تجريبي مجاني لمدة أسبوع واحد)
تعلم الأساسيات
عندما تفتح Adobe Acrobat Pro DC ، سترى الواجهة الرئيسية.
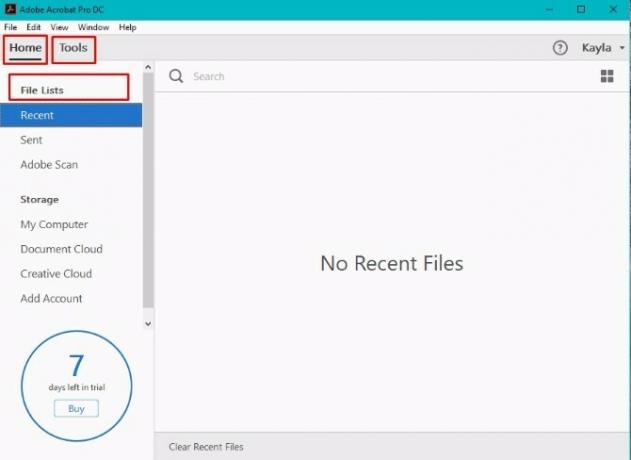
انتبه إلى الصفحة الرئيسية و أدوات علامات التبويب في الزاوية العلوية اليسرى. من المحتمل أنك ستستخدمها كثيرًا. ال قوائم الملفات في الجزء الأيسر سيكون مهمًا لك أيضًا.
شيء واحد يعجبني في الصفحة الرئيسية للبرنامج هو أنه يمنحك تذكيرًا بعدد الأيام المتبقية في الإصدار التجريبي المجاني. ما عليك سوى مراقبة العين اليسرى السفلية لتجنب الشحن.
فكر في أدوات تبويب كبوابة لتحقيق أقصى استفادة من Adobe Acrobat Pro DC.

يوجد مربع بحث في الجزء العلوي حيث يمكنك إدخال الكلمات الرئيسية المتعلقة بالأدوات المطلوبة. أدناه ، من السهل العثور على أدوات مجمعة حسب فئات تتراوح من إنشاء وتحرير إلى النماذج والتوقيعات. في الجزء الأيسر ، يمكنك العثور على اختصارات الأدوات. إنها تسهل الوصول إلى الميزات التي ستعتمد عليها كثيرًا ، مثل تحرير وإرسال ملفات PDF.
إنشاء ملفات PDF
إلى قم بعمل PDF ما هو ملف PDF ولماذا ما زلنا نعتمد عليهم؟ملفات PDF موجودة منذ أكثر من عقدين. دعنا نكتشف كيف نشأوا ، وكيف يعملون ، ولماذا أصبحت شائعة جدًا بعد سنوات. اقرأ أكثر من Microsoft Word أو مستند آخر موجود بالفعل على جهاز الكمبيوتر الخاص بك ، انقر فوق ملف القائمة في الزاوية اليسرى العليا من الشاشة.
الطريقة 1: فتح باستخدام Acrobat
تحديد خلق، ثم اختر خيار PDF من ملف. يعرض هذا الأمر قائمة بالملفات المتوافقة. ابحث عن الشخص الذي تريده ، وانقر فوقه ، ثم انتقل إلى افتح زر.
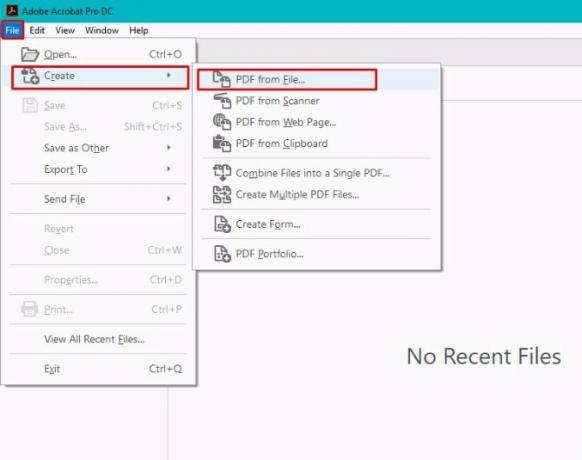
بناءً على خصائص الملف ، قد يظهر ملف PDF على الشاشة على الفور. خلاف ذلك ، سترى مربع حوار يشير إلى نسبة الاكتمال.
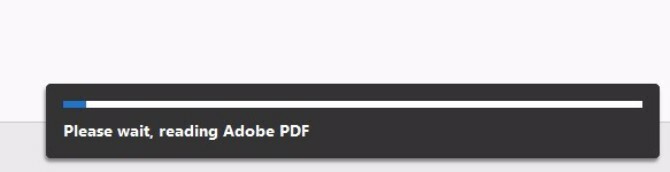
من الممكن أيضًا إنشاء ملفات PDF متعددة من عدة ملفات باستخدام هذه الطريقة.
عد إلى ملف القائمة واختر خلق. ثم حدد إنشاء ملفات PDF متعددة.
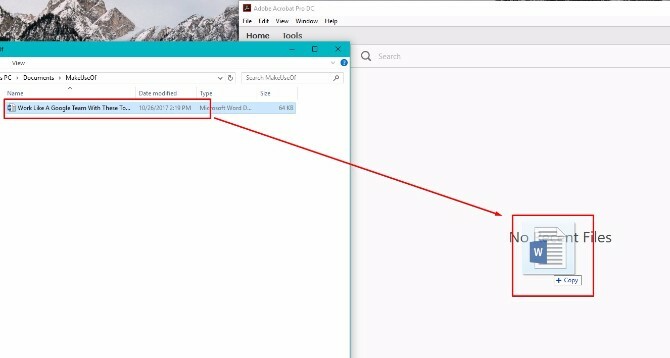
يظهر مربع حوار ويظهر إضافة ملفات زر في الزاوية اليسرى العليا. انقر فوقه وابدأ في إنشاء قائمة بالملفات للتحويل إلى ملفات PDF. تظهر الملفات التي اخترتها في الجزء السفلي من مربع الحوار. انقر على حسنا زر في أسفل اليمين. ثم ، حدد تفضيلات إخراج الملف الخاص بك.
الطريقة 2: السحب والإفلات
هناك أيضًا وظيفة السحب والإفلات لإنشاء PDF. يعمل هذا تمامًا مثل أي تحميل ملف آخر للسحب والإفلات. فقط انقر واسحب الملف إلى جزء Adobe من ملف الكمبيوتر الخاص به.
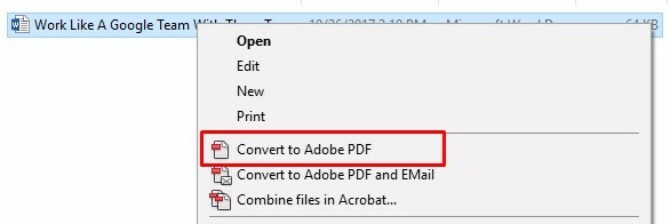
الطريقة الثالثة: النقر بزر الماوس الأيمن (Windows فقط)
إذا كنت من مستخدمي Windows ، فهناك طريقة أسرع لإنشاء ملف PDF من مستند موجود. اختر ملفك ، ثم انقر على اليمين وحدد تحويل إلي Adobe PDF.
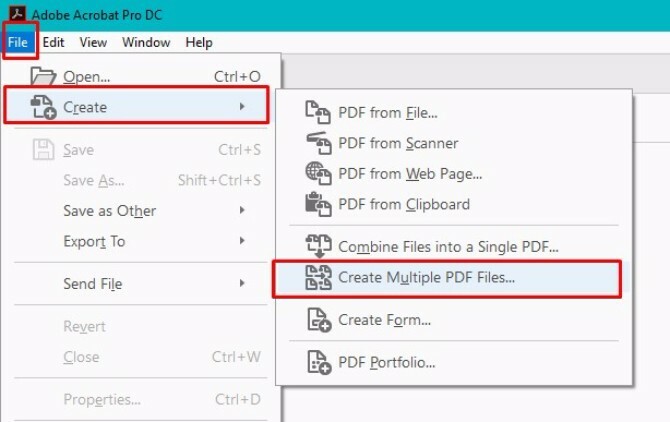
تحرير ملفات PDF
يتيح لك Adobe Acrobat Pro DC أيضًا تحرير صفحة PDF واحدة في كل مرة. ابدأ بالذهاب إلى أدوات قائمة طعام. انقر تحرير PDF.
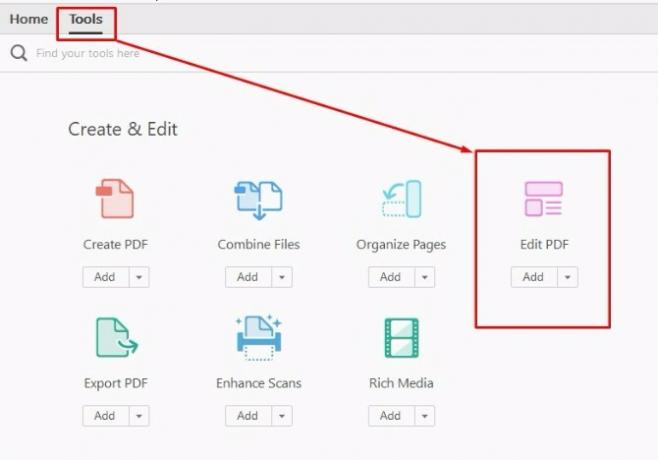
ما عليك سوى اختيار ملف PDF وفتحه باستخدام المحرر. تحيط الحدود بالمناطق القابلة للتحرير في المستند. انقر عليها واسحبها لتحرير أجزاء مختلفة من المستند.
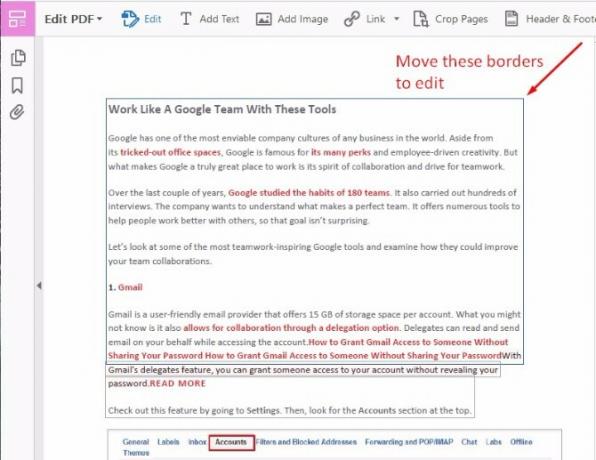
يمكنك بعد ذلك كتابة نص جديد أو حذف نص غير مرغوب فيه. تظهر خيارات التنسيق في الجزء الأيمن.
يمكنك اختيار خط من القائمة المنسدلة وتحديد حجم الخط ولونه.
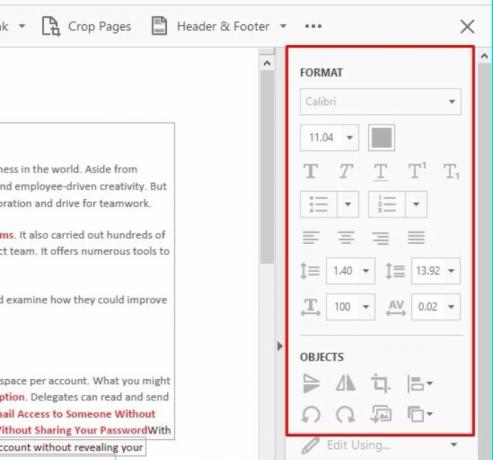
تسمح الأيقونات الموجودة أسفل هذه الخيارات الأولى بالخط الغامق والمائل والتسطير. هناك أيضًا وظائف للخطوط المنخفضة والمرتفعة والرموز والقوائم المرقمة. يمكنك أيضًا معالجة الهوامش.
هل تريد معرفة كيفية تقليل حجم ملف PDF؟ هناك طريقة للقيام بذلك أيضًا! كيفية ضغط ملف PDF وتقليل حجم الملف وجعله أصغريغطي هذا الدليل كيفية تصغير ملف PDF وتقليل حجمه يدويًا باستخدام البرامج والأدوات البسيطة. اقرأ أكثر
العمل مع صفحات PDF
يقدم Adobe Acrobat Pro DC أيضًا مجموعة متنوعة طرق معالجة صفحات PDF الفردية.
ضع في اعتبارك أن القيام بذلك يتطلب الحصول على الأذونات المناسبة داخل البرنامج. يمكنك التحقق من ذلك عن طريق الذهاب إلى ملف أثناء فتح مستند PDF في Acrobat.
تحديد الخصائص وانقر فوق الأمان علامة التبويب والإشارة إلى المعلومات الموجودة في ملخص قيود الوثيقة. إذا كانت لديك الأذونات المناسبة ، فسترى "مسموح به" مدرجًا بجانب خيارات المستندات المختلفة. في هذا المثال ، سيكون من المهم السماح بتغيير المستند.
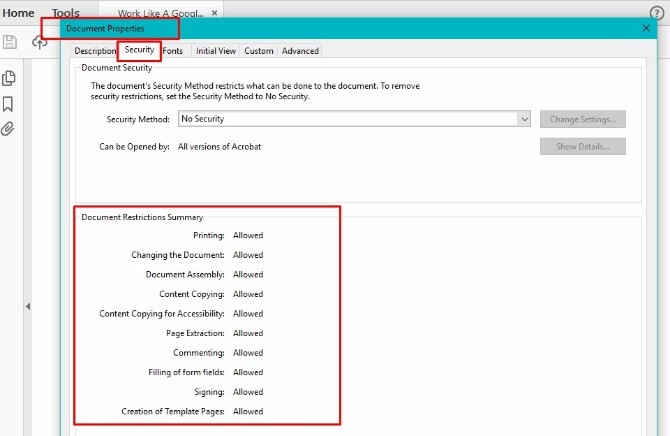
إذن ، ما الذي يمكنك فعله بالضبط داخل صفحات PDF؟
قم بتدوير الصفحات من خلال الانتقال إلى أدوات القائمة ، ثم تنظيم الصفحات. يمكنك أيضًا الوصول إلى هنا من جزء الاختصارات الصحيح.

تجلب هذه العملية شريط أدوات ثانوي. انقر فوق السهم المنسدل في أدخل نطاق الصفحات للحصول على خيارات محددة ، أو فقط انقر على معاينات الصفحة أدناه.
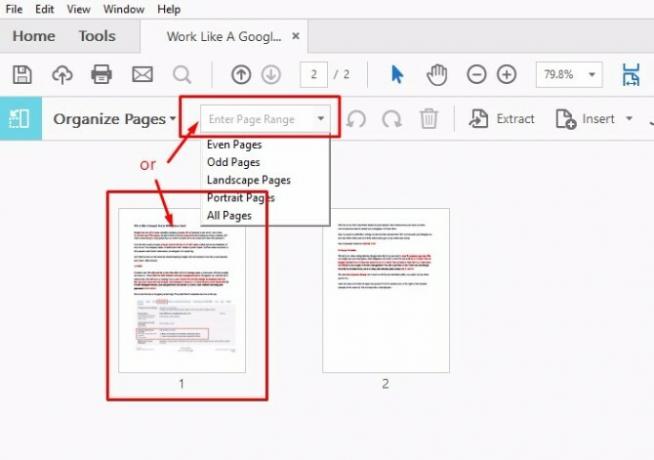
يمكنك الآن تدوير الصفحات في اتجاه عقارب الساعة أو عكس اتجاه عقارب الساعة. يعد هذا مفيدًا عندما يكون لديك عرض تقديمي أو مستند بنمط أفقي تحتاج إلى طباعته بسرعة.
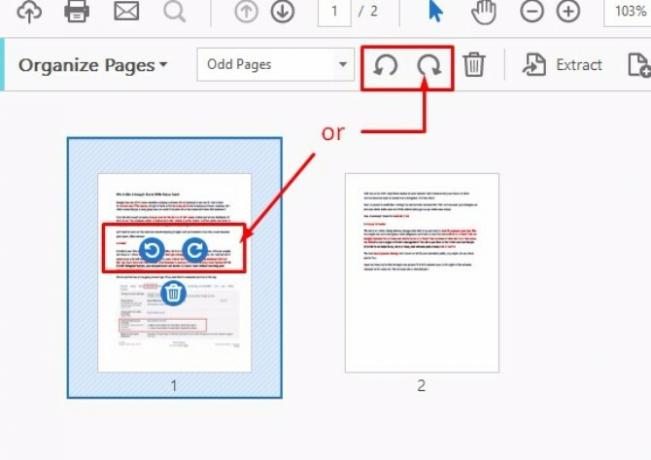
خدعة تحرير مفيدة أخرى يمكنك القيام بها باستخدام Acrobat Pro DC هي تغيير ترتيب الصفحات. يمكنك أيضًا عمل نسخة من صفحات معينة. من تنظيم الصفحات اللوحة ، انقر واسحب صفحة واحدة من مستند PDF إلى مكان مختلف في الملف.
وإذا كنت تريد نسخ صفحة ، فما عليك سوى النقر فوق الصفحة و Ctrl + اسحب الصفحة التي تريد نسخها في المستند.
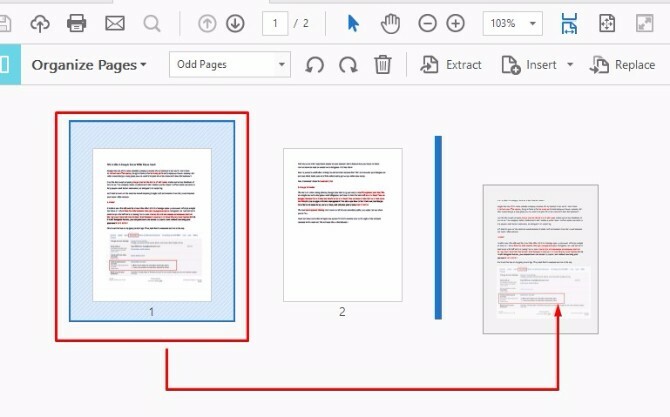
تريد حذف صفحة؟ فقط انقر بزر الماوس الأيمن على أيقونة الصفحة وحدد حذف الصفحات.
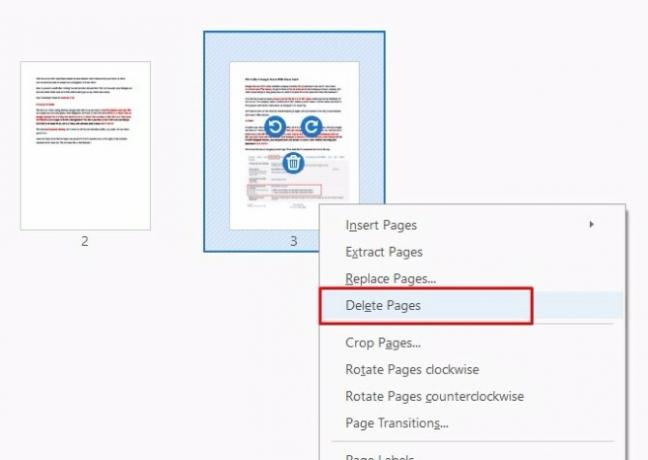
تعبئة وتسجيل نماذج PDF
هل غالبا ما يتعين عليك توقيع عقود PDF هل توقيعك الإلكتروني قانوني حول العالم؟هل التوقيعات الإلكترونية صالحة وقانونية حول العالم؟ هل هي أفضل من التوقيع المكتوب بخط اليد في عالم بلا ورق؟ نحن ننظر إلى ما يقوله القانون عالميا. اقرأ أكثر أم اتفاقيات؟ يمكنك القيام بذلك دون طباعة المستند.
لتوقيع ملف PDF ، افتح المستند في Acrobat وانتقل إلى الصفحة التي تحتاجها للتوقيع. اضغط على تعبئة وتوقيع الخيار في قائمة الخيارات الصحيحة.
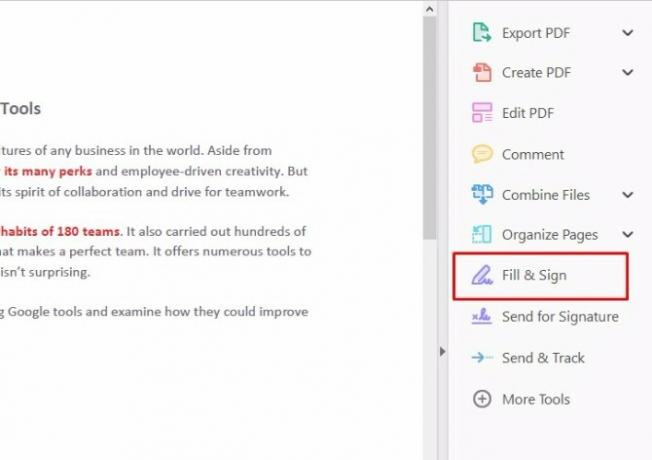
ثم استخدم شريط الأدوات الذي يأتي لكتابة اسمك وأية معلومات أخرى تحتاج إلى تقديمها في الأسطر المناسبة.
يمكنك إنشاء توقيعك بالنقر إشارة ثم كتابة اسمك. ستسمح لك Adobe بعد ذلك بوضع توقيعك في مستند PDF.
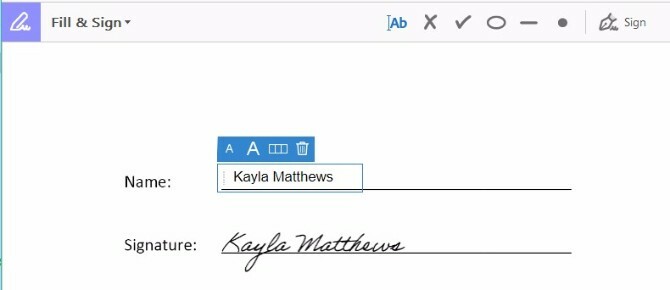
هناك أكثر من طريقة لتوقيع ملف PDF أيضًا. يمكنك كتابة اسمك أو كتابة توقيعك يدويًا أو إدراج صورة تمثل توقيعك.
بعد حفظ توقيعك ، يظهر كتحديد بمجرد النقر إشارة لجميع الوثائق المستقبلية ، وهو أمر مريح للغاية.
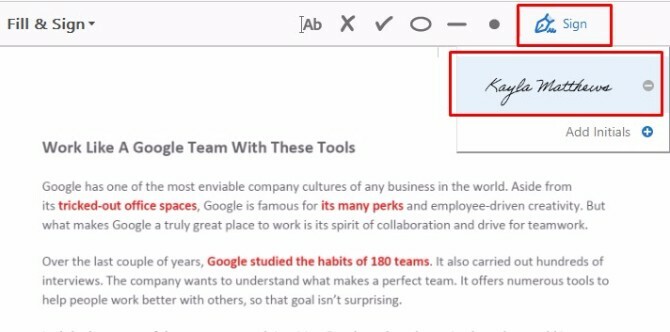
يتيح لك Adobe Acrobat Pro DC أيضًا تغيير النماذج غير القابلة للتعبئة أو المسطحة إلى النماذج القابلة للتحرير.
للقيام بذلك ، اجعل ملف PDF الذي تريد ملؤه مفتوحًا في Acrobat. اذهب إلى ملف, حفظ كآخر. بعد ذلك ، اختر قارئ الموسعة PDFوأخيرًا ، تمكين المزيد من الأدوات.
عندما تفتح الملف في Acrobat Pro DC أو Acrobat Reader (هل ما زلت بحاجة إلى Adobe PDF Reader؟ هذا هو السبب في أنك لا تحتاج إلى Adobe Readerبرنامج Adobe Reader متضخم وبطيء ومسؤولية. باختصار ، هذا غير ضروري. هل تحتاج إلى قارئ PDF على الإطلاق؟ نوضح لك كيفية فتح ملفات PDF بدون Adobe Reader. اقرأ أكثر ) ، ستتمكن الآن من كتابة هذه الحقول أو التوقيع عليها.
قارن بين ملفين PDF
بعد تنزيل Adobe Acrobat Pro DC ، يمكنك استخدامه ميزة مقارنة الملفات المعاد تصميمها.
انتقل إلى أدوات جزء. ثم اختر قارن الملفات.
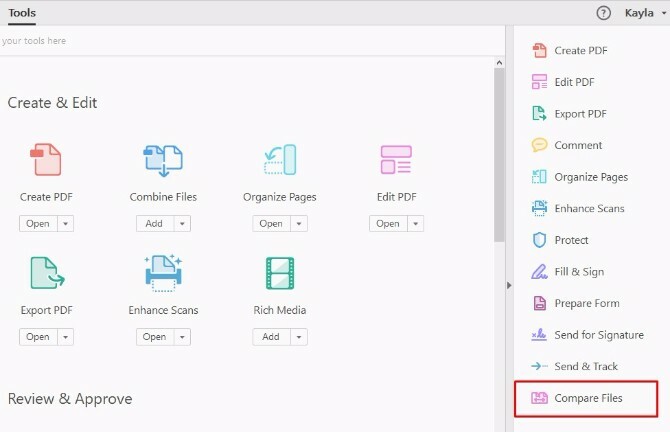
انقر على حدد ملف القائمة المنسدلة للمستندين اللذين تريد مقارنتهما وتحديد ملفاتك. ثم اضغط قارن. (يعمل هذا فقط مع مستندات PDF ، وليس تنسيقات المستندات الأخرى.)
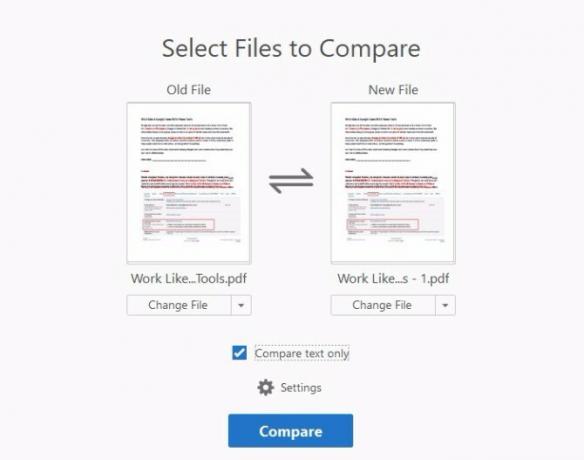
ستتمكن بعد ذلك من مراجعة ملخص نتائج المقارنة. يمكنك أيضًا مراجعة التغييرات واحدة تلو الأخرى بعد تحديد انتقل إلى التغيير الأول اختيار.
دمج Acrobat مع Dropbox
ميزة رائعة في Adobe Acrobat Pro DC هي أنه يعمل بسلاسة مع Dropbox. يمكنك القيام بذلك من الصفحة الرئيسية واجهه المستخدم.
انظر إلى الجزء الأيسر الذي يحتوي على قوائم الملفات. لإضافة حساب Dropbox الخاص بك إلى Acrobat ، انقر فوق إضافة حساب رابط تحت تخزين قائمة الملفات.
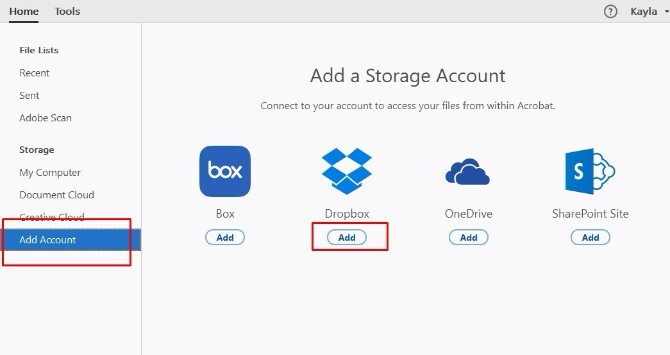
اختر ال أضف تحت شعار Dropbox ، ثم قم بتسجيل الدخول باستخدام بيانات اعتماد Dropbox الخاصة بك. يؤدي تسجيل الدخول إلى إحضار مربع أذونات Adobe. يسأل عن حساب Dropbox للربط مع Acrobat Pro DC. حدد الحساب الذي تريد ربطه وأنت في العمل!
بمجرد ظهور Dropbox في قائمة ملفات التخزين ، انقر عليه لسحب ملفات Dropbox الخاصة بك داخل الجزء الرئيسي. بعد استخدام Acrobat Pro DC لتعديل ملف منشأ من Dropbox ، يحفظ Adobe نسخة معدلة إلى Dropbox نيابة عنك. لا يمكن أن يكون أسهل!
استخدم Acrobat على أجهزتك المحمولة
يمكن لـ Adobe Acrobat Pro DC أيضًا التعامل مع ملفات PDF أثناء التنقل تطبيق Android أو iOS مخصص. حتى أنه يحول جهاز iPad إلى ماسح ضوئي ، مما يجعل عمليات استيراد ملفات PDF خالية من المتاعب.
لديك تلقائيا الوصول المجاني إلى تطبيقات الجوال هذه 5 تطبيقات Adobe رائعة ومجانية تمامًاتقوم Adobe بعمل برامج تصميم قياسية للصناعة. ولكنه يقدم أيضًا برامج وتطبيقات عالية الجودة مجانًا. فيما يلي أفضل خمس أدوات مجانية من Adobe. اقرأ أكثر عندما تحصل على نسخة تجريبية أو اشتراك من برنامج Adobe Acrobat Pro DC.
تحميل: تطبيق Adobe Acrobat Reader Mobile لـ iOS | ذكري المظهر (مجانًا مع Adobe Acrobat Pro DC)
ما هو برنامج Magic Magic الذي ستعمل به بعد ذلك؟
أنت تعرف الآن كيفية استخدام أهم ميزات Adobe Acrobat Pro DC.
تجربة وظائف أخرى أقل أهمية قد تكون ضرورية لمشاريعك أمر بسيط. مجرد قضاء الوقت في استكشاف القدرات داخل أدوات القسم و قائمة الملفات جزء. ستلتزم بالعثور على ميزات أكثر فائدة خاصة باحتياجاتك اليومية.
إذا لم تتمكن من معرفة كيفية استخدام ميزة في Adobe Acrobat Pro DC أو كيفية معالجة ملف PDF كيفية تحرير ودمج وتوقيع ملف PDF مجانًانعرض لك كيفية تقسيم ودمج وتقليص والقيام بكل أنواع السحر باستخدام ملفات PDF. تابع القراءة إذا كنت مستعدًا لنقل مستندات PDF إلى المستوى التالي! اقرأ أكثر ، يقول لنا ما هو عليه! يمكننا أن نساعد؟
كايلا ماثيوز كاتبة أولى في MakeUseOf تغطي تقنية البث ، والبودكاست ، وتطبيقات الإنتاجية والمزيد.


