الإعلانات
لقد تحدثنا عن إصلاح مشاكل الصوت في Windows من قبل ، لكن تلك الأدلة تركز بشكل حصري تقريبًا على الصوت الصادر من مكبرات الصوت. ماذا لو كنت تواجه مشاكل مع الميكروفون؟
سواء كنت تستخدم ميكروفون سماعة رأس للدردشة في الألعاب أو التسجيل باستخدام ميكروفون USB ، سنشارك بعض النصائح لإصلاح نقص في الإدخال أو مشكلات غير موثوقة بالميكروفون. استلهمت هذه القائمة من المشكلات التي واجهتها مع انقطاع الميكروفون أثناء تشغيل Overwatch ، ولكن يجب أن تكون مفيدة لجميع أنواع مشكلات الإدخال.
لا يوجد صوت الميكروفون على الإطلاق؟
أول: قم بإعادة تشغيل جهاز الحاسوب الخاص بك! قد يكون لديك مشكلة مؤقتة سيتم إصلاحها من خلال إعادة تشغيل بسيطة.
ستركز معظم النصائح هنا على المشكلات المتقطعة (حيث ينقطع الميكروفون). ولكن إذا لم تتمكن من الحصول على أي إدخال من الميكروفون على الإطلاق ، فيجب أن تكون الخطوة الأولى لتحري الخلل وإصلاحه هي تجربة منفذ USB آخر على جهاز الكمبيوتر - إذا كنت تستخدم ميكروفون USB. بالنسبة للميكروفونات التناظرية ، تأكد من توصيل الكبل في خط مدخل وردي على جهاز الكمبيوتر الخاص بك.

لا تستخدم لوحة وصل USB - قم بتوصيل الميكروفون مباشرة بجهاز الكمبيوتر. إذا كان الميكروفون يعمل في منفذ USB آخر ، فمن المحتمل أن يكون المنفذ الأول قد مات. إذا لم يكن لديك أي مدخلات باستخدام منافذ أخرى ، فحاول توصيل الميكروفون بجهاز كمبيوتر آخر. إذا لم يعمل على جهاز الكمبيوتر الآخر ، فقد يكون الميكروفون به خلل.
أخيرًا ، لا تنس التحقق من برامج تشغيل الميكروفون. سيعمل معظمها خارج الصندوق في Windows ، ولكن قد يتطلب البعض برامج تشغيل محددة. ابحث في Google عن اسم جهازك وابحث عن التحميلات قسم على موقع الشركة المصنعة للعثور على السائق. تحديث برامج تشغيل بطاقة الصوت الموجودة لديك كيفية البحث عن واستبدال برامج تشغيل ويندوز القديمةقد تكون برامج التشغيل الخاصة بك قديمة وتحتاج إلى التحديث ، ولكن كيف تعرف؟ إليك ما تحتاج إلى معرفته وكيفية القيام بذلك. اقرأ أكثر مهم أيضًا.
تحقق من إعدادات الإدخال الأساسية
عند مواجهة مشكلات في الميكروفون ، يجب أن تكون المحطة الرئيسية الأولى في إعدادات الصوت في Windows. الوصول إلى هذه عن طريق النقر بزر الماوس الأيمن على صوت رمز في علبة النظام والاختيار افتح إعدادات الصوتأو انتقل إلى الإعدادات> النظام> الصوت.
هنا ، سترى قائمة بالميكروفونات المتصلة بنظامك تحت إدخال. تأكد من تحديد الميكروفون المناسب في اختر جهاز الإدخال الخاص بك اسقاط. قد تظهر هنا إدخالات أخرى مثل الكمبيوتر المحمول أو الميكروفون المدمج في كاميرا الويب.
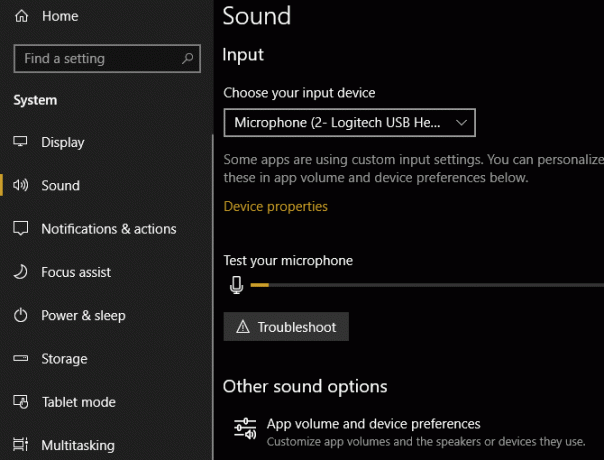
بمجرد اختيار الميكروفون المناسب ، تحدث إليه (أو صفق) وسترى اختبر الميكروفون شريط تضيء. إذا لم يحدث ذلك ، فانقر استكشاف الاخطاء أدناه و سيحاول Windows العثور على المشاكل وإصلاحها 13 أدوات استكشاف الأخطاء وإصلاحها لإصلاح Windows 10لكل مشكلة في Windows ، هناك أداة يمكنك استخدامها لإصلاحها. ابحث عن مشكلتك في هذه القائمة واختر أحد أدوات استكشاف الأخطاء وإصلاحها والإصلاح الـ 13 لنظام التشغيل Windows 10. اقرأ أكثر مع الميكروفون.
في هذه الصفحة أيضًا ، ستجد حجم التطبيق وتفضيلات الجهاز قائمة طعام. يتيح لك هذا اختيار جهاز إخراج وإدخال مختلف لكل تطبيق مفتوح. ألق نظرة هنا وتأكد من عدم تحديد الميكروفون الخاطئ للتطبيق الذي تستخدمه.
راجع قائمة أجهزة التسجيل
إذا كان الميكروفون لا يزال قيد القطع ، فيجب عليك مراجعة قائمة أجهزة الإدخال المتاحة. للقيام بذلك ، ستحتاج إلى التوجه إلى لوحة التحكم.
أدخل لوحة التحكم في قائمة ابدأ لفتحه والتغيير الفئة في الجزء العلوي الأيمن ل أيقونات صغيرة. أختر صوت في القائمة التالية.
هنا ، انتقل إلى تسجيل علامة التبويب ، والتي تعرض جميع الميكروفونات المتصلة بجهاز الكمبيوتر. انقر بزر الماوس الأيمن في أي مكان وأكد كليهما إظهار الأجهزة المعطلة و إظهار الأجهزة غير المتصلة يتم فحصها.
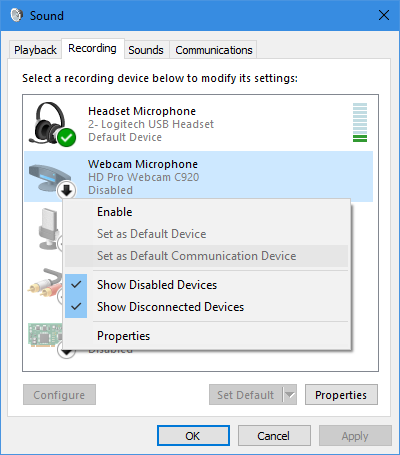
ابحث في القائمة وتأكد من عدم تعطيل الميكروفون الأساسي (انقر بزر الماوس الأيمن واختر ممكن لو ذلك). عندما تتحدث إلى ميكروفون ، سترى أيضًا شريطه مضيئًا للتأكد من أنه يعمل.
المستويات والوضع الحصري
انقر نقرًا مزدوجًا على الميكروفون ويمكنك تعديل بعض الخيارات. للتوضيح ، يمكنك تغيير الاسم من عام ميكروفون على ال جنرال لواء التبويب. على ال المستويات علامة التبويب ، يمكنك ضبط حجم الإدخال. حاول رفع هذا إذا كان يبدو منخفضًا جدًا ، أو قم بخفضه إذا كان الميكروفون يقطع.
أخيرا ، على المتقدمة علامة التبويب ، قم بإلغاء تحديد كلا المربعين تحت الوضع الحصري. أدى ذلك إلى حل مشاكل الميكروفون للعديد من الأشخاص لأنه يمنع تطبيقًا واحدًا من قفل الميكروفون. يمكنك أيضا ضبط التنسيق الافتراضي أعلاه لتحديد جودة الإدخال.
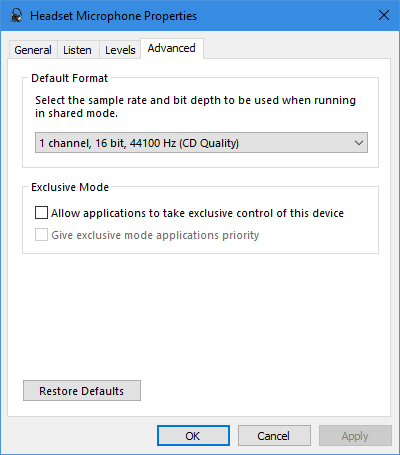
بمجرد الانتهاء من إجراء التغييرات ، عد إلى تسجيل التبويب. انقر بزر الماوس الأيمن فوق أي مدخلات لا تستخدمها و تعطيل منهم للحفاظ على قائمتك مرتبة. ثم انقر بزر الماوس الأيمن على الميكروفون الرئيسي واختر تعيين كجهاز افتراضي لذا تستخدمه التطبيقات الجديدة بشكل افتراضي.
سجل نفسك لتحرّي الخلل وإصلاحه
في هذه المرحلة ، إذا كان الميكروفون لا يزال قيد التشغيل في لعبة أو تطبيق معين ، يجب عليك تحديد ما إذا كانت مشكلة في جهازك أو التطبيق. للقيام بذلك ، ستحتاج إلى تسجيل مقطع صوتي قصير.
يمكنك استخدام Windows 10 المدمج مسجل الصوت التطبيق لهذا. الجرأة يعمل بشكل جيد أيضا إذا كان لديك تثبيت (ومع جميع استخدامات جرأة 7 نصائح لجرأة أفضل لتحرير الصوت على الميزانيةهل تريد الانتقال إلى ما وراء وظائف القطع والقص البسيطة؟ إن معرفة بعض نصائح Audacity فقط يمكن أن تجعل حياتك في تحرير الصوت أسهل كثيرًا. اقرأ أكثر ، يجب عليك حقا).
ما عليك سوى فتح أي من التطبيقين وتسجيل نفسك — تحدث الأبجدية عدة مرات ، أو العد حتى 50 ، أو ما شابه. ثم قم بتشغيله ومعرفة ما إذا كان مقطوعًا أو يبدو غير واضح في أي وقت.
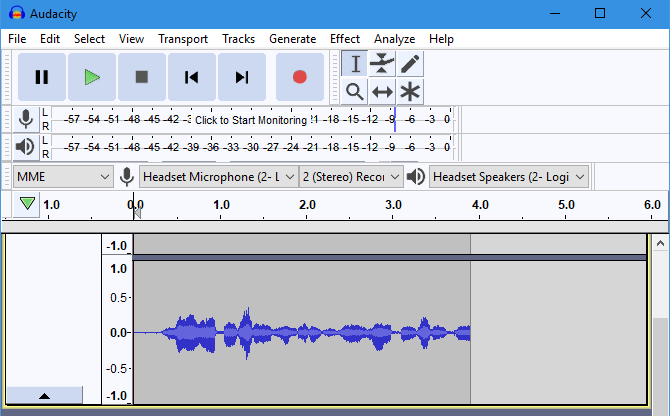
إذا بدا واضحًا في Audacity ، فتابع استكشاف الأخطاء وإصلاحها. ولكن إذا انقطع التسجيل هنا ، فجرب منفذ USB آخر إذا لم تكن قد قمت بذلك بالفعل. يجب عليك أيضًا التحقق من وجود كبلات مفكوكة / متوترة ، لأن مشكلتك تكمن على الأرجح في الأجهزة.
تعطيل شريط ألعاب Xbox و DVR
يجلب تكامل Xbox 10 في Windows 10 الكثير من الميزات. واحد منهم شريط اللعبة ، يمكنه تسجيل مقاطع ولقطات شاشة للعبة. في حين أن وجود حل مدمج لهذه الميزات أمر أنيق ، إلا أن إيقاف تشغيله أدى أيضًا إلى حل مشكلات الميكروفون الخاصة بي في Overwatch.
رئيس ل الإعدادات> الألعاب> شريط اللعبة وتعطيل تسجيل مقاطع اللعبة ولقطات الشاشة والبث باستخدام شريط اللعبة. يجب عليك أيضًا التبديل إلى لعبة DVR التبويب وتعطيله يمكنك التسجيل في الخلفية أثناء ممارسة اللعبة و تسجيل الصوت عندما أسجل لعبة.
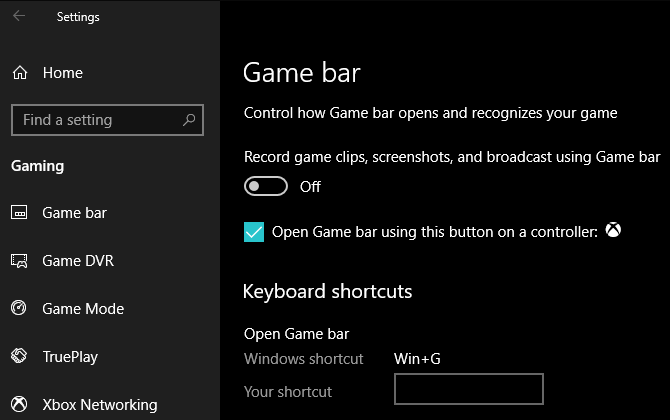
هذه الميزات مفيدة إذا كنت تستخدمها ، ولكن يبدو أنها يمكن أن تسبب مشاكل مع الميكروفون. الدفع طرق أخرى لدفق وتسجيل اللعب في Windows كيفية تسجيل وتدفق الألعاب عبر الإنترنت في Windows 10سنرشدك حول كيفية تسجيل الألعاب وبثها باستخدام Microsoft Mixer أو Steam أو البرامج الأصلية لبطاقة الفيديو. اقرأ أكثر ليحل محل هذا.
اضبط إعدادات اللعبة
في هذه المرحلة ، كنت قد استبعدت بشكل أساسي وجود مشكلة في الأجهزة مع الميكروفون الخاص بك ، وأنت متأكد تمامًا من أن المشاكل مرتبطة بتطبيق واحد. وبالتالي ، يجب عليك البحث في إعدادات لعبتك (أو برامج أخرى) لمعرفة ما إذا كان يمكنك تعديل خيارات الميكروفون هناك.
تأكد من أن اللعبة تستخدم الميكروفون الأساسي. تحتوي معظم ألعاب الفيديو على خيار تقليل حجم إدخال الميكروفون. حاول إسقاط هذا قليلاً ، حيث قد يتم قص الإدخال وتسبب في قطعه. قم بزيادتها إذا قال الآخرون أن إدخالك هادئ جدًا.
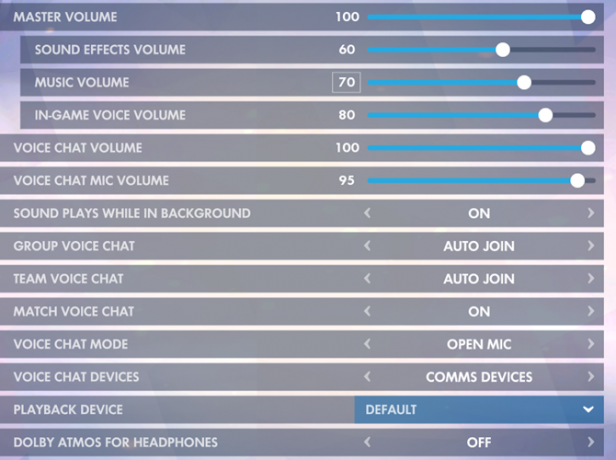
أخيرًا ، إذا كانت اللعبة تحتوي على خيار اختبار الميكروفون ، فراجع كيف يبدو صوتك. إذا كان واضحًا في الاختبار ولكن تم قطعه في اللعبة ، فقد يكون السبب مشكلة في الشبكة. ربما تستخدم الدردشة الصوتية للعبة منفذًا حظره الموجه (تحقق دليل الشبكات المنزلية الخاص بنا كل ما تحتاج لمعرفته حول الشبكات المنزليةلا يعد إنشاء شبكة منزلية أمرًا صعبًا كما تعتقد. اقرأ أكثر للمزيد من).
تم حل مشاكل الميكروفون!
نأمل أن تحل إحدى هذه النصائح مشكلتك. يصعب حل هذه المشكلات ، حيث تختلف الميكروفونات والألعاب والتطبيقات والإعدادات كثيرًا في كل حالة استخدام.
هل ما زلت تواجه مشكلات في الميكروفون؟ يمكنك النظر إلى استخدام برنامج تابع لجهة خارجية مثل Discord للدردشة الصوتية بدلاً من الاعتماد على اللعبة.
وإذا كان لديك (أو لديك صديق) واحدة ، فجرّب سماعة رأس / ميكروفون أخرى على نظامك. إذا كان يعمل بشكل جيد ، فقد تحتاج إلى ذلك الترقية إلى سماعة رأس جديدة أفضل 10 سماعات ألعاب الميزانية بأقل من 25 دولارًاإليك أفضل سماعات الألعاب عندما تكون لديك ميزانية محدودة ولا يمكنك تحمل هذا المبلغ. اقرأ أكثر لحل مشاكلك.
بين هو نائب رئيس التحرير ومدير البريد الدعائي في MakeUseOf. حاصل على بكالوريوس في نظم المعلومات الحاسوبية من كلية غروف سيتي ، حيث تخرج مع مرتبة الشرف بامتياز مع مرتبة الشرف. إنه يستمتع بمساعدة الآخرين وهو متحمس لألعاب الفيديو كوسيلة.


