الإعلانات
ليس من السهل التفكير في Microsoft PowerPoint كمحرر للصور ، ولكن كبرنامج للعرض التقديمي ، يجب أن يكون أيضًا أداة تصميم لمساعدتك على إنشاء العروض التقديمية المذكورة. هذا هو السبب في أنك بحاجة إلى معرفة كيفية معالجة الصور وإنشاء تأثيرات مثيرة للاهتمام باستخدام صورك في PowerPoint.
دعنا نتعلم ثلاث طرق سهلة لتحرير صورك وصورك في Microsoft PowerPoint.
الطريقة 1: اقتصاص صورة بالسحب
- انتقل إلى الشريط وانقر إدراج> صورة لإضافة صورة إلى الشريحة.
- انقر بزر الماوس الأيمن على الصورة وانقر على زر الاقتصاص الذي يظهر في الأعلى. تتيح لك مقابض الاقتصاص السوداء على الحواف والزوايا إعادة حجم الصورة.
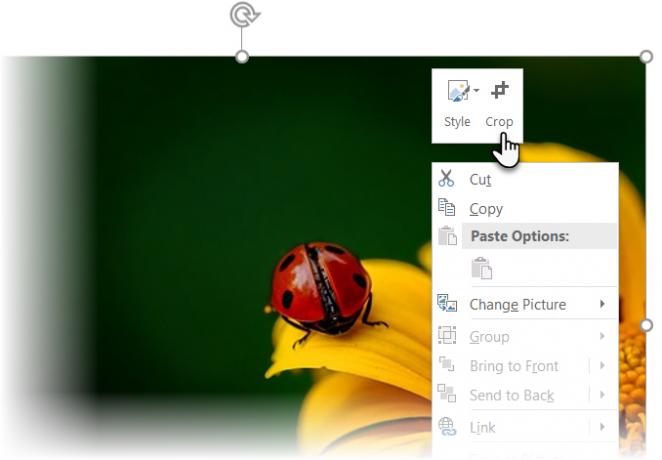
- اسحب أحد المقابض للداخل أو للخارج لاقتصاص الصورة. يمكنك أيضًا الاقتصاص بالتساوي على أربعة جوانب (اضغط Ctrl + سحب مقبض الزاوية) أو الاقتصاص بالتساوي على جانبين متوازيين (اضغط Ctrl + اسحب مقبض الاقتصاص على الجانبين). إذا أردت ، يمكنك سحب الصورة لإعادة تركيز المنطقة التي تريد الاحتفاظ بها.
- لقص أبعاد دقيقة ، استخدم ارتفاع و عرض مربعات بجوار زر الاقتصاص.
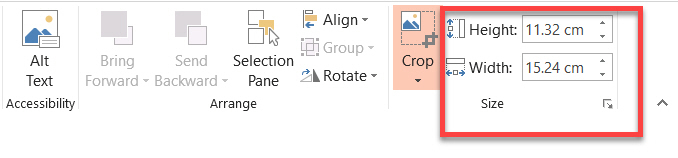
- اضغط Esc لإنهاء أو النقر في أي مكان خارج الصورة.
الطريقة 2: اقتصاص صورة إلى نسبة العرض إلى الارتفاع
لنفترض أن لديك صورة وتريد اقتصاصها في مربع أو أي من نسب العرض إلى الارتفاع الشائعة. يسمح PowerPoint بالاقتصاص بنقرة واحدة للعديد من نسب العرض إلى الارتفاع القياسية.
- انقر وحدد الصورة في الشريحة.
- اذهب إلى أدوات الصورة > شكل. في المجموعة الحجم ، انقر فوق سهم القائمة المنسدلة الموجود أسفل ا & قتصاص زر.
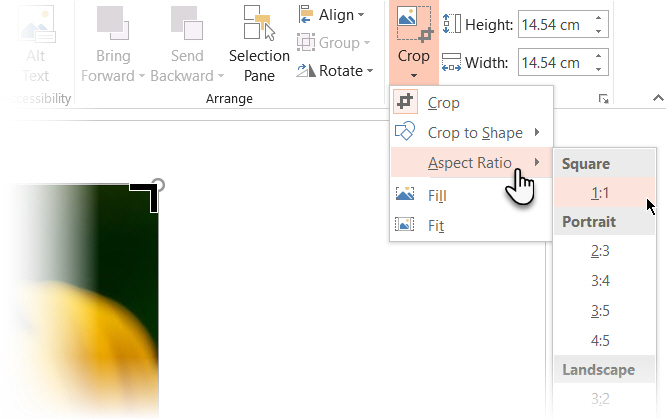
- حدد نسبة العرض إلى الارتفاع التي تريدها من القائمة المنسدلة وقم بتطبيقها على الصورة.
- استخدم مستطيل Crop لضبط مساحة الاقتصاص. يمكنك أيضًا استخدام مقابض الاقتصاص لضبط العرض النهائي.
الطريقة الثالثة: اقتصاص صورة إلى أي شكل
يمكن معالجة تعبئة الشكل باستخدام أداة Crop واستخدامها لتأثيرات مثيرة للاهتمام. على سبيل المثال ، يمكنك استخدام شكل دائري لاقتصاص لقطة الرأس.

- اذهب إلى إدراج> أشكال وحدد شكلًا من الخيارات المتاحة. حدد الشكل المرسوم.
- انقر ادوات الرسم > شكل. في ال أنماط الشكل مجموعة ، انقر فوق تعبئة الشكل > صورة.
- استعرض للوصول إلى الصورة التي تريدها وأدخلها في الشكل على هيئة تعبئة شكل.
- انقر لتحديد تعبئة صورة الشكل الجديد.
- اذهب إلى أدوات الصورة > شكل. في ال بحجم مجموعة ، انقر فوق السهم الموجود أسفل ا & قتصاص لإظهار الاثنين خيارات المحاصيل.
- اختر من ملء أو لائق بدنيا.
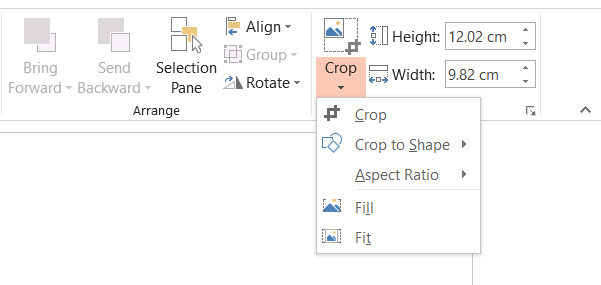
ملء يطابق الصورة بارتفاع الشكل أو عرضه ، أيهما أكبر. لائق بدنيا يضبط حجم الصورة بحيث يتطابق كل من ارتفاع الصورة وعرضها مع حدود الشكل.
مثل أي محصول آخر ، يمكنك استخدام مقابض الاقتصاص لضبط موضع تعبئة الشكل داخل الشكل المحصود.
يحتوي PowerPoint على العديد من الحلول وهو المنصة المثالية حتى لو كنت كذلك مبتدئ في تصميم العروض التقديمية أو بحاجة إلى مساعدة إنشاء عروض تقديمية احترافية في PowerPoint 10 نصائح PowerPoint لإعداد عرض تقديمي احترافياستخدم نصائح Microsoft PowerPoint هذه لتجنب الأخطاء الشائعة ، والحفاظ على تفاعل جمهورك ، وإنشاء عرض تقديمي احترافي. اقرأ أكثر . وكما كنت قد خمنت ، بدءًا من القليل قوالب باوربوينت باردة 10 قوالب باوربوينت رائعة لجعل عرض PPT الخاص بك يلمعهل تبحث عن أفضل قوالب باوربوينت رائعة؟ إليك 10 من أفضل القوالب التي تقدمها Envato Elements. اقرأ أكثر فكرة جيدة.
سيكات باسو هو نائب رئيس التحرير للإنترنت والنوافذ والإنتاجية. بعد إزالة الأوساخ من ماجستير إدارة الأعمال ومهنة التسويق لمدة عشر سنوات ، أصبح الآن متحمسًا لمساعدة الآخرين على تحسين مهاراتهم في رواية القصص. إنه يبحث عن فاصلة أكسفورد المفقودة ويكره لقطات الشاشة السيئة. لكن أفكار التصوير الفوتوغرافي والفوتوشوب والإنتاجية تهدئ روحه.
