الإعلانات
عندما يأتي تحديث جديد لنظام التشغيل MacOS ، هناك الكثير من الإيجابيات التي نتطلع إليها: إصلاحات الأخطاء ، تحسينات الأمان ، وتعديلات التصميم. للأسف ، لا تكون التحديثات دائمًا خالية من العيوب - فقد يتعرض المستخدمون لتباطؤ بطيئ ونجاحات في أداء النظام.
ربما هذا هو التحديث الخاص بـ macOS Catalina الجديد. بدلاً من أن تهدر رأسك في حالة من الفزع ، لماذا لا تجرب هذه الإصلاحات البسيطة لتعزيز أداء نظام macOS Catalina المحدث حديثًا للحصول على السرعة المثلى؟
1. تأكد من أن جهازك متوافق
قبل البدء في أي رحلة استكشافية إلى المشاكل المحتملة المتعلقة بالأداء ، من الأفضل القيام بذلك تأكد من أن طراز الكمبيوتر الخاص بك يندرج تحت قائمة الأجهزة المتوافقة لنظام macOS كاتالينا:
خط الكمبيوتر المحمول
- MacBook Air (2012 وما بعده)
- ماك بوك (2015 وما بعدها)
- MacBook Pro (2012 وما بعده)
خط سطح المكتب
- إيماك (2012 وما بعدها)
- iMac Pro (2017 وما بعده)
- ماك ميني (2012 وما بعده)
- Mac Pro (2013 وما بعده)
في الترقية من Mojave إلى Catalina ، لم تتغير قائمة المتطلبات كثيرًا. الاستثناء الجديد الوحيد في القائمة هو أن Mac Pros من 2010 إلى 2012 لم يعد يفي بالمعايير اللازمة لتشغيل Catalina. إذا كنت على دراية بهذه القائمة من آخر تحديث لنظام التشغيل ، فيمكننا الانتقال إلى المزيد من التغييرات المباشرة.
2. تنظيف خارج نظام ماك غير المرغوب فيه
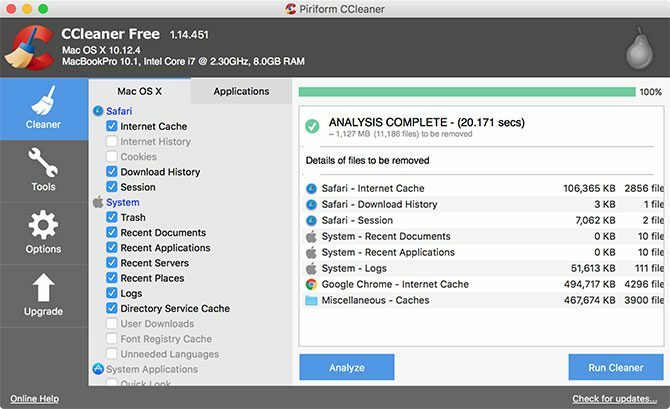
هل شعرت يومًا بأنك مضطر لتنظيف الفوضى لأنها أصبحت قذرة جدًا بحيث لا يمكن للعيش في الفضاء؟ يمكن أن تكون البيانات المكتوبة على قرص الكمبيوتر الخاص بك هي نفسها. عند ترقية نظامك إلى تحديث MacOS جديد ، هناك الكثير من البيانات المكتوبة في العملية - وسرعان ما أصبحت قديمة عند الانتهاء من التحديث.
هناك أيضًا عمليات تثبيت وإزالة وملفات يومية مكتوبة على النظام أثناء استخدامه. إذا لم يتم تنظيف الفوضى المتبقية التي خلفتها هذه العمليات بشكل منتظم ، فيمكنها إضافة النظام وإبطائه بسهولة.
لتنظيف نظام البريد غير الهام لديك ، ستحتاج إلى تطبيق تابع لجهة خارجية. أوصي CCleaner للتنظيف اليومي. لسهولة التنظيف اليومي والإزالة الهائلة للنظام غير الهام ، أوصي بـ CCleaner. إنه يتميز بواجهة نظيفة وعناصر تحكم بديهية ، إلى جانب التمييز الحاد بين الملفات الخاصة بـ MacOS والملفات لتطبيقات الطرف الثالث التي قمت بتنزيلها.
ببساطة عن طريق التحقق من المناطق المفضلة لديك تحت كل فئة ، يمكنك تخصيص وظيفة التنظيف الخاصة بك في كل مرة. يتم حفظ التغييرات التي تجريها على اختياراتك عند كل فتح وإغلاق للتطبيق. معظم اختيارات التصميم بسيطة ، لكن CCleaner تجعل الإدارة غير المرغوب فيها أكثر قابلية للإدارة.
تحميل: كلنر (مجانا)
3. إيقاف التطبيقات من التحميل عند بدء التشغيل
في بعض الأحيان ، تكون الحلول الأسهل هي الأكثر إهمالًا: سبب آخر لبطء نظامك هو وجود مجموعة من التطبيقات التي يتم تشغيلها عند بدء التشغيل. دعونا نلقي نظرة على بعض الطرق لتعطيل هذه التطبيقات من الفتح عند الإقلاع.
إزالة عناصر بدء التشغيل غير المخفية
عملية إزالة برامج بدء التشغيل الشائعة ليست صعبة للغاية. عند تثبيت برامج جديدة ، يمكن لهذه الأنواع التسلل إلى عملية الإطلاق. إذا لم تكن من النوع الذي تقرأ فيه كل كلمة من عملية التثبيت ولا تبحث في تفضيلات البرنامج ، فمن المحتمل أنك قد وقعت بالفعل فريسة لعدد قليل.
بدلاً من إغلاقها بشكل مزعج عند كل بدء تشغيل ، يمكنك تعطيلها من التشغيل عند بدء التشغيل تمامًا:
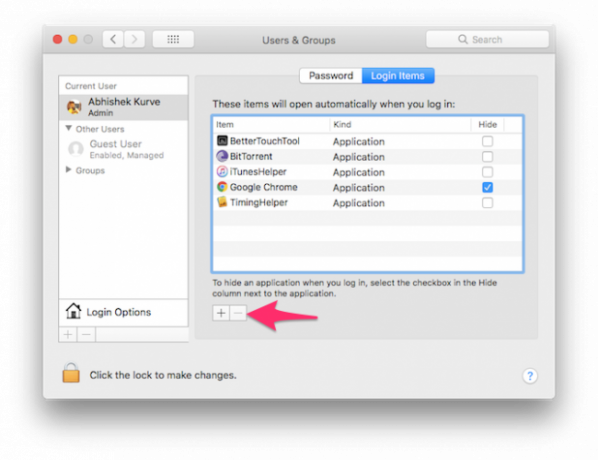
- افتح تفضيلات النظام. إذا كان منضما إلى قفص الاتهام الخاص بك ، انقر فوق تفضيلات النظام إذا لم يكن الأمر كذلك ، فقم بالوصول إليها بالنقر على أيقونة قائمة Apple في الركن الأيسر العلوي ثم انتقل لأسفل إلى تفضيلات النظام.
- ابحث عن المستخدمين والمجموعات وفوقه.
- على الجانب الأيسر من النافذة ، ستظهر قائمة بالمستخدمين. إذا كنت المستخدم النشط الوحيد ، فيمكنك ببساطة النقر فوق نفسك بصفتك المستخدم الحالي.
- في يمين هذه النافذة ، سيكون هناك علامتان: كلمة المرور وعناصر تسجيل الدخول. التبديل إلى عناصر تسجيل الدخول التبويب.
- سترى قائمة بالتطبيقات التي تظهر عند بدء التشغيل. لديك الآن خيار إزالة البرامج (علامة ناقص) ، إضافة البرامج (علامة زائد) ، أو استخدم مربع الاختيار لتأخير البرامج عند بدء التشغيل. نريد الإزالة ، لذلك سنستخدم علامة الطرح. إذا كنت مهتمًا بمعرفة المزيد عن الخيارات الأخرى ، فراجع مقالتنا على إضافة وإزالة عناصر بدء التشغيل على ماك كيفية إضافة أو إزالة أو تأخير عناصر بدء التشغيل على جهاز Macيمكن أن يؤدي وجود الكثير من عناصر تسجيل الدخول إلى زيادة وقت تمهيد جهاز Mac وتقليل أدائه. تولي مسؤولية بدء التشغيل لجهاز Mac أسرع! اقرأ أكثر .
- انقر على التطبيقات بشكل فردي لإبرازها (أو انقر مع الضغط على المفتاح لتحديد عدة) ثم اضغط على علامة ناقص مرة أخرى لإزالتها.
- يمكنك الآن إغلاق المستخدمين والمجموعات.
إزالة عناصر بدء التشغيل المخفية
بالإضافة إلى البرامج التي تتنافس على بدء التشغيل عند إطلاق جهاز الكمبيوتر الخاص بك ، هناك عمليات خفية قد تستنزف أداء النظام بصمت. بالنسبة للجزء الأكبر ، فإنها تميل إلى أن تكون وكلاء الترقية التي تحقق عند بدء تشغيل ما إذا كان لديك أحدث إصدار من البرنامج الخاص بهم.
من أجل الوصول إلى هذه ، هناك برامج خارجية مجانية يمكنك استخدامها. يجعل CCleaner العملية بسيطة للغاية ويزيل الحاجة إلى برنامج آخر:
- بعد إطلاق CCleaner ، انتقل إلى أدوات الجزء.
- انقر بدء من الخيارات الأربعة.
- من هذه النقطة ، سوف تظهر أي برامج بدء التشغيل المتبقية في قائمة. من خلال تمييز كل برنامج بنقرة واحدة ، يمكن للمستخدم إزالة أو تعطيل أي برامج غير ضرورية.
- لأية إزعاجات واضحة ، اختر إزالة البرامج ، وسوف تختفي من عملية بدء التشغيل.
تحميل: كلنر (مجانا)
ماك كاتالينا: محسن وجاهز للعمل
من خلال هذه التدابير الثلاثة البسيطة ، يجب أن يكون نظام التشغيل MacOS الجديد في أفضل حالاته. إذا لم تلبي هذه التقنيات الشريط ، فقد يحتاج جهاز Mac إلى تجربة أكثر تشددًا مثل SMC و PRAM / NVRAM إعادة تعيين كيفية القيام SMC و PRAM / NVRAM إعادة تعيين على جهاز Mac الخاص بكيمكن لإعادة ضبط SMC و PRAM / NVRAM مساعدة أي جهاز Mac ، بما في ذلك MacBook Pro و MacBook Air ، بسلاسة مرة أخرى. اقرأ أكثر . يمكن أن يستغرق إعداد نظامك القليل من الجهد في أول خطوة ، ولكنك ستكون في تجربة صحية وأكثر استقرارًا للمضي قدمًا.
جيمس هو كاتب شؤون الموظفين في MakeUseOf وعشاق الكلمات. بعد الانتهاء من شهادة البكالوريوس باللغة الإنجليزية ، اختار متابعة شغفه في جميع المسائل المتعلقة بالتكنولوجيا والترفيه ومجال الألعاب. إنه يأمل في الوصول إلى الآخرين وتثقيفهم ومناقشتهم عبر الكلمة المكتوبة.