الإعلانات
يمكن أن تكون الإشعارات مفيدة للغاية - تأكد من عدم تفويت أي بريد إلكتروني أو رسالة أو تذكير. من ناحية أخرى ، يعاني عدد قليل جدًا من الأشخاص من مشكلة إعداد إشعارات أجهزتهم الذكية بشكل صحيح. هذا يعني أن الأشياء المهمة غارقة في بحر من الإعلانات وتحديثات Pinterest غير المهمة.
اعتادت أجهزة الكمبيوتر المحمولة أن تكون آمنة من المشكلة ، لكن ذلك بدأ يتغير. قدمت مايكروسوفت مركز إعلام عالمي (مشهود له) إصدار Windows 10 يوم إصدار Windows 10: كل ما تحتاج إلى معرفتهسيتم إصدار النسخة النهائية من Windows في 29 يوليو ، لكن الكثير من الأشياء لا تزال غامضة. لقد قمنا بتجميع إجابات الأسئلة الأكثر شيوعًا حول Windows 10 وإصداره. اقرأ أكثر ، والآن أصبحت Google تستخدم أجهزة Chromebook الخاصة بها أيضًا.
هنا نلقي نظرة على كيفية إدارة إشعارات جهاز Chromebook بكفاءة.
تعطيل الإخطارات تماما
في بعض الأحيان تحتاج إلى تعطيل جميع الإخطارات. ربما لأنك تحاول التركيز على مشروع عمل مهم ، ربما لأنك تريد فقط تبرد مع يوتيوب اكتشف صوت الطبيعة على موقع يوتيوبالطبيعة هي أفضل دواء. يمكن للأصوات الطبيعية أن تقلل من القلق والتوتر والألم. إذا كنت تستمع إلى الموسيقى على YouTube أثناء العمل أو القيام بالأعمال المنزلية ، فاجعل أصوات الطبيعة جزءًا من يومك أيضًا. اقرأ أكثر ونسيان العالم الخارجي ، أو ربما لأنك تحاول تجنب Google Now ليخبرك بنتيجة اللعبة الرياضية التي قمت بتسجيلها لمشاهدتها لاحقًا.
لحسن الحظ ، جعلت Google من السهل تعطيل جميع الإشعارات.
انتقل ببساطة إلى مربع الإعلام في الزاوية السفلية اليسرى من شاشتك وانقر عليها. ستظهر لك جميع إخطاراتك التي لم يتم مسحها بعد.
أسفل قائمة الإخطارات ، سترى ثلاثة رموز. يبدو أحدها مثل الترس ، يتكون أحدهما من ثلاثة خطوط أفقية ، أحدها صورة لجرس مع خط قطري من خلاله.
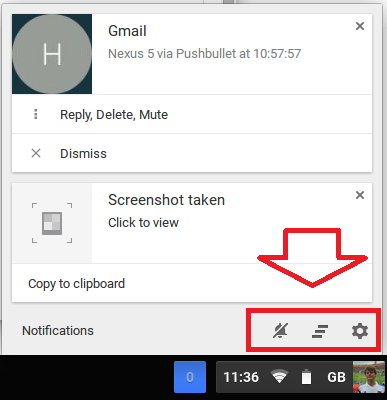
انقر على الجرس وسترى أنها تتحول إلى اللون البرتقالي. هذا هو! ستصبح الآن خاليًا من الإشعارات حتى تعيد تمكينها (وهو ما يمكنك فعله بالنقر على الجرس مرة أخرى وتحويله إلى اللون الرمادي).
(تلميح - لن تشاهد مربع الإشعارات إلا إذا كنت قد قرأت أو أخطأت الإشعارات المتاحة. إذا قمت بمسح جميع الإشعارات الموجودة بالنقر فوق الخطوط الأفقية الثلاثة ، يمكنك بسهولة إنشاء واحدة جديدة عن طريق التقاط لقطة شاشة (اضغط مع الاستمرار على CTRL و F5 / CTRL وزر Windows)).
إدارة إشعارات التطبيقات الفردية
بعض التطبيقات ستضايقك أكثر من غيرها. وبالمثل ، تعد إشعارات بعض التطبيقات أكثر أهمية من غيرها. تريد دائمًا التأكد من إعلامك بشأن رسائل البريد الإلكتروني الجديدة ، ولكن مع العلم أنك محرر نصوص جهاز Chromebook أربعة من أفضل محرري النصوص لجهاز Chromebookهل تفتقد إلى وجود محرر نصوص بسيط على نظام التشغيل Chromebook؟ على الرغم من إلغاء Google لتطبيقها الأصلي ، لا تزال هناك بدائل متاحة. اقرأ أكثر تم تحديثه إلى أحدث إصدار أقل أهمية.
لحسن الحظ ، توفر أجهزة Chromebook طريقة بسيطة لفصل الأشياء الحيوية عن البريد غير المهم.
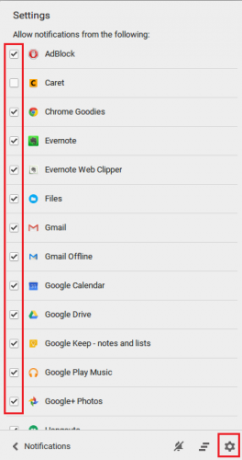
مرة أخرى ، ستحتاج إلى التوجه إلى مربع الإخطارات في أسفل الزاوية اليمنى. اتبع تلميحنا أعلاه إذا كنت لا تراه.
بدلاً من النقر على الجرس ، تحتاج هذه المرة انقر على أيقونة الترس. سيتيح لك الوصول إلى إعدادات مركز الإشعارات.
ستظهر قائمة بجميع التطبيقات التي قمت بتثبيتها على جهازك. لمنع تطبيق معين من إرسال تحديثات إليك ، ما عليك سوى إلغاء تحديد مربع الاختيار المجاور له.
ضع في اعتبارك أن بعض التطبيقات قد تستحق تركها ممكّنة بالنظر إلى قلة تضايقك.
إدارة إخطارات الموقع
في Chrome 42 ، قدمت Google أخيرًا إشعارات مواقع الويب إلى متصفح Chrome ، وبالتالي ، إلى أجهزة Chromebook. كان جزءًا من نفس التحديث الذي سمح به دمج Dropbox و OneDrive في تطبيق الملفات كيفية الوصول إلى Dropbox وملفات OneDrive على جهاز Chromebookمن الممكن الآن دمج حساباتك على OneDrive و Dropbox بسهولة مباشرة في التطبيق ، مما يتيح لك عرض ملفاتك دون الحاجة إلى استخدام العملاء المعنيين على الويب. اقرأ أكثر وجلبت تحديثات Google Now وإشعارات الطقس إلى App Launcher.
من الناحية العملية ، تسمح الميزة الجديدة لأي موقع ويب بإرسال إشعارات إليك مباشرةً إلى سطح المكتب ، حتى إذا لم يكن متصفح Chrome قيد التشغيل في ذلك الوقت. لا يتم تمكين الإشعارات تلقائيًا - عندما تزور موقعًا يدعمها لأول مرة ، ستتلقى رسالة مطالبة على الشاشة تسألك عما إذا كنت ترغب في تشغيلها.
قادت مواقع مثل eBay و Facebook و Pinterest الرسوم ، ولكن هناك الآن مواقع جديدة تشارك كل يوم. يمكن أن تصبح ساحقة بسرعة.
على جهاز Chromebook ، يمكن إدارتها من خلال إعدادات المتصفح في الوقت الحالي - على الرغم من أن التقارير المختلفة تشير إلى أنه من المحتمل أن يتغير في الإصدارات المستقبلية. افتح متصفح Chrome وانقر على الخطوط الأفقية الثلاثة في أعلى اليمين. ثم اضغط الإعدادات> إظهار الإعدادات المتقدمة> إعدادات المحتوى> الإعلامات.
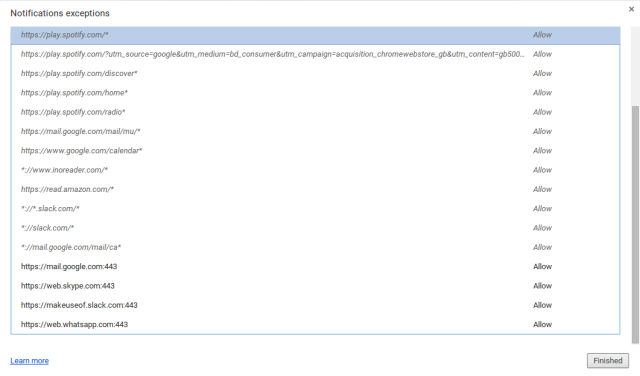
بمجرد الوصول إلى هناك ، يمكنك اختيار السماح لجميع المواقع بعرض إشعاراتها لك ، أو حظر جميع المواقع من عرضها ، أو إدارتها يدويًا.
بدائل الإخطار الأخرى
تعكس هذه التغييرات الجديدة رغبة Google الواضحة في تقريب تجربة Android وتجربة Chromebook من بعضهما البعض. ومع ذلك ، قد لا تزال ترغب في تعطيل جميع عروض إشعارات Google واستخدام تطبيق الطرف الثالث الذي تختاره بدلاً من ذلك.
غطينا بعض البدائل Pushbullet يضع الروبوت والكمبيوتر الشخصي على نفس الطول الموجياكتشف كيف يمكنك الحفاظ على مزامنة Android بشكل مثالي مع جهاز الكمبيوتر الخاص بك - ادفع إشعارات هاتفك إلى سطح المكتب الخاص بك ، وشارك الملفات ، وأكثر من ذلك بكثير! اقرأ أكثر بتفصيل كبير في الماضي. يعتبر اثنان من أفضلها Pushbullet و AirDroid على نطاق واسع.
سيشارك كلاهما إشعارات Android مباشرة مع جهاز Chromebook (وأي جهاز كمبيوتر آخر) ، بالإضافة إلى تقديم مجموعة من الميزات الأخرى مثل مشاركة الملفات والدردشة.
هل تحب إعداد Chromebook الجديد؟
ما رأيك في مركز إعلام Chromebook الجديد؟ هل أحببت ذلك؟ هل تجدها مفيدة أم تترك كل شيء معطلًا طوال الوقت؟
نود أن نسمع منك. دعنا نعرف أفكارك وملاحظاتك في التعليقات أدناه.
دان مغترب بريطاني يعيش في المكسيك. وهو مدير تحرير موقع شقيقة MUO ، كتل فك الشفرة. في أوقات مختلفة ، عمل كمحرر اجتماعي ومحرر إبداعي ومحرر مالي لـ MUO. يمكنك أن تجده يتجول في قاعة العرض في CES في لاس فيغاس كل عام (أيها الناس ، تواصلوا!) ، وهو يقوم بالكثير من المواقع خلف الكواليس...