الإعلانات
إذا لم تستخدم مسجل شاشة من قبل ، فإن حياتك على وشك أن تصبح أسهل بكثير. تسجيلات الشاشة هي أكثر من مجرد مقاطع فيديو مباشرة لما يحدث على شاشتك كيف تأخذ مقاطع الفيديو ولقطات الشاشة للألعاب في Windowsتريد توثيق تقدم لعبتك ، ولكن عندما تضغط على PrtSc على لوحة المفاتيح ، كل ما ستحصل عليه هو لقطة من سطح المكتب؟ إليك كيفية التقاط لقطات شاشة لألعاب الفيديو. اقرأ أكثر ، على الرغم من أن هذه يمكن أن تكون مفيدة بطرق متعددة.
يقوم معظم الأشخاص بتسجيل شاشاتهم لتوضيح كيفية القيام بشيء ما ، كما هو الحال في البرنامج التعليمي. يستخدم البعض الآخر التسجيلات لتوثيق التطبيقات ومواقع الويب المعطلة حتى يتمكن أي شخص من المساعدة في استكشاف الأخطاء وإصلاحها. يستخدم بعض الأشخاص حتى مسجلات الشاشة المخفية للقبض على نشاط الدخيل والتحقق منه.
إليك ثلاث أدوات مفيدة بشكل خاص وكيفية إعداد كل منها ، على الرغم من أنك لا تحتاج إلى كل منها الثلاثة. اختر الشخص الذي تعتقد أنه سيفي باحتياجاتك.
1. مسجل خطوات المشكلة
واحدة من أكثر ميزات لا يحظى بالتقدير في Windows 6 ميزات نظام تشغيل Windows التي لا تحظى بالتقديرهناك الكثير من ميزات Windows التي تستخدمها كل يوم ، ولكن ربما لم تشاهدها من قبل. دعونا نعطي هذه الأدوات المستخرجة بعض التقدير. اقرأ أكثر هي أداة مخفية تأتي مع نظام التشغيل. في الواقع إنه كذلك ميزة كانت موجودة منذ Windows 7 5 ميزات Windows 7 التي لا تعرفها موجودةيحتوي Windows 7 على العديد من الميزات غير المعروفة. نسلط الضوء هنا على تلك الأكثر إثارة للإعجاب التي يمكن أن تعزز إنتاجيتك وتعميق حبك لـ Windows 7. اقرأ أكثر ويسمى مسجل خطوات المشكلة (أو مجرد Steps Recorder في Windows 8 و 10).
كما قد تتمكن من التخمين من اسمها ، فإن الأداة تهدف إلى تسهيل العرض عليك سلسلة الخطوات المتخذة التي تؤدي إلى مشكلة معينة ، مثل رسالة خطأ أو تطبيق يصطدم. يمكن استخدامه أيضًا لتوضيح الخطوات اللازمة لحل المشكلة.

لبدء التشغيل ، افتح قائمة ابدأ ، واكتب مسجل خطوات، وحدد مسجل خطوات المشكلة (في Windows 7) أو مسجل الخطوات (في Windows 8 و 10). بمجرد إطلاقها ، كل ما عليك فعله هو النقر فوق بدء التسجيل لتبدأ.
أثناء التسجيل ، ستتتبع الأداة جميع نقرات الماوس. تؤدي كل نقرة بالماوس إلى إنشاء لقطة شاشة بالإضافة إلى وصف نصي للمكان الذي ينقر فيه الماوس. يمكنك أيضًا إضافة تعليقات إلى كل خطوة ، تصف ما قمت به أو لماذا فعلت ذلك.

انقر أوقف التسجيل إلى النهاية. يؤدي هذا إلى إنشاء معاينة لجميع الخطوات التي اتخذتها وجميع التعليقات التي قدمتها. إذا كنت سعيدًا ، يمكنك ذلك حفظ كملف ZIP يمكنك إرساله للآخرين. يحتوي ملف ZIP على ملف MHT واحد ، وهو ملف HTML خاص مع لقطات الشاشة المضمنة ولا يحتاج إلى أي أدوات خاصة لقراءتها.
كن على علم أن الأداة ، افتراضيًا ، تحدد عدد الخطوات بـ 25. إذا كنت بحاجة إلى أكثر من ذلك ، يمكنك تغيير الرقم إلى ما تريده في إعدادات الأداة.
الالتقاط المخفي هي أداة مجانية تابعة لجهة خارجية تكاد تكون معاكسة تمامًا لـ Problem Steps Recorder أعلاه. بدلاً من استهداف مساعدتك في تحرّي الخلل وإصلاحه أو تمكينك من مساعدة شخص آخر في تحرّي الخلل وإصلاحه ، فإن الهدف الرئيسي هو تتبع ما يفعله المتسلل على نظامك.
بواسطة الدخيل ، لا نعني قراصنة الإنترنت الذين يتحكمون بطريقة ما في الماوس ولوحة المفاتيح من بعيد (على الرغم من أن هذا استطاع يمكن استخدامها لذلك). نحن نتحدث بشكل أساسي عن وقت الابتعاد عن جهاز الكمبيوتر الخاص بك وقفزات شخص دون إذن منك.
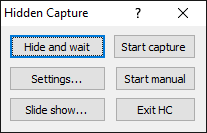
بمجرد التثبيت ، كل ما عليك فعله هو تشغيل Hidden Capture. تنبثق قائمة حيث يمكنك اختيار بدء الالتقاط أو البدء اليدوي أو إخفاء والانتظار أو تغيير الإعدادات. بغض النظر ، يجلس البرنامج في الخلفية ولن يكون قابلاً للاكتشاف في علبة النظام أو شريط المهام ، ولكنه سيظهر في مدير المهام للأسف.
لإيقاف الالتقاط ، سيتعين عليك إدخال كلمة مرور فارغة افتراضيًا. إذا تم إدخال كلمة مرور غير صحيحة ، فسيستمر التسجيل.
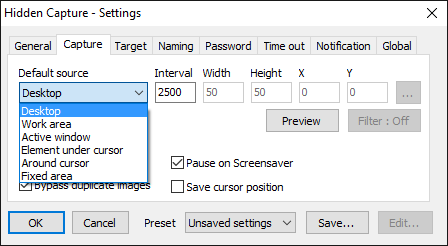
يحتوي على ستة مفاتيح اختصار قابلة للتكوين لأشياء مثل بدء أو إيقاف التسجيلات واختيار نوع وضع التسجيل الذي تريده (سطح المكتب ، النافذة النشطة ، العنصر تحت المؤشر ، إلخ). يمكنك أيضًا تعيين فاصل الالتقاط التلقائي (الافتراضي إلى 2.5 ثانية) ، وتنسيق لقطات الشاشة (إما PNG أو JPG) ، والمجلد الوجهة.
بالطبع ، يمكنك بسهولة استخدام Hidden Capture للاستخدامات غير المراقبة. قم بتشغيله ، وسجل مجموعة من الخطوات التوضيحية ، ثم أغلقه. تادا! لديك الآن سلسلة من لقطات الشاشة التي توضح كيفية القيام بشيء ما. إنه في الواقع متعدد الاستخدامات. الجانب السلبي الوحيد هو عدم وجود وثائق ، لكنها بسيطة بما يكفي للاستخدام.
مثل الالتقاط المخفي ، لقطة شاشة تلقائية هي أداة مجانية تابعة لجهة خارجية تجلس في الخلفية ودعنا نبدأ في التقاط لقطات شاشة دورية كلما احتجت إليها. على عكس Hidden Capture بالرغم من ذلك ، فإن Automatic Screenshotter ليس لديها نية في أن تكون تطبيقًا سريًا أو مخفيًا. يعيش بوضوح في علبة النظام.
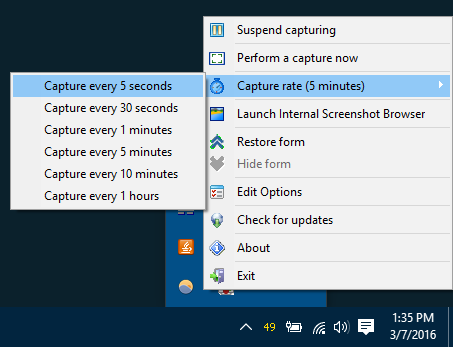
لكن ما يميز هذه الأداة هو أنها لا تنتج لقطات شاشة على فترات زمنية محددة. بدلاً من ذلك ، يستخدم خوارزمية - بناءً على قواعد وإعدادات معينة - لتحديد متى يجب أخذ لقطة شاشة. لا يقتصر هذا على تقليل عدد الإطارات غير الضرورية ، ولكنه يضمن عدم تفويت أي خطوات مهمة.
على سبيل المثال ، لن تلتقط لقطة شاشة إذا لم تتغير الشاشة كثيرًا منذ آخر لقطة شاشة. لن يلتقط صورًا للتطبيقات التي أضفتها إلى قائمته السوداء. خيار آخر هو أنه يمكن التركيز بشكل صارم على البرامج في القائمة البيضاء. أو يمكنك تعطيل هذه القواعد إذا كنت لا تهتم بها.

يحتوي Automatic Screenshotter أيضًا على إعداد يمنعك من نفاد مساحة القرص الصلب. عندما يتم الوصول إلى الحد الأقصى - إما على عدد لقطات الشاشة الإجمالية أو على مقدار المساحة المستخدمة - سيتم حذف أقدم واحدة قبل إنشاء واحدة جديدة.
بشكل عام ، إنه مفيد حقًا. بالإضافة إلى ذلك ، تتم صيانته من قبل Donation Coder ، وهو مجتمع يعمل على إنشاء برامج مجانية ونظيفة بنسبة 100٪ لأكثر من 10 سنوات ، بتمويل من أي شيء بخلاف تبرعات المستخدمين. لا داعي للقلق بشأن البرامج الضارة أو أي شيء من هذا القبيل.
طرق أخرى لتسجيل شاشتك
تقليديا ، إذا كنت ترغب في تسجيل شاشتك ، فسيتعين عليك استخدام أداة تقوم بذلك يسجل شاشتك كفيديو إظهار ، لا تخبر! أفضل 3 أدوات مجانية لتسجيل الشاشة لنظام التشغيل Windowsيقولون أن الصورة تساوي ألف كلمة ، لذلك يجب أن يكون الفيديو لا يقدر بثمن - وهناك أوقات يكون فيها الفيديو أكثر ملاءمة وفعالية من الكلمات البسيطة. شاشة تسجيل ، معروفة أيضًا ... اقرأ أكثر . الجوانب السلبية ذات شقين: تحتاج إلى كمبيوتر قوي لالتقاط سلس وملفات الفيديو أكبر بكثير من لقطات الشاشة.

ومع ذلك ، إذا كنت ترغب في تسجيل شاشتك ، فإننا نوصي تمامًا OBS Studio على كل أداة أخرى متاحة حاليًا. إنه مجاني 100٪ ، ومفتوح المصدر ، مع الكثير من الميزات المتقدمة ، ويستخدمه الآلاف حول العالم. إنه في الواقع للبث المباشر ، ولكن لديه خيار تسجيل فيديو محلي ، لذا استخدمه بدلاً من ذلك.
أو يمكنك تسجيل الشاشة مباشرة كملف GIF كيفية إنشاء مقاطع فيديو سريعة ورسوم متحركة GIF من لقطات الشاشة (ولماذا)شيء واحد يعرفه معظم الناس من قراءة أنواع الوثائق المليئة بلقطات الشاشة هو: إنه ممل. صور GIF المتحركة ومقاطع الفيديو القصيرة للشاشة أفضل. هنا لماذا - وكيف - لجعلها. اقرأ أكثر ، وهو حل وسط جيد بين مقاطع الفيديو (أحجام الملفات الكبيرة) ولقطات الشاشة الفردية (غير ملائم للعرض بالتتابع). LICEcap هو برنامج مجاني يعالج كل هذا من أجلك. في الواقع ، إذا كنت تريد إنشاء صور GIF للشاشة ، فلا توجد أداة أخرى أفضل.
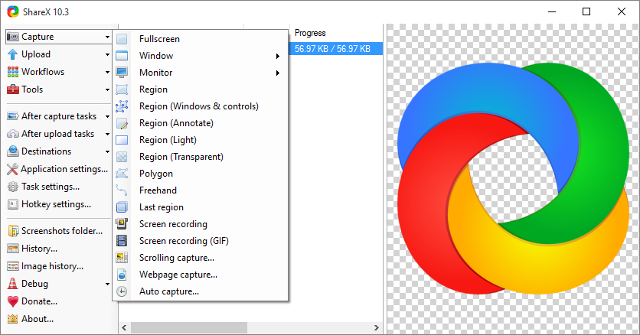
أو يمكنك استخدام أداة لقطة شاشة أكثر الكل في واحد ، مثل ShareX أو جينغ. يمكن أن تأخذ هذه لقطات شاشة دورية في فترات زمنية محددة ، ولكن يمكنها أيضًا التقاط لقطات شاشة يدوية ، ولقطات شاشة المشاركة التلقائية والتحميل التلقائي ، وجميع أنواع الأشياء الأخرى. تحقق من جولتنا من أفضل أدوات لقطة الشاشة مقارنة أفضل 4 أدوات لإنشاء لقطات شاشةCTRL + SHIFT + 4. ثلاثة مفاتيح - هذا كل ما تحتاجه للحصول على لقطات شاشة مثالية. لا تحتاج إلى أن تكون متاعب! جرب أدوات التقاط الشاشة المتقدمة هذه ولن تنظر إلى الوراء أبدًا. اقرأ أكثر لمزيد من مثل هذه.
ولكن إذا كنت تريد الالتقاط خطوة بخطوة ، فمن المحتمل أنك ستحتاج إلى استخدام مشكلة تسجيل المشكلة (لاستكشاف الأخطاء وإصلاحها) أو الالتقاط المخفي (للمراقبة) أو لقطة الشاشة التلقائية (بشكل عام استعمال). يعتمد الخيار المناسب لك على ما تحتاج إلى القيام به.
ما الأداة التي تعتقد أنها الأكثر فائدة؟ أو هل تعتقد أنها لا تستحق استخدامها على الإطلاق؟ هل هناك أي شيء آخر فاتنا؟ شاركنا أفكارك في التعليقات!
جويل لي لديه بكالوريوس. في علوم الكمبيوتر وأكثر من ست سنوات من الخبرة في الكتابة المهنية. وهو رئيس تحرير MakeUseOf.


