الإعلانات
لذا اشتريت جهاز Mac جديدًا... والآن ماذا؟ حان الوقت لإعداده والاستعداد له. بالنسبة للجزء الأكبر ، كل ما تحتاجه جاهز للذهاب. ولكن هناك بعض الأشياء التي يجب عليك التأكد من القيام بها قبل البدء في استخدام جهاز Mac الخاص بك بشكل منتظم.
على الرغم من أن جميع هذه المهام اختيارية ، نوصي بالاطلاع عليها جميعًا للتأكد من حصولك على أقصى استفادة من جهاز الكمبيوتر الجديد. سنبدأ بالأساسيات ، ونفترض أن هذا هو جهاز Mac الأول.
إذا كنت تستبدل جهاز Mac قديمًا ، فربما تريد ذلك قم باستعادة نسخة Time Machine الاحتياطية واستمر كما كنت 3 طرق لاستعادة البيانات من النسخ الاحتياطي آلة الزمنفيما يلي عدة طرق لكيفية استعادة Mac الخاص بك باستخدام Time Machine ، بما في ذلك ما يجب القيام به حيال "البحث عن النسخ الاحتياطية لآلة الوقت". اقرأ أكثر .
ضبط التمرير
واحد من أغرب الأشياء حول أجهزة Mac 8 إزعاج Mac OS X (نعم ، إنها موجودة!) تم حلهاأجهزة كمبيوتر Mac OS X هي نموذج البساطة وسهولة الاستخدام. اقرأ أكثر هي ميزة "التمرير الطبيعي" من Apple. في معظم الحالات ، يتبع شريط التمرير أصابعك على لوحة التتبع أو عجلة التمرير على الماوس. مع التمرير الطبيعي ، يكون العكس هو الصحيح
الصفحة يتبع التمرير الخاص بك. إنه عكس ما تتوقعه تمامًا. إنه يحاكي التمرير على الهاتف الذكي ، ولكن يمكن أن يشعر بالغرابة على جهاز الكمبيوتر.
إذا كنت تريد تغيير هذا ، فانتقل إلى قائمة التفاح في الزاوية العلوية اليسرى من الشاشة ، ثم انقر فوق تفضيلات النظام و لوحة التتبع. في ال قم بالتمرير والتكبير القسم ، قم بإلغاء تحديد "اتجاه التمرير: طبيعي" لإيقاف هذا على جهاز Macbook. في ال تفضيلات النظام جزء ، حدد الفأر وقم بإلغاء تحديد الخيار للتأكد من أن عجلة التمرير تتصرف بالطريقة التي تريدها.
الآن بعد أن قمنا بإعداد ذلك ، يمكننا الذهاب إلى الصواميل والمسامير للحصول على كل شيء آخر جاهزًا.
قم بتشغيل التحديثات
ربما سيُطلب منك القيام بذلك عند تشغيل جهاز Mac الخاص بك لأول مرة ، ولكن هذا لا يضر بالتحقق مرة أخرى. انقر على قائمة التفاح في الزاوية العلوية اليسرى من الشاشة ، ثم انقر فوق موافق متجر التطبيقات. في ال التحديثات قسم من النافذة التي تظهر ، سترى شارة برقم إذا كان هناك أي تحديثات لم تقم بتشغيلها بعد.
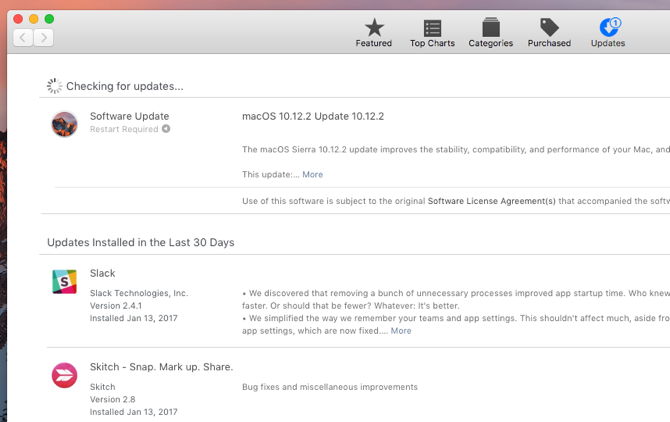
لماذا يجب تشغيل التحديث على الفور؟ إذا كنت تستخدم إصدارًا من macOS ، فلن تحصل على جميع أفضل الميزات التي يقدمها. تصحيحات الأمان وإصلاح الأخطاء والتحديثات الصغيرة الأخرى تأتي مع تحديثات النظام أيضًا. من الأفضل تشغيل هذه التحديثات بمجرد رؤيتها.
إذا كنت تريد القيام بهذه الأشياء تلقائيًا ، فانتقل إلى قائمة التفاح، ثم حدد تفضيلات النظام و متجر التطبيقات. حدد أنواع التحديثات التي تريد تنزيلها وتثبيتها تلقائيًا.
قم بإعداد النسخ الاحتياطية
تحتاج إلى عمل نسخة احتياطية من جهاز الكمبيوتر الخاص بك. قد يبدو الأمر صعبًا ، وقد تعتقد أنه ليس لديك أي شيء يمكن استبداله به ، ولكن ثق بي. حتى إذا اشتريت جهاز كمبيوتر جديد وحمّلت بعض الموسيقى عليه ، فإن فعل كل ذلك مرة أخرى هو ألم بعد فشل محرك الأقراص الصلبة 5 علامات تحذيرية SSD الخاص بك على وشك الانهيار والفشلهل أنت قلق من أن قرص SSD الخاص بك سيتعطل ويتعطل ويأخذ جميع بياناتك معه؟ ابحث عن هذه العلامات التحذيرية. اقرأ أكثر .
إذا كنت تستخدم جهاز Mac الخاص بك لتخزين مستندات العمل أو الصور أو أي شيء آخر مهم ، فستحتاج إلى التأكد من تشغيل النسخ الاحتياطية بشكل مضاعف.
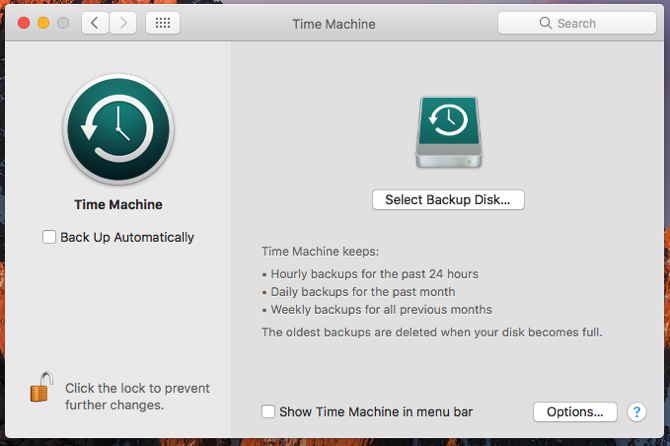
جهاز Mac الخاص بك يأتي مع حل نسخ احتياطي بسيط يسمى Time Machine التقسيم واستخدام القرص الصلب الخاص بك آلة الزمن لتخزين الملفات أيضاإذا كان محرك الأقراص الثابتة في Mac صغيرًا ومحرك الأقراص الصلبة Time Machine كبيرًا ، فقد يكون من المفيد استخدام محرك الأقراص لأغراض النسخ الاحتياطي والتخزين. اقرأ أكثر ، والتي ستكون كافية لمعظم المستخدمين. يوجد العديد من خيارات النسخ الاحتياطي المحلي 5 حلول Mac Backup المحلية التي ليست آلة الزمنهناك الكثير من خيارات النسخ الاحتياطي لنظام التشغيل Mac ، والعديد منها يحتوي على ميزات لا يستطيع تطبيق النسخ الاحتياطي الافتراضي من Apple منافستها. اقرأ أكثر ، وعلى الأقل العديد من مزودي النسخ الاحتياطي السحابي. كنت أستعمل CrashPlan لسنوات عديدة ، وأعطيها توصيتي المخلصة. إنه سهل الإعداد ، ولن تضطر إلى لمسه لسنوات ما لم تكن بحاجة إلى استعادة الملفات القديمة.
يجب أن تفكر أيضًا النسخ الاحتياطي في مكانين على الأقل الحل النهائي للنسخ الاحتياطي الثلاثي لجهاز Mac الخاص بك [Mac OSX]بصفتك المطور هنا في MakeUseOf وكشخص يكسب دخله بالكامل من العمل عبر الإنترنت ، فمن الإنصاف القول بأن جهاز الكمبيوتر والبيانات الخاصة بي مهمة للغاية. تم إعدادهم بشكل مثالي للإنتاجية باستخدام ... اقرأ أكثر … فقط في حالة!
تكوين لوحة التتبع الخاصة بك
إذا كنت تستخدم جهاز Macbook ، فستحتاج إلى التأكد من أن لوحة التتبع تتصرف بالطريقة التي تريدها. هناك العديد من الخيارات المختلفة التي يمكنك تمكينها ، لذلك سنلقي نظرة سريعة عليها هنا. الأساسيات في لوحة التتبع> Point & Click نافذة تفضيلات النظام.
هنا ، يمكنك تمكين Force Click إذا كان لديك جهاز Mac أحدث ، فاضبط طريقة النقر بزر الماوس الأيمن (انقر باستخدام اثنين أصابع أو اضغط في الزاوية السفلية) وتغيير القوة التي يستغرقها للنقر وسرعة تتبع الخاص بك المؤشر.
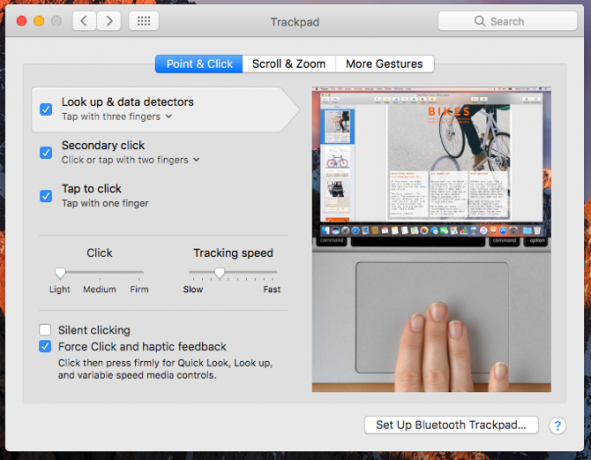
معظم الخيارات تفسر نفسها إلى حد ما ، وإذا لم تكن كذلك ، فإن مقاطع الفيديو المصاحبة ستوضح ما تقوم بتعديله. ال قم بالتمرير والتكبير و المزيد من الإيماءات تمنحك الأجزاء العديد من الخيارات لكيفية التفاعل مع لوحة التتبع. هذه يمكن أن توفر لك الوقت ، و حتى أجهزة سطح المكتب iMacs و Mac Pros تستفيد من إضافة الإدخال باللمس لماذا يعمل OS X بشكل أفضل مع لوحة التتبعفي حين ركزت Microsoft على جلب تقنية شاشة اللمس إلى سطح المكتب ، واصلت Apple تحسين النهج الأكثر تقليدية القائم على المؤشر. اقرأ أكثر .
قم بتخصيص هذه الخيارات ، وستكون أكثر قدرة على التفاعل مع أنواع مختلفة من الملفات والصور مباشرة من لوحة التتبع. يمكن أن تكون هذه مفيدة للغاية لجعل العمليات المعقدة أسرع بكثير.
قم بإعداد الأمان
سواء كان لديك شاشة قفل وكلمة مرور في الماضي أم لا ، يجب عليك بالتأكيد إعداد واحدة الآن. إذا قام شخص ما بإمساك جهاز Mac الخاص بك من على طاولة في مقهى ، أو تركته في جيب طائرة ، فأنت لا تريد منح أي شخص يجده الوصول المجاني إلى كل شيء على جهاز الكمبيوتر الخاص بك.
لحسن الحظ ، من السهل حقًا إضافة كلمة مرور إلى جهاز الكمبيوتر الخاص بك. حتى سطح المكتب يجب أن يكون محميًا بكلمة مرور.
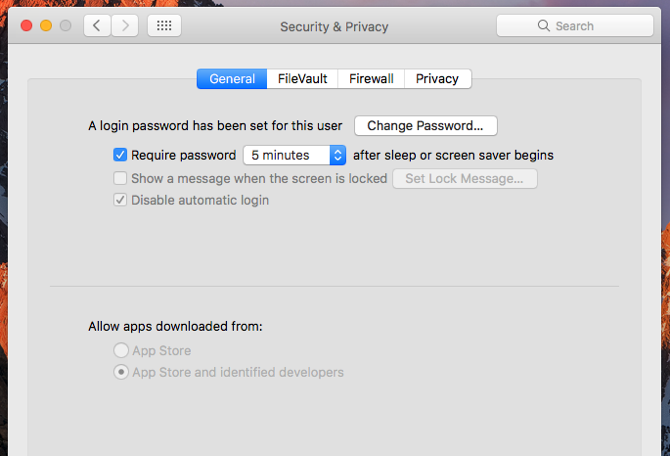
اذهب إلى تفضيلات النظام> الأمان والخصوصية، وحدد "طلب كلمة المرور بعد 5 دقائق من بدء النوم أو شاشة التوقف". يمكنك تغيير عدد الدقائق إذا أردت وقتًا أطول أو أقل قليلاً. بعد ذلك ، ستحتاج إلى إدخال كلمة مرور المستخدم (التي قمت بتعيينها عند فتح الكمبيوتر لأول مرة) لإلغاء قفل جهاز Mac.
بينما كنت في الأمانة و أمبير؛ خصوصية الشاشة ، انقر فوق جدار الحماية علامة التبويب وتأكد من تنشيط جدار الحماية الخاص بك أيضًا.
مزامنة جهاز iPhone أو iPad
إذا كان لديك جهاز iPhone أو iPad ، فسترغب في مزامنته عاجلاً وليس آجلاً ، فقط للتأكد من أنه تم إعداده بالكامل عندما تريد استخدامه. بالنسبة للجزء الأكبر ، الأمر بسيط مثل توصيل جهازك بالكمبيوتر وفتح iTunes. قد تضطر إلى إدخال رمز المرور الخاص بك للسماح بالمزامنة.
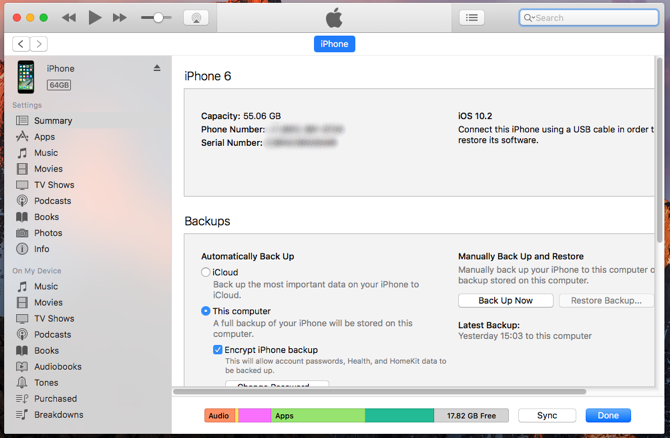
بمجرد ظهور جهازك في iTunes ، انقر فوق الرمز في الشريط العلوي. انقر على "هذا الكمبيوتر" ضمن "النسخ الاحتياطي تلقائيًا" إلى إجراء نسخ احتياطي لهاتفك كيفية عمل نسخة احتياطية من iPhone و iPadهل تتساءل عن كيفية عمل نسخة احتياطية لجهاز iPhone الخاص بك؟ إليك دليلنا البسيط للنسخ الاحتياطي لجهاز iPhone الخاص بك باستخدام iCloud أو iTunes. اقرأ أكثر إلى جهاز Mac الجديد. ضرب الآن تزامن أسفل أدناه. سيتم نسخ هاتفك احتياطيًا ، وسيتم نقل أي ملفات أخرى أخبرت iTunes بمزامنتها.
إذا كنت تريد مزامنة جهازك لاسلكيًا ، فاتركه متصلاً وحدده قم بالمزامنة مع iPhone (أو iPad) عبر Wi-Fi في الأسفل في نافذة iTunes.
إضافة حسابات إنترنت
هذه خطوة اختيارية ، وما إذا كنت تأخذها تعتمد على مدى المزامنة التي تريدها لجهاز Mac الخاص بك وحساباتك المختلفة عبر الإنترنت. إذا كنت تريد أن ترى تقويم Google الخاص بك في تطبيق التقويم ، أو جهات اتصال LinkedIn الخاصة بك في تطبيق جهات الاتصال ، فستحتاج إلى إضافة هذه الحسابات إلى macOS.
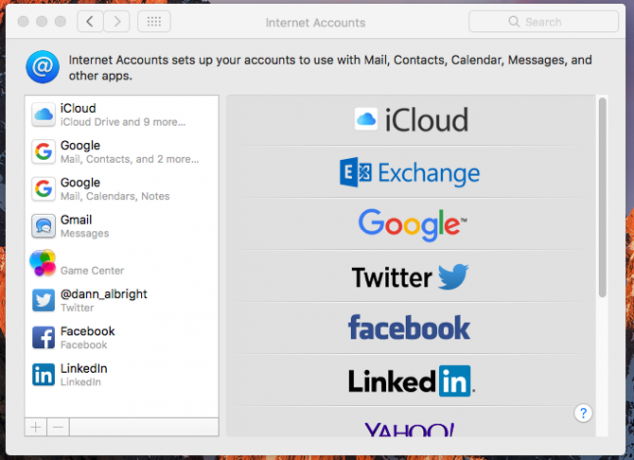
للقيام بذلك ، انتقل إلى تفضيلات النظام> حسابات الإنترنت. انقر على نوع الحساب الذي ترغب في إضافته ، وأدخل بيانات اعتمادك ، ثم انقر التالى. ستوجهك مربعات الحوار خلال العملية. هذا دائمًا شيء يمكنك تغييره لاحقًا ، لذلك لا تقلق بشأنه كثيرًا الآن.
تنزيل التطبيقات الأساسية
الآن بعد أن انتهيت من كل هذا ، حان الوقت للوصول إلى الجزء الممتع: تنزيل التطبيقات! يعد متجر Mac App Store مكانًا رائعًا للبدء. ضرب قائمة التفاح، ثم حدد متجر التطبيقات وابدأ البحث عن تطبيقاتك المفضلة. نوصي هذه التطبيقات الهامة التي يجب تثبيتها هل اشتريت جهاز Mac الأول؟ قم بتثبيت هذه التطبيقات الخمسة عشر فورًابعد الانتهاء من الإعجاب به من الخارج الأنيق اللامع ، حان الوقت للبدء في أعمال تثبيت التطبيقات على جهاز Mac الجديد الخاص بك. اقرأ أكثر ، ولكن لكل شخص تفضيلاته الخاصة.
أمسك ببعض الألعاب (على الرغم من ذلك على الأرجح) ليس من متجر التطبيقات لماذا يجب عليك تجنب شراء الألعاب من متجر تطبيقات Macلا يحتوي متجر Mac App Store على شمعة في نفس المتجر الذي يستخدمه مستخدمو iPhone و iPad لإهمال التطبيقات والألعاب وعمليات الشراء داخل التطبيق. اقرأ أكثر )، بعض أدوات الإنتاجية 15 تطبيقًا لا بد منه لمن يقضون اليوم كله على جهاز Macلدينا قائمة بأفضل تطبيقات Mac تلبي بالفعل جميع أنواع المستخدمين ، ولكن لدينا اليوم مجموعة من التطبيقات التي تستهدف بشكل مباشر أولئك الذين يتم لصقهم على أجهزة MacBooks و iMacs الخاصة بهم ... اقرأ أكثر وخدمة الاستماع إلى الموسيقى المفضلة لديك ومضاد للفيروسات. سيكون لديك فكرة جيدة عن التطبيقات التي تحتاجها ، والآن بعد أن أصبح جهاز Mac الخاص بك جاهزًا للعمل ، يمكنك الخروج والحصول عليها.
للحصول على قائمة كبيرة من تطبيقات Mac الأساسية لمجموعة من الاستخدامات ، تحقق من ذلك قائمتنا الكبيرة لبرامج Mac الموصى بها أفضل تطبيقات Mac لتثبيتها على MacBook أو iMacهل تبحث عن أفضل التطبيقات لجهاز MacBook أو iMac؟ إليك قائمتنا الشاملة لأفضل التطبيقات لنظام macOS. اقرأ أكثر .
ماذا تحتاج أن تفعل؟
بمجرد الانتهاء من هذه الخطوات الثماني ، سيكون جهاز Mac الجديد جاهزًا للعمل. لقد تم تخصيصه حسب رغبتك ، وهو يقوم بعمل نسخة احتياطية من ملفاتك ، وهو آمن ، ولديه بعض البرامج الجديدة لمساعدتك على البدء. يجب أن يكون هذا كل ما تحتاجه للاستخدام اليومي. وإذا كنت بحاجة إلى أكثر من ذلك ، فربما تعرف بالفعل مكان العثور عليه.
إذا كنت قادمًا من Windows ، فقد تجد موقعنا دليل مستخدمي Mac لنظام التشغيل Windows مفيد دليل سريع لاستخدام ماك لمستخدمي ويندوزيجب أن يعرف كل مستخدم لنظام Windows أساسيات العمل على جهاز Mac. إليك دليل سريع لمساعدة القادمين الجدد من Mac على إيجاد طريقهم. اقرأ أكثر جدا.
ماذا تحتاج أيضًا لتجهيز Mac؟ هل هناك أي تطبيقات أو إعدادات توصي بها؟ شارك نصائحك وأسئلتك في التعليقات أدناه!
دان هي إستراتيجية المحتوى واستشاري التسويق الذي يساعد الشركات على توليد الطلب والعملاء المتوقعين. كما يكتب عن الاستراتيجية وتسويق المحتوى في dannalbright.com.
