الإعلانات
لقد قطع Google Drive شوطًا طويلاً من كونه متصلاً ومحرر المستندات على الإنترنت فقط. يحتوي Drive على بعض الميزات الأصلية التي تجعله أداة PDF ممتازة ، ولكن تطبيقات Drive التابعة لجهة خارجية متوافقة تزيد من فائدته ووظائفه.
دعونا نلقي نظرة على عشر طرق رائعة يمكنك من خلالها جعل Google Drive يعمل من أجلك.
لحسن الحظ ، يأتي Google Drive مزودًا ببعض الميزات الرائعة للتعامل مع إدارة PDF. قبل أن تبحث عن أي إضافات لتحرير Google Drive PDF ، تحقق جيدًا لمعرفة ما إذا لم تكن ميزة بالفعل.
1. حفظ إلى Google Drive من Chrome
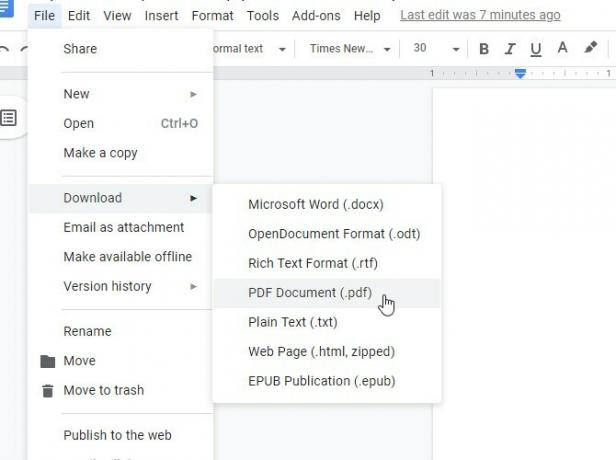
بينما يعد Chrome عارضًا رائعًا لقوات الدفاع الشعبي ، فإنه يمكن أيضًا حفظ ملفات PDF في Google Drive. لا تحتاج حتى إلى فتح Drive. عارض PDF يعالج كل شيء.
للقيام بذلك ، نحن بحاجة إلى اتخاذ مسار فريد من نوعه. افتح الملف في عارض Google Drive PDF ، ثم انظر أعلى الصفحة التي توجد بها عناصر التحكم الإضافية. إذا لم تشاهد عناصر التحكم ، فحرك الماوس إلى أعلى الصفحة.
على الرغم من أنه قد تميل إلى النقر فوق زر التنزيل ، لا ؛ بدلا من ذلك ، انقر فوق طباعة زر. تحت ال المكان المقصود الفئة ، حدد حفظ في Google Drive. ثم اضغط طباعة.
سيقوم Chrome بتحميل ملف PDF على Google Drive. قد يستغرق الأمر بعض الوقت لتحميل ملفات أكبر ، لذلك لا تحاول الإغلاق خارج المطالبة إذا بدا أنها تتجمد. لا تقلق لن تطبع المستند.
2. البحث باستخدام التعرف الضوئي على الحروف (OCR)
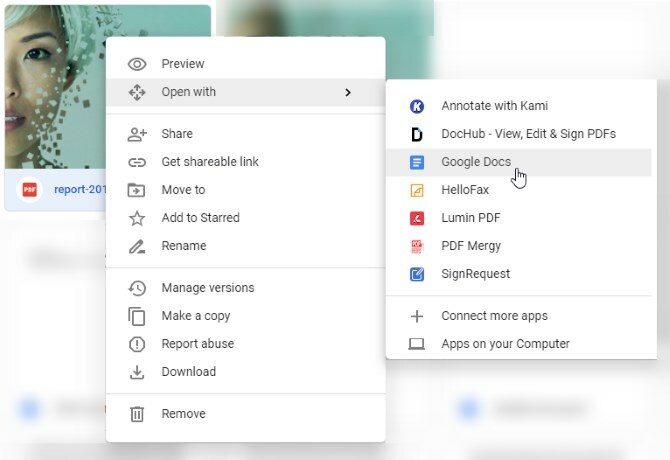
OCR هي تقنية تأخذ نصًا من الصور وملفات PDF وتحولها إلى مستند قابل للبحث وقابل للتحرير.
لاستخدام OCR في Google Drive ، انقر بزر الماوس الأيمن على PDF ، ثم فتح مع> مستندات جوجل. بمجرد فتحه بتنسيق محرّر مستندات Google ، احفظه مرة أخرى ، وستحصل على مستند قابل للبحث.
3. تصدير أي مستند إلى ملف PDF
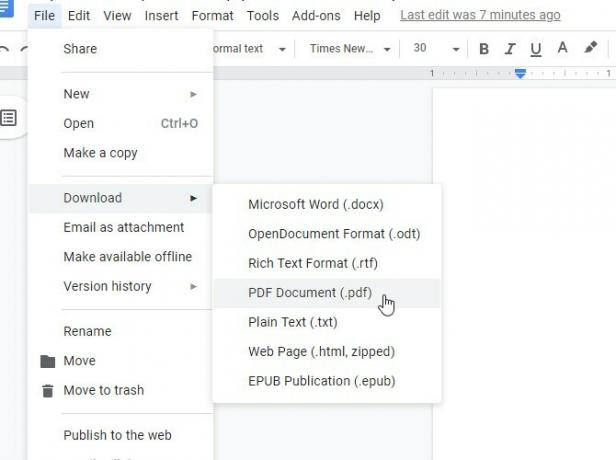
إذا كان لديك مستند Google وترغب في تحويله إلى PDF ، افتح المستند في محرّر المستندات. بمجرد أن يفتح ، انقر فوق ملف> تحميل> وثيقة PDF.
4. مسح المستندات ضوئيًا في ملف PDF باستخدام تطبيق الجوّال
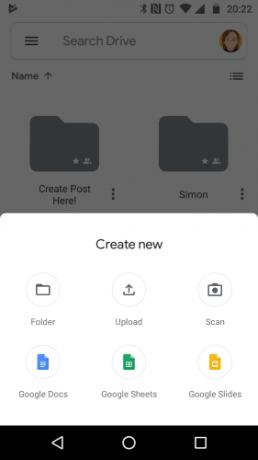
يعد حفظ المعلومات المادية إلى السحابة ميزة عظيمة للتخلص من الورق ، خاصة مع تقنية التعرف الضوئي على الحروف من Google Drive. إذا كنت بحاجة إلى نسخ احتياطية للإيصالات أو المستندات المهمة ، يمكنك التقاط صورة لها وتحويلها تلقائيًا إلى ملف PDF.
للبدء ، قم بتنزيل وفتح تطبيق Drive. ثم ، اضغط على أيقونة زائد الذي يظهر فوق عناصر التحكم. في النافذة المنبثقة التي تظهر ، انقر فوق تفحص. التقط صورة فوتوغرافية لما تريد مسحه ، وسيقوم Drive بتحويله تلقائيًا إلى ملف PDF.
بعد التقاط الصورة ، سترى بعض خيارات التعديل في الزاوية العلوية اليمنى. تسمح لك علامة الجمع الموجودة في أسفل اليسار بوضع عدة صور مع بعضها وتحميلها كملف PDF واحد. عندما تكون راضيًا عن الصورة ، اضغط على علامة الاختيار في الزاوية اليمنى السفلى للتسمية ، واحفظ المستند في Google Drive.
إذا بدا مسح المستندات ضوئيًا لإنشاء نسخ احتياطية رقمية فكرة رائعة ، فتأكد أيضًا من ذلك ZipScan التي يمكن أن تفحص المستندات الخاصة بك في ثوان.
تحميل: Google Drive لنظام التشغيل Android (مجانا)
5. التعليق على ملفات PDF باستخدام تعليقات Google Drive
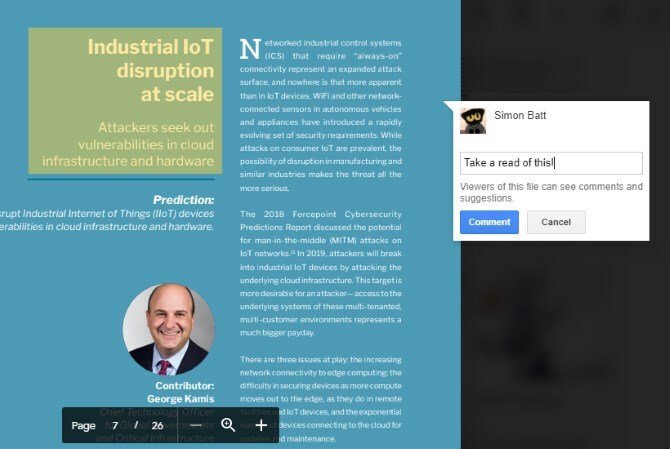
أضافت Google مؤخرًا القدرة على تمييز ملفات PDF في Google Drive محليًا. عندما تنظر إلى PDF في Drive ، انقر فوق اضف تعليق أيقونة في الجزء العلوي الأيسر. يبدو وكأنه فقاعة خطاب مع أيقونة زائد في ذلك.
بعد ذلك ، قم بتمييز المنطقة التي تريد التعليق عليها. يمكنك سحب مربع تمييز عبر ما تريد التعليق عليه ، ثم اكتب تعليقًا في المربع الذي يظهر.
تنتقل هذه التعليقات إذا قمت بحفظ ملف PDF على سطح المكتب ، وهو أمر ممتاز لإظهار الأشخاص الآخرين ما قمت بشرحه.
6. إضافة ، حذف ، وإعادة ترتيب الصفحات مع DocHub
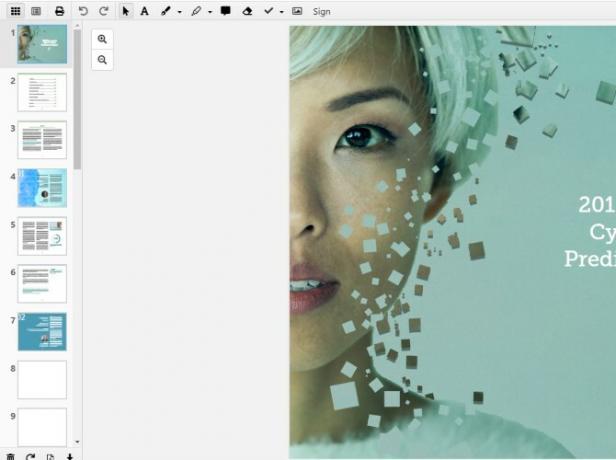
إذا كنت ترغب في إضافة أو إزالة صفحات محددة في ملف PDF ، يمكنك القيام بذلك باستخدام DocHub. يحتوي هذا الملحق على العديد من الميزات الممتازة ، لكن لا تسمح لك العديد من الملحقات بتحرير الصفحات مباشرة.
إذا كان هذا يبدو مثيرا للاهتمام بالنسبة لك ، انتقل إلى DocHub موقع الويب وتسجيل الدخول باستخدام حساب Google الذي تريد الوصول إليه. بمجرد إضافة DocHub إلى Google Drive ، انقر بزر الماوس الأيمن على ملف PDF في Google Drive وحدده فتح باستخدام> DocHub.
بمجرد فتح المستند ، انقر فوق الزر الموجود في أعلى اليسار والذي يبدو وكأنه شبكة مربعات 3 × 3. يفتح هذا الزر الشريط الجانبي لمدير الصفحة. يمكنك سحب الصفحات الموجودة في هذا الشريط الجانبي لإدارتها ، أو استخدام الأزرار الموجودة أسفل لإضافة الملفات وحذفها.
7. ملء وتوقيع ملفات PDF مع HelloSign أو DocuSign
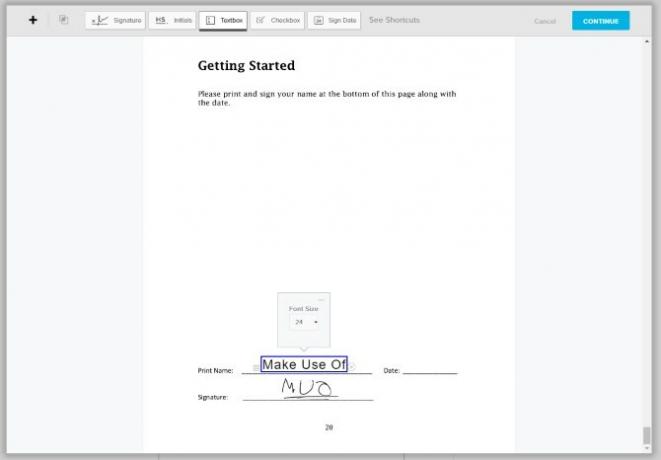
يعمل عارض PDF المدمج في Chrome بشكل رائع لملء ملفات PDF التفاعلية ، ولكن إذا كان عليك إضافة علامات اختيار أو تواقيع أو معلومات مكررة ، فقد تحتاج إلى النظر في خدمة مثل HelloSign (كما هو موضح أعلاه) أو DocuSign.
يحتوي كلاهما على واجهات حديثة تتيح لك العثور على طريقك بسرعة ، كما تتيح لك رسم صورة من توقيعك أو استيرادها.
الحسابات المجانية متشابهة جدا جدا. إذا كنت تتعاون وتتقاسم الكثير من ملفات PDF ، فقد ترغب في التفكير في حساب متميز. يسمح لك HelloSign بإرسال ثلاث مستندات كل شهر مجانًا ، حيث يتيح لك DocuSign إرسال ما مجموعه ثلاثة فقط. التوقيع (ولكن ليس المشاركة) من الخدمات مجاني دائمًا.
تحميل: HelloSign (مجاني مع خيارات متميزة)
تحميل: DocuSign (مجاني مع خيارات متميزة)
8. دمج ملفات PDF متعددة مع PDF Mergy
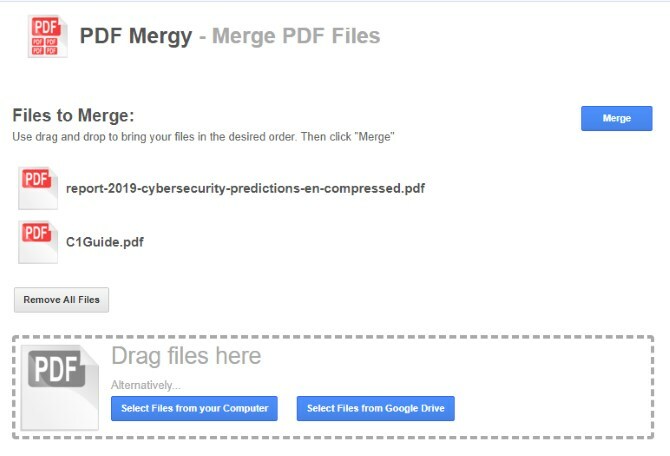
إذا كنت تريد معرفة كيفية دمج ملفات PDF في Google Drive ، فإن PDF Mergy لديه كل الإجابات. إنه سهل الاستخدام ويوفر نتائج ممتازة.
لدمج ملفات PDF في Google Drive ، قم بتثبيت PDF Mergy. بمجرد التثبيت ، حدد جميع ملفات PDF التي تريد دمجها. يمكنك تحديد ملفات متعددة في Google Drive عن طريق الضغط باستمرار على زر CTRL والنقر فوق كل منها.
بمجرد تحديد جميع الملفات التي تريد دمجها ، انقر بزر الماوس الأيمن ، ثم حرك الماوس فوقه مفتوحة مع، وانقر فوق قوات الدفاع الشعبي ميرجي. ستظهر الملفات على موقع PDF Mergy.
بمجرد أن تشعر بالرضا عن تحديد الملف ، انقر فوق الزر "دمج" الأزرق. سيُطلب منك تسمية وحفظ محليًا أو في Google Drive.
تحميل: قوات الدفاع الشعبي ميرجي (مجانا)
9. وثائق منفصلة في صفحات مع تقسيم PDF
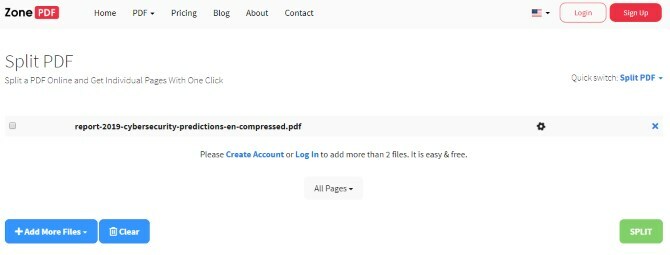
إذا كنت تريد تقسيم PDF واحد إلى ملف لكل صفحة ، فحاول Split PDF. يقدم الاسم وظيفته الأساسية ، لكنه يحتوي على بعض الميزات الإضافية التي تجعله مجموعة تحرير PDF مفيدة.
إذا كنت تريد تقسيم ملف PDF ، فافعل أن Split PDF يأتي مع بعض القيود. يمكنك تقسيم المستندات بدون حساب ، أو يمكنك إنشاء حساب مجاني لتقسيم المزيد. يمكن للحسابات المجانية فقط تقسيم العديد من المستندات يوميًا ، بينما يمكن للأعضاء المميزين تقسيم ما يحلو لهم. الخطط المميزة هي 2.99 دولار شهريًا ، أو 47 دولارًا لمدة عامين.
لتقسيم ملف PDF ، قم بتنزيل الامتداد وتثبيته. انقر على زر الإضافة على متصفحك ، وسترى صفحة تحميل PDF.
حدد رمز Drive للتحميل عبر Drive ، وقم بتحميل ملف PDF الخاص بك. انتظر Split PDF لمعالجتها. بمجرد الانتهاء من ذلك ، انقر فوق انشق، مزق زر في أسفل اليمين.
بمجرد الانتهاء من التقسيم ، ستتلقى مجلدًا مضغوطًا يحتوي على كل صفحة من ملفات PDF كملف PDF فردي.
تحميل: انقسام قوات الدفاع الشعبي (مجاني مع خيار ممتاز)
10. توفير مساحة التخزين مع SmallPDF
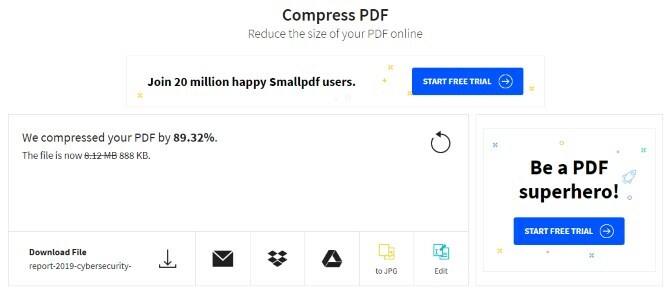
يمكن أن تستهلك ملفات PDF الكبيرة مساحة محدودة من Google Drive. إذا كنت ترغب في توفير مساحة أكبر على Drive ، فيمكن أن يساعد SmallPDF في تقليل حجم ملفات PDF. بالطبع ، هناك الكثير من رائعة ملف ضغط واستخراج البرمجيات أعلى 3 ملف ضغط واستخراج البرمجياتتحتاج إلى ضغط ملف كبير؟ لا يوجد نقص في تطبيقات ضغط الملفات والأرشفة لنظام Windows. ولكن أي ملف سحاب هو الأفضل بالنسبة لك؟ هنا لدينا ثلاثة يختار الأعلى. اقرأ أكثر متوفر بالفعل ، لكن القيام بذلك داخل متصفحك مريح للغاية.
لاستخدامها ، قم بتنزيل الامتداد وتثبيته. افتح التطبيق ، ثم انقر فوق من جوجل درايف على شاشة التحميل. حدد ملف PDF الذي تريد ضغطه ، ثم انقر فوق تحديد.
سوف يوفر لك SmallPDF خيارًا ممتازًا لضغط ملف PDF الخاص بك إلى درجة أخرى ، لكن الضغط العادي يعمل جيدًا. في الحقيقة ، أثناء الاختبار ، سحق SmallPDF ملف PDF بحجم 8 ميجابايت في ملف واحد بحجم 800 كيلوبايت.
تحميل: ضاغط قوات الدفاع الشعبي (مجاني مع خيار ممتاز)
الحصول على أقصى استفادة من ملفات PDF
يحتوي Google Drive على دعم PDF رائع مدمج فيه. حتى إذا وجدت شيئًا لا تستطيع فعله ، فقد أنشأ شخصًا ملحقًا يعالجه. على هذا النحو ، يعد Google Drive طريقة رائعة لإدارة وتحرير جميع ملفات PDF الخاصة بك.
إذا كنت ترغب في ترقية قارئ PDF للكمبيوتر الخاص بك ، فتأكد من تجربة أفضل القراء الشعبي لنظام التشغيل Windows أفضل 6 قارئ PDF لنظام التشغيل Windows في عام 2019أفضل قارئات PDF لا تكلف أي أموال. اقرأ تقريرنا الخاص بمشاهدي ملفات PDF الغنية بالمزايا التي تؤدي حتى برنامج Adobe Reader. اقرأ أكثر .
خريج علوم الكمبيوتر مع شغف عميق لجميع الأشياء الأمن.