الإعلانات
 لا يتم إنشاء جميع ملفات MP3 على قدم المساواة. جودة بعض ملفات MP3 جيدة ، والبعض الآخر بالكاد مسموع. من بين آلاف الأغاني الموجودة على القرص الصلب ، أنا متأكد من أن هناك العديد من الأغاني التي تندرج تحت فئة "يجب أن تكون أفضل" - تلك التي تحتوي على إعدادات منخفضة الصوت ، والأخرى ذات غناء ضعيف ، والأخرى ذات صوت جهير كبير ، وظروف أخرى ناقصة مختلفة.
لا يتم إنشاء جميع ملفات MP3 على قدم المساواة. جودة بعض ملفات MP3 جيدة ، والبعض الآخر بالكاد مسموع. من بين آلاف الأغاني الموجودة على القرص الصلب ، أنا متأكد من أن هناك العديد من الأغاني التي تندرج تحت فئة "يجب أن تكون أفضل" - تلك التي تحتوي على إعدادات منخفضة الصوت ، والأخرى ذات غناء ضعيف ، والأخرى ذات صوت جهير كبير ، وظروف أخرى ناقصة مختلفة.
الإصلاح السريع هو ضبط المعادل. ولكن هناك حالات تكون فيها إعادة الضبط المتكررة أمرًا مزعجًا. أنت بحاجة إلى إصلاح دائم.
الأدوات في المرآب
لدي أيضًا عدد غير قليل من الأغاني غير الكاملة. بعد أن أنهيت للتو كتابًا إلكترونيًا بعنوان "تسجيل نجاحك التالي باستخدام GarageBand" ، لا تزال معظم حيل وأدوات GarageBand حديثة في رأسي. إنهم أكثر من مؤهلين لتحسين وتحسين جودة ملفات MP3.
يرجى ملاحظة أنه حتى أفضل الأدوات الصوتية هناك حدود لها. لا أحد يستطيع تعزيز أغنية Bon Jovi وتحويلها إلى Celine Dion. مع أخذ ذلك في الاعتبار ، فلنبدأ.
افتح GarageBand وابدأ مشروعًا جديدًا. بشكل أساسي ، يمكنك اختيار أي من النماذج ، ولكن يفضل استخدام تلك التي تأتي مع أقل المسارات مثل "الصوت" و "الحلقات". سنقوم بحذف جميع المسارات على أي حال.
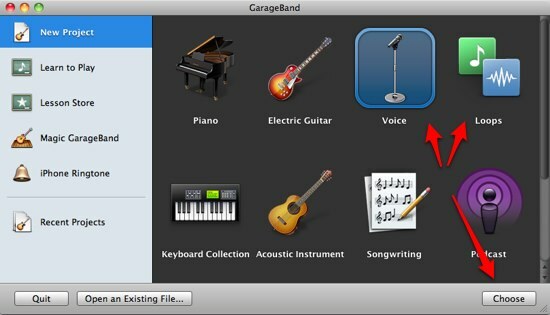
يمكنك إعطاء المشروع أي اسم تريده ، ولكن لتسهيل التصدير في المستقبل ، يُنصح باستخدام عنوان الأغنية الذي تريد تحسينه كاسم المشروع.
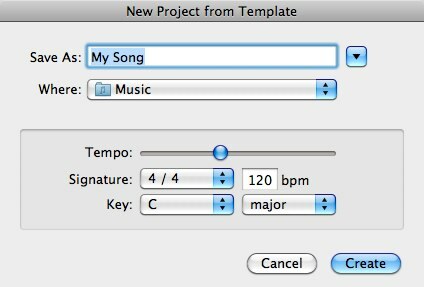
احذف أي مسارات معدة مسبقًا تمنحك GarageBand باستخدام "المسار> حذف المسارعنصر القائمة أو استخدم "Command + Deleteتركيبة المفاتيح.
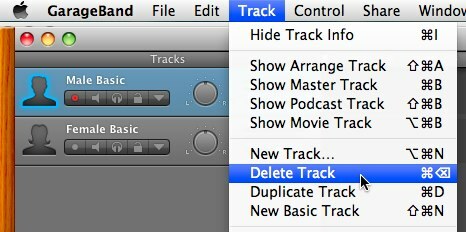
ثم افتح متصفح الوسائط بالنقر على زره في الزاوية اليمنى السفلية من GarageBand.
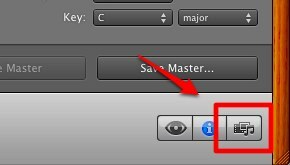
استعرض الأغنية التي تريد تحريرها. أو للحصول على نتائج أسرع ، استخدم ميزة البحث. ثم اسحب وأفلت الأغنية إلى الجزء الرئيسي من نافذة GarageBand.
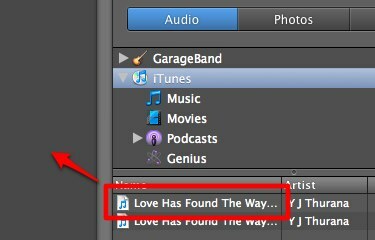
سيتم استيراد الأغنية إلى GarageBand. من فضلك لاحظ "استيراد ملف (ملفات)“. هذا يعني أنه يمكنك استيراد أكثر من أغنية ومزجها إذا أردت. يمكنك أيضًا قص الأغاني وتحريرها والانضمام إليها معًا لإنشاء أغاني جديدة. ولكن هذا خارج نطاقنا هنا.
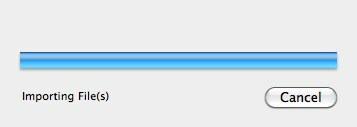
ابدأ الإصلاح!
التعديل الأساسي الذي يمكنك القيام به هو معالجة حجم الأغنية. يمكنك خفض مستوى الصوت إذا كانت الأغنية عالية جدًا أو العكس. انظر دائمًا إلى مقياس الذروة للتوجيه. أبق الأضواء أسفل المنطقة الحمراء.
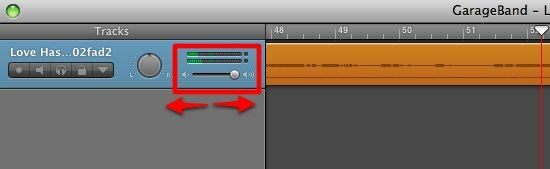
ثم افتح جزء الأتمتة. لديك عنصران للتحكم الأساسي هنا: مستوى الصوت وعموم. يمكنك تعديل هذه المكونات في أي جزء محدد من الأغنية. على سبيل المثال ، إذا كنت ترغب في زيادة مستوى الصوت فقط بين الدقيقتين الأولى والثانية للأغنية ، فيمكنك ذلك.
انقر "أضف الأتمتة"للحصول على المزيد من الضوابط للتكيف.
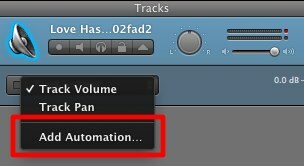
هناك العديد من العناصر التي يمكنك إضافتها ، مجمعة إلى قسمين: Visual EQ و Echo & Reverb. حدد المربع (المربعات) الذي تحتاجه.
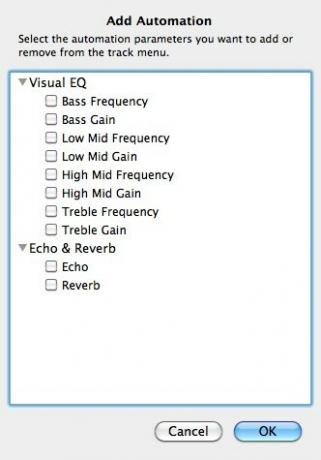
ستظهر تلك التي تحتاج إليها في قائمة الأتمتة. اختر أحدها لبدء الضبط.
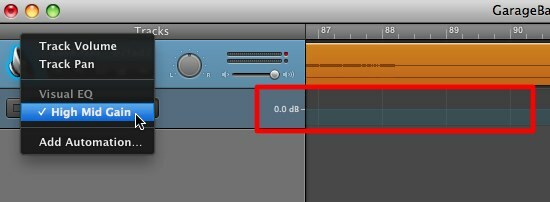
انقر على خط التحكم لإنشاء نقطة بداية ونقطة أخرى لنقطة النهاية. يمكنك تعديل موضع النقاط عند المستويات التي تحتاجها.
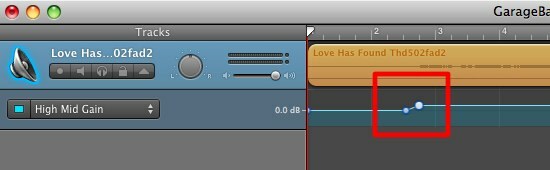
يمكنك تحقيق العديد من النتائج المذهلة من خلال الجمع بين عدة عناصر تحكم. تمامًا كدليل تقريبي ، فإن الغناء البشري موجود في مكان ما في التردد المتوسط المدى. قد ترغب في التدخل بمكسب متوسط المستوى لزيادة حجم المغني.
الذهاب أبعد من ذلك بقليل
هناك تأثير رائع آخر يمكنك تجربته - "تتآكل“. إنه متاح من خلال "المسار" قائمة طعام.
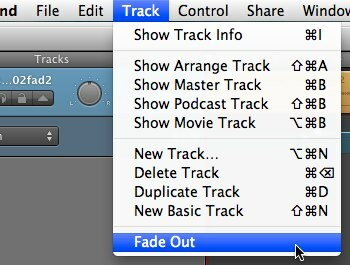
سيؤدي هذا التأثير إلى خفض مستوى الصوت الرئيسي في نهاية الأغنية.
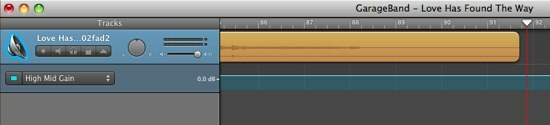
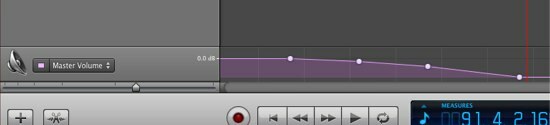
إذا كنت ترغب في إضافة صوتك إلى الأغنية ، ربما مثل صوت الخلفية أو كشريك دويتو ، يمكنك بسهولة إضافة "مسار جديد“.
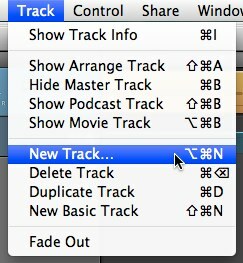
قطف او يقطف "الصك الحقيقيمن الخيارات وانقر على "خلق”
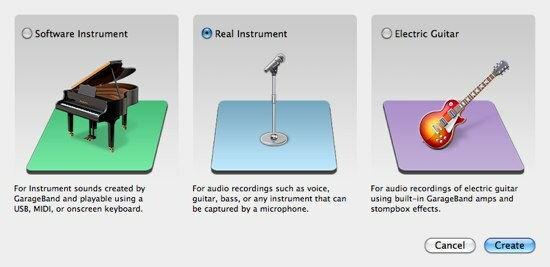
أختر "غناء" من الصك الحقيقي جزء ومتابعة مع ما يناسبك.
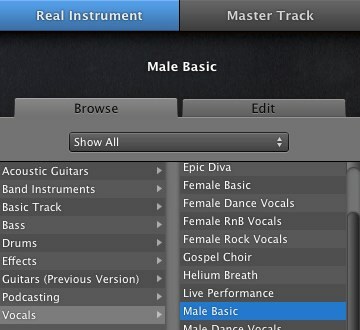
أرسلها إلى المنزل
بعد الانتهاء من عملية التعديل - حتى إذا كانت زيادة أو خفض مستوى الصوت فقط ، يمكنك تصدير النتيجة مرة أخرى إلى iTunes. انتقل إلى "مشاركة> إرسال أغنية إلى iTunes" قائمة طعام.
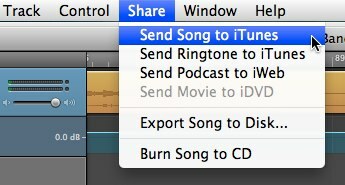
ستظهر نافذة معلومات الأغنية مع ملء الحقول. الخيار الذي يجب الانتباه إليه هو خيارات "الضغط باستخدام" و "إعدادات الصوت". للحصول على التنسيق الأكثر توافقًا بأفضل جودة ممكنة ، اختر "MP3"و"جودة أعلى" الإعدادات.
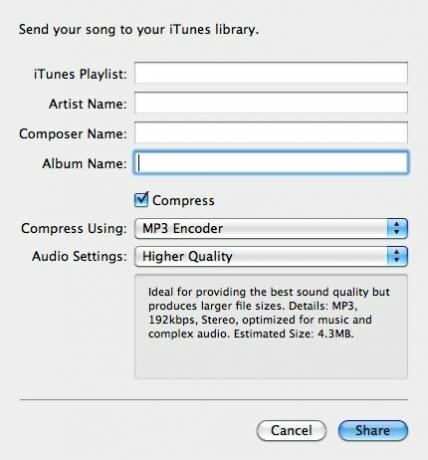
سيتم تحويل الأغنية وإضافتها إلى iTunes مع اسم المشروع كعنوان.
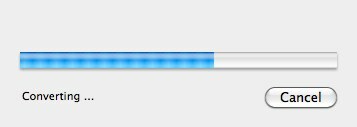
ثم سيظهر في iTunes وهو جاهز للتشغيل.
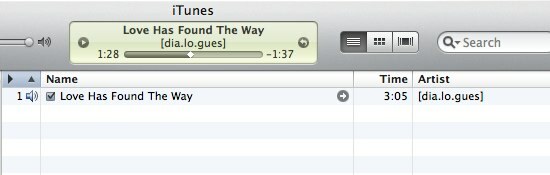
اشطف وكرر لتحسين جودة ملفات MP3.
إذا كنت تريد معرفة المزيد عن GarageBandتحقق من مقالاتنا الأخرى: كيفية إنشاء بث Podcast مع Garageband وبثه [Mac] كيفية إنشاء بث Podcast مع Garageband وبثه [Mac] اقرأ أكثر و كيفية إنشاء نغمات اي فون الخاصة بك باستخدام Garageband كيفية إنشاء نغمات iPhone الفريدة الخاصة بك باستخدام Garageband [Mac فقط] اقرأ أكثر .
أيضًا ، لا تنس تنزيل الدليل النهائي لـ GarageBand مع نصائح حول كتابة الأغاني ونشرها من قبلك ، "تسجيل ضربتك التالية مع GarageBand كيفية استخدام GarageBand: دليل خطوة بخطوةGarageBand هو برنامج قوي لتسجيل الصوت وتحريره لنظام التشغيل Mac ، ولكن البدء صعب. سيوضح لك هذا البرنامج التعليمي كيفية استخدام GarageBand. اقرأ أكثر ”
هل لديك أفكار أخرى للاستفادة من GarageBand؟ شارك باستخدام قسم التعليقات أدناه.
كاتب إندونيسي ، وموسيقي معلن ذاتياً ، ومهندس بدوام جزئي ؛ الذي يريد أن يجعل العالم مكانًا أفضل لمشاركة واحدة في كل مرة عبر مدونته SuperSubConscious.