الإعلانات
إذا كنت تستخدم Photoshop لمشاريع التصميم الخاصة بك - إنشاء الشعارات أو الملصقات أو الرسوم البيانية أو أي شيء آخر - فستحتاج إلى معرفة الطباعة.
يحتوي Photoshop على الكثير من الأدوات لإدخال النص إلى صفحتك ، وجعلها تبدو مذهلة. ولكن من أين تبدأ؟
في هذا الدليل المختصر ، سنرشدك إلى كل ما تحتاج إلى معرفته حول العمل مع النص في Photoshop.
اكتب أساسيات الأداة في Photoshop
قبل أن نبدأ ، دعنا نلقي نظرة عامة سريعة على الأساسيات المطلقة للعمل مع النص في Photoshop.
يمكنك إضافة نص إلى مستند باستخدام أحد اكتب أدوات. يمكنك تحديدها في شريط الأدوات على الحافة اليسرى من الشاشة ، أو بالضغط ت على لوحة المفاتيح.

عند تحديد هذا ، فإن اكتب ستظهر الخيارات في شريط الخيارات في الجزء العلوي من الشاشة. أهمها:
- خط العائلة: حدد خطًا من الخطوط المثبتة على جهاز الكمبيوتر الخاص بك (أو من Typekit)
- نوع الخط: اختر نمطًا للخط المحدد ، مثل إصدارات Bold أو Oblique
- بحجم: اضبط حجم النقطة لنوعك
- محاذاة النص: اضبط النص ليتم محاذاة إلى اليسار أو اليمين أو الوسط
- اللون: اختر لونًا لنصك
- الإلغاء أو الالتزام: بمجرد إضافة نص أو تحريره ، يجب عليك تأكيد تطبيقه على لوحتك ، أو الإلغاء للتراجع عنه أو إزالته
كل عنصر من عناصر النص ينتقل دائمًا إلى الطبقة الخاصة به. لنقل النص أو تغيير حجمه أثناء التحرير ، اضغط مع الاستمرار على Ctrl أو كمد المفتاح واسحبه إلى مكانه.
يمكنك تعديل النص أو تغيير الخط والحجم وما إلى ذلك في أي وقت. للقيام بذلك حدد اكتب أداة واستخدام المؤشر لتمييز النص ، تمامًا كما تفعل في معالج النصوص. لا تحدد طبقة النص فقط.
إنشاء نص للعناوين والعناوين
الطريقة الرئيسية لمعظم الناس إضافة وتحرير النص في Photoshop كيفية إضافة وتحرير النص في أدوبي فوتوشوبلا يمكن أن تكون إضافة وتعديل وتحرير النص في Adobe Photoshop أبسط. اقرأ أكثر هو اختيار أداة الكتابة الأفقية (أو ال عمودي واحد إذا كنت تفضل) ، انقر على اللوحة ، ثم ابدأ في الكتابة.
هذا هو أفضل خيار للعناوين أو الرؤوس أو أي نص قصير آخر.

يؤدي النقر فوق اللوحة إلى إنشاء منطقة نص تتسع أثناء الكتابة. يذهب كل النص في سطر واحد ، ولا يلتف أبدًا إلى سطر جديد. حتى عندما تصل إلى حافة اللوحة ، سيستمر الخط ببساطة على لوح اللصق.

إذا كنت تريد إضافة فواصل أسطر ، ضع المؤشر واضغط أدخل. والأفضل من ذلك ، قم بإنشاء طبقات نص منفصلة لكل سطر في رأسك. بهذه الطريقة يمكنك التحكم ووضع كل واحد على حدة.
العمل مع نص الفقرة
للنسخ الأساسية - أجزاء نصية أطول مثل الفقرات أو القوائم - قم بإنشاء مربع نص أولاً.
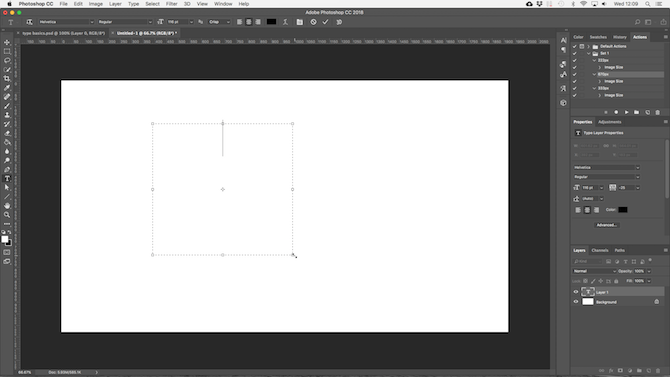
حدد أداة الكتابة الأفقية وتعيين خيارات التنسيق الأساسية. انقر واسحب قطريًا على اللوحة لإنشاء مربع نص مستطيل. الآن اكتب أو الصق نسختك في المربع.

حجم مربع النص ثابت. عندما يضرب النص الحافة اليمنى يلتف على سطر جديد. إذا كان النص طويلًا جدًا ، فستحتاج إلى تغيير حجم المربع لجعل الباقي مرئيًا (أو يمكنك تغيير حجم الخط بالطبع).
نجاح Ctrl + T (في Windows) أو Cmd + T (Mac) ثم اضغط تحول واسحب أحد المقاود لتكبير الصندوق.
إنشاء أشكال مربع نص مخصص
أنت لا تقتصر على العمل مع مربعات النص المستطيلة. يمكنك استخدام أدوات الشكل المختلفة أو رسم أشكال جديدة يدويًا باستخدام أداة القلمثم قم بتعبئتها بالنص.

حدد أحد شكل أدوات ، أو استخدام أداة القلم. تعيين وضع الأداة إلى مسار في الزاوية اليسرى العليا من شريط الخيارات، ثم ارسم شكلك على القماش.
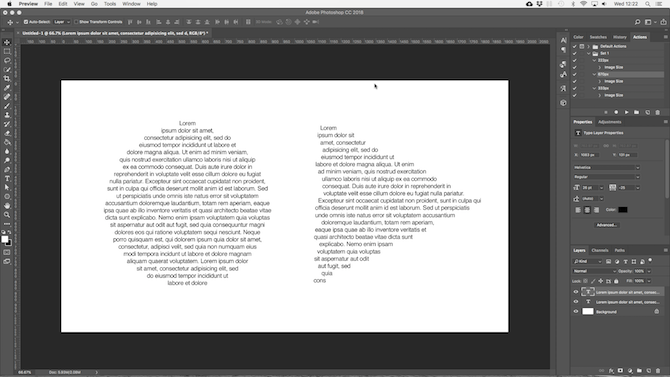
الآن انتزاع أداة الكتابة الأفقية وانقر داخل المسار الذي رسمته. هذا يحول الشكل إلى مربع نص. الآن قم بتعيين محاذاة النص إلى مركز، واكتب أو الصق النص في المربع.
تكون الأشكال المخصصة مفيدة عندما تحتاج إلى التفاف النص حول الصور أو الكائنات الأخرى في التصميم الخاص بك.
وضع نص على منحنى في Photoshop
يمكنك أيضًا تعيين النص الخاص بك لاتباع خط المنحنى.
ابدأ بتحديد أداة القلم. في ال شريط الخيارات في الأعلى ، اضبط وضع الأداة إلى مسار. الآن ارسم منحنى على القماش. إذا كنت بحاجة إلى برايمر حول هذا ، فراجع دليلنا باستخدام أداة Photoshop Pen Tool.
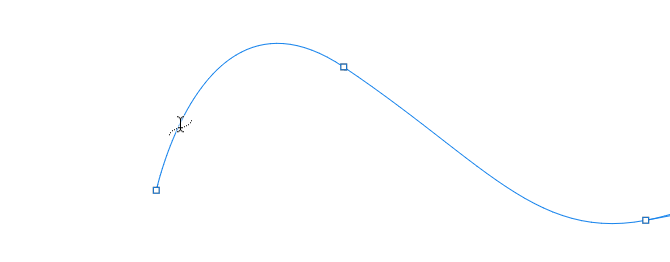
بعد ذلك ، حدد أداة الكتابة الأفقية. مرر المؤشر فوق المسار الذي رسمته للتو. عندما يتحول المؤشر إلى خط متموج ، انقر فوق. يؤدي ذلك إلى تثبيت مربع نص في المسار.
الآن اكتب النص الخاص بك.
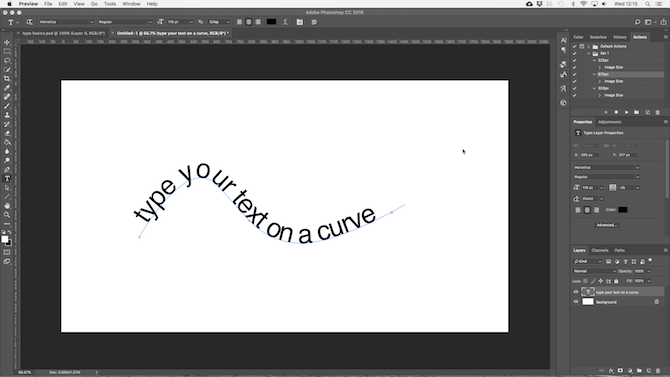
يمكنك أيضًا تعيين النص الخاص بك لمتابعة مخطط الشكل. العملية هي نفسها ، فأنت فقط تختار إحدى أدوات الشكل بدلاً من القلم. مرة أخرى ، تأكد من تعيين وضع الأداة إلى مسار قبل أن ترسمه.
لضبط موضع النص على المنحنى ، استخدم أدوات الاختيار المباشرة. مرر مؤشر الماوس فوق النص وسيتحول إلى مؤشر بسهمين. انقر واسحب على طول الخط لتحويل النص على طول الخط.
انقر واسحب عبر الخط لتعيين ما إذا كان يجب تشغيل النص داخل الشكل أو خارجه.
إخفاء النص في Photoshop
آخر أدوات النص الرئيسية في Photoshop هي أداة قناع الكتابة الأفقية و أداة قناع النوع العمودي.
لا تضع هذه الأدوات نصًا على اللوحة. بدلاً من ذلك ، يقومون بإنشاء أشكال نصية يمكنك استخدامها في تصميماتك. ولهذا السبب ، من المهم اختيار الخط الصحيح قبل البدء. لا يمكنك الرجوع وتعديله لاحقًا.

ابدأ بفتح صورة في Photoshop ، أو اختر طبقة تحتوي على بعض الألوان.
حدد أحد اكتب قناع أدوات وتعيين الخط الخاص بك. الآن انقر على اللوحة وابدأ في الكتابة. عندما تضرب ارتكب زر سيتحول النص الخاص بك إلى تحديد.
إليك ثلاث طرق لاستخدامه:
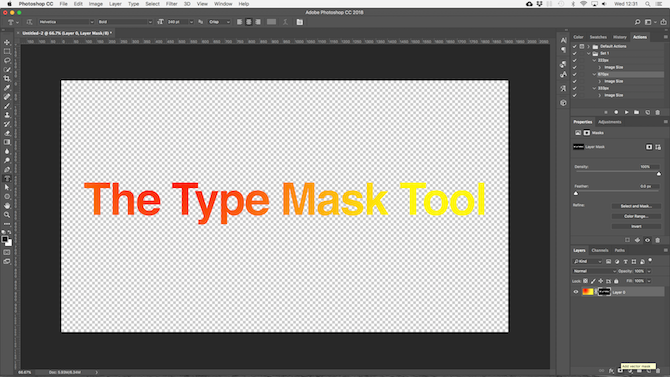
أضف نسيج إلى النص الخاص بك. انقر على أضف قناع طبقة زر في الجزء السفلي من الطبقات لوجة. وهذا يجعل الخلفية شفافة ، تاركا فقط أشكال النص التي تحتوي على نسيج من الصورة الأصلية.

املأ النص بلون الخلفية. نجاح Ctrl + مفتاح مسافة للخلف أو Cmd + Backspace لقص النص واستبداله بلون الخلفية المحدد حاليًا.

قص النص من الخلفية. نجاح Shift + Ctrl + I أو Shift + Cmd + I لعكس اختيارك. الآن اضغط Ctrl + J أو Cmd + J. قم بإخفاء الطبقة السفلية وستحصل الآن على الصورة الأصلية مع قطع شفاف على شكل النص.
نص التصميم في الفوتوشوب
الآن بعد أن تعرفت على الطرق الرئيسية لإدخال نص إلى صفحتك ، كيف يمكنك تغيير تصميمه؟ لقد اطلعنا بالفعل على الإعدادات الأساسية في شريط الخيارات. هناك أيضًا بعض الأشياء التي يجب معرفتها أيضًا.

- اتجاه النص: التبديل بين النص الأفقي والرأسي
- مكافحة التعرج: قم بتعيين مدى الوضوح أو السلاسة التي تريد أن يظهر بها النص
- نص الالتواء: تشوه النص باستخدام 15 نمطًا مُعدًا مسبقًا
- فتح لوحة الحرف / الفقرة: افتح اللوحة لضبط إعدادات الأحرف
- ثلاثي الأبعاد: قم بالتبديل إلى عرض Photoshop ثلاثي الأبعاد
كما ذكرنا من قبل ، تحتاج إلى تحديد النص الخاص بك مع المؤشر قبل أن تتمكن من تغيير تنسيقه.
لوحات الشخصية والفقرات
انقر على لوحة الحرف والفقرات زر في شريط الخيارات. تحتوي علامة التبويب الأولى على مجموعة من الخيارات لتنسيق الأحرف. يضاعف البعض الخيارات التي رأيناها بالفعل (مثل اختيار الخطوط والألوان) ، بينما يمكّنك الباقي من تحسين نوعك.

- قائمة اللوحة: هذا يشمل بدون استراحة، والتي تضع مسافة غير منقسمة بين كلمتين لضمان بقائهم على نفس السطر.
- قيادة: يتيح لك هذا ضبط ارتفاع السطر للنص الخاص بك. تركها مضبوطة على تلقاءي عادة ما تكون جيدة بما يكفي.
- تقنين الأحرف: يضبط التباعد بين زوج من الأحرف. اضبط الخيار على المقاييس لاستخدام التصميم الافتراضي لخطك ، أو بصري للسماح لبرنامج Photoshop بتعيينه تلقائيًا.
- التتبع: يتحكم في التباعد بين جميع الأحرف في النص الخاص بك. اختر تتبعًا أكثر إحكامًا (رقم سالب) لإضافة لكمة وإلحاحية إلى رؤوسك.
- مقياس عمودي ومقياس أفقي: تعمل هذه الخيارات على تمديد الخط أو تقليصه رأسيًا أو أفقيًا. استخدمها فقط لحالات تصميم محددة - إذا كنت بحاجة إلى حالة أوسع أو أطول ، اختر خطًا مختلفًا أفضل 8 مواقع خطوط مجانية لخطوط مجانية على الإنترنتلا يستطيع الجميع تحمل خط مرخص. ستساعدك مواقع الويب هذه في العثور على الخط المجاني المثالي لمشروعك التالي. اقرأ أكثر .
- التحول الأساسي: ينقل الأحرف المحددة أعلى أو أسفل الخط الأساسي. الأكثر استخدامًا لكتابة أحرف منخفضة أو مرتفعة.
- فو بولد ومائل: تجنبها حيثما أمكن - استخدم دائمًا النسخ الغامقة أو المائلة من الخط الذي اخترته ، إذا كان لديك.
- كافة الأحرف الكبيرة والصغيرة: تكبير نصك تلقائيًا.
- خيارات أخرى: إعدادات متنوعة لإنشاء أحرف فرعية وكتابة فوقية ، أو تسطير ، أو التحكم في بعض خطوط OpenType.
انقر على فقرة علامة التبويب لرؤية خيارات تنسيق تخطيط أجزاء أكبر من النص.
هنا ، يمكنك وضع مسافة بادئة في الهوامش اليسرى أو اليمنى لمربع النص ، بالإضافة إلى اختيار استخدام الواصلة أم لا.
تأثيرات النص في Photoshop
يسمح لك Photoshop بإضافة تأثيرات إلى أي طبقة ، وهذا يتضمن طبقة نص. يمكنك من إضافة ظل مسقط يجعل نصك يبرز على خلفية التصميم الخاص بك ، أو ربما لإضافة تأثير متوهج.
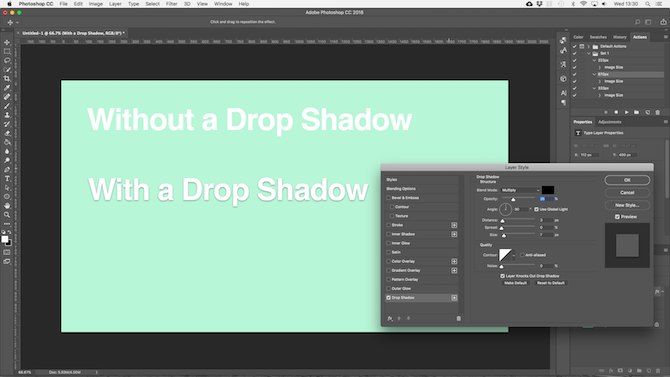
انقر نقرًا مزدوجًا فوق الطبقة لفتح نمط الطبقة صندوق.
تحديد شبح الهبوط وضبط الإعدادات بما في ذلك التعتيم, زاويةو مسافة. تأكد من أن معاينة يتم تحديد الزر ، حتى تحصل على عرض في الوقت الفعلي للتأثير. انقر حسنا حينما تنتهي.
يتيح لك نفس الأسلوب إضافة توهج خارجي للنص ، أو تطبيق نسيج على الخط.
تدوير النص أو تحريكه في Photoshop
لتدوير النص أو انحرافه ، حدد طبقة النص واضغط Ctrl + T أو Cmd + T لفتح أداة تحويل مجانية.
مرر مؤشر الماوس فوق ركن المربع المحيط حتى يتحول المؤشر إلى سهم منحني. الآن انقر واسحب للتدوير.

لتحريف النص ، اضغط مع الاستمرار Shift + Ctrl أو Shift + Cmd والتقط أحد المقاود على حافة الصندوق. اسحب جانبًا ، ثم اضغط أدخل للتأكيد.
تذكر أن الكثير من الانحراف يمكن أن يشوه خطك.
العمل مع الخطوط في Photoshop
اختيار الخط الصحيح استراتيجيات وأدوات اقتران الخط لتركيبات الخطوط المثاليةاقتران الخط هو جزء من الفن وجزء من العلم. ستساعدك هذه الاستراتيجيات وأدوات إقران الخطوط على اختيار اقتران الخط المثالي لأي مهمة. اقرأ أكثر ، أو زوج من الخطوط ، هو أحد أهم أجزاء التصميم الجرافيكي.
حدد الخطوط باستخدام الخطوط المنسدلة في شريط الخيارات. سترى معاينة صغيرة لكل واحدة.
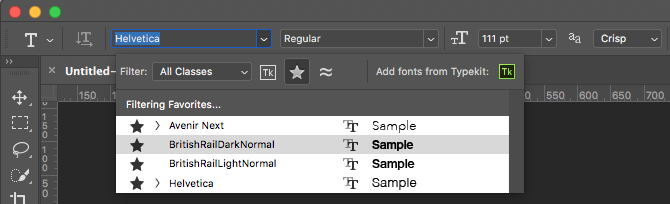
احفظ الخطوط المفضلة لديك بالضغط على نجمة أيقونة بجانبهم. للعثور عليهم مرة أخرى ضرب نجمة الرمز في شريط القائمة.
حدد خطًا واختر خطوط مماثلة لتصفح جميع الخطوط المتاحة بخصائص متشابهة.
لزيادة اختيارات الخط ، انقر فوق إضافة خطوط من Typekit الرمز في الخطوط القائمة المنسدلة.
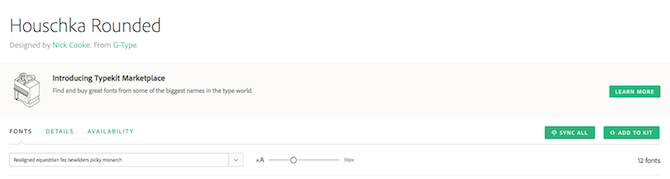
يؤدي هذا إلى إطلاق موقع Adobe Typekit على الويب. قم بتسجيل الدخول إذا كنت بحاجة إلى ذلك ، ثم استعرض وحدد أي خطوط تريد إضافتها. انقر على مزامنة كافة زر لجعل جميع أنماط هذا الخط متاحة في Photoshop. بدلاً من ذلك ، قم بمزامنة الأنماط والأوزان التي تحتاجها فقط.
مطابقة الخطوط من صور أخرى
غالبًا ما تكون لديك صورة أخرى تحتوي على خط تريد استخدامه ، ولكن لا تتعرف عليه. فوتوشوب تطابق الخطوط يمكن أن تساعد الأداة على تحديد هذه الخطوط الغامضة ، أو على الأقل تقديم بعض البدائل المماثلة.

افتح الصورة وانتقل إلى اكتب> تطابق الخط. تقوم الأداة بوضع تراكب على قماشك. اضبط علامات القطع لتمييز الخط الذي تريد مطابقته.
سيتم تقديم بعض الاقتراحات بعد بضع ثوان. اختر واحدة وانقر حسنا.
تعديل الخط
عندما كنت تصميم شعار كيفية تصميم شعار بسيط في برنامج فوتوشوبيمكن أن يقوم Photoshop بأكثر من مجرد تحرير الصور - فهو أكثر من قادر على عمل التصميم البسيط. نوضح لك هنا كيفية عمل شعار هندسي بسيط. اقرأ أكثر ، خدعة سريعة يمكنك القيام بها لإضفاء لمسة فريدة عليها هي تعديل الخط الذي تستخدمه. يمكنك القيام بذلك بسهولة في Photoshop.
حدد النص وانتقل إلى اكتب> تحويل إلى الشكل. هذا يجعل النص غير قابل للتحرير.
والاستيلاء على أداة تحديد المسار (أ) لتحديد أحرف فردية. يمكنك الآن تغيير لونها أو نقلها أو تدويرها بشكل مستقل عن بقية النص الخاص بك.

استخدم ال أدوات الاختيار المباشرة لإظهار المسار لكل حرف. اسحب نقاط الربط لتعديل شكل الخط ، ويمكنك حتى استخدام أداة القلم لإضافة منحنيات جديدة إلى حروفك.
ماذا بعد؟ المزيد من نصائح فوتوشوب
تعد الكتابة جزءًا لا يتجزأ من التصميم الجرافيكي ، ويقدم Photoshop بعض الأدوات القوية جدًا للتحكم في كيفية ظهور النص على صفحتك.
الخطوة التالية هي معرفة كيفية دمجها في باقي مشاريعك. تحقق من دليلنا ل العمل مع الرسومات المتجهة في Photoshop إنشاء والعمل مع رسومات المتجهات في PhotoshopPhotoshop هو بديل قادر بشكل مدهش على Illustrator للرسومات المتجهة. إليك برنامج تعليمي تمهيدي حول كيفية إنشاء رسومات متجهة في Photoshop. اقرأ أكثر وستكون مستعدًا تمامًا لبدء إنشاء الرموز والشعارات والملصقات وغير ذلك الكثير.
آندي صحفي مطبوع سابق ومحرر مجلة يكتب عن التكنولوجيا منذ 15 عامًا. في ذلك الوقت ، ساهم في عدد لا يحصى من المنشورات وأنتج أعمال كتابة الإعلانات لشركات التكنولوجيا الكبيرة. كما قدم تعليقًا خبيرًا لوسائل الإعلام واستضاف لوحات في أحداث الصناعة.