الإعلانات
منذ أن كان موجودًا ، ظهر شريط مهام Windows في أسفل الشاشة. على الرغم من أنه تغير في التصميم على مر السنين ، فقد أصبح هذا الشريط الأفقي مرادفًا لنظام التشغيل. ولكن هل تعلم أنه يمكنك ضبطها لتظهر عموديًا؟
لن نوضح لك كيفية الحصول على شريط مهام رأسي فحسب ، بل نناقش أيضًا قضيته. قد يبدو تغييرًا غريبًا في البداية ، لكن ثق بنا عندما نقول إنه أمر يستحق التجربة.
إذا كانت لديك أي أفكار لمشاركتها على شريط المهام العمودي ، أو إذا كنت تستخدم واحدًا لفترة ، فيرجى إخبارنا بذلك في التعليقات.
كيفية الحصول على شريط المهام الرأسي ويندوز
أول، انقر على اليمين مساحة فارغة على شريط مهام Windows. ثم تحقق لمعرفة ما إذا قفل شريط المهام يوجد علامة بجواره. إذا حدث ذلك ، فانقر عليه ، وإلا فإنك قد تم تعيينه بالفعل. التالى، انقر بزر الماوس الأيسر مع الاستمرار مساحة فارغة على شريط المهام واسحبها إلى يسار أو يمين الشاشة. حرر الماوس ، ثم اقفل شريط المهام. هذا هو!
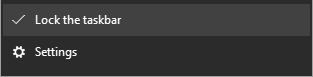
فوائد شريط مهام Windows الرأسي
بدون مزيد من اللغط ، دعنا نناقش لماذا يجب عليك استخدام شريط مهام Windows الرأسي.
1. يعرض عريضة
كانت الشاشات ذات نسبة العرض إلى الارتفاع 4: 3 قياسية عندما ضرب شريط مهام Windows المشهد لأول مرة. من المنطقي أن يكون شريط المهام في الأسفل لزيادة الحد الأقصى من العقارات المحدودة التي كانت لديك على الشاشة. ومع ذلك ، من المحتمل أن تكون شاشتك الآن أعرض بكثير من الطول ، مما يعني أن لديك مساحة أفقية للعب بها أكثر من المساحة الرأسية.

ضع في اعتبارك أيضًا أن العديد من مواقع الويب والتطبيقات لا تستغل المساحة الأفقية بالكامل ، وهي مصممة بشكل متجاوب لتناسب شاشات عرض الجوال. خذ هذا الموقع بالذات - يمكنك أن تفقد بعض المساحة البيضاء لحسن الحظ للاستفادة من تركيب المزيد من المقالة على الشاشة.
2. شاهد المزيد في آن واحد
الآن لديك مساحة أفقية للعب بها ، يمكنك تمديد شريط مهام Windows إلى ما بعد الشريط الرفيع الذي اعتدت عليه. لهذا ، قم بالمرور على حدود شريط المهام حتى يتغير شكل المؤشر. ثم انقر بزر الماوس الأيسر مع الاستمرار ثم اسحب لجعل شريط المهام أوسع.

ستستفيد من قدرتك على رؤية التاريخ والوقت بالكامل ، بالإضافة إلى المزيد من الرموز الموجودة في الدرج و أي أشرطة أدوات ربما قمت بتمكينها استخدم شريط المهام السري لـ Windows 10 للتنقل مثل المحترفينيمكن أن يكون العثور على الملفات والمجلدات على Windows 10 مصدر إزعاج ، لذلك إليك طريقة سريعة للعثور عليها دون أي صداع أثناء التنقل. اقرأ أكثر . واعتمادًا على إعدادات شريط المهام ، والتي يمكنك ضبطها في أي وقت النقر بزر الماوس الأيمن مساحة فارغة والاختيار الإعدادات، سترى أيضًا المزيد من عنوان النافذة.
3. من الطبيعي أن تقرأ
قد تعتقد أن القراءة من اليسار إلى اليمين أمر طبيعي بالنسبة لغالبية العالم ، ولكن إذا كان لديك شريط مهام Windows منتشرًا على مساحة أفقية ضخمة ، فلن يكون فعالًا تمامًا. بدلاً من ذلك ، يعني وجود شريط المهام الرأسي أنك ترى كل شيء بسرعة بلمحة واحدة على جانب الشاشة.

كل نافذة عبارة عن صف منفصل على شريط المهام ، حتى تتمكن من فحص القائمة بسرعة والعثور على الرمز واسم النافذة. قد لا تبدو هذه فائدة كبيرة ، ولكنها نوعية خفية من تحسين الحياة ستجد صعوبة في العودة منها.
4. أقل انسدادًا
هذا صحيح بشكل خاص إذا كنت تستخدم جهازًا يعمل باللمس. قد يكون وجود شريط مهام Windows في أسفل الشاشة أمرًا مرهقًا للتحكم فيه ، خاصة إذا كان لديك لوحة مفاتيح متصلة في نفس الوقت لأنه قد يكون من الصعب الوصول إليها. يعد وضع شريط المهام على جانب يدك المسيطرة أكثر طبيعية.

أيضا ، إذا كنت قم بتعيين شريط مهام Windows على الإخفاء التلقائي كيفية إخفاء شريط المهام تلقائيًا في وضع الكمبيوتر اللوحي بنظام Windows 10يمكنك الآن إخفاء شريط المهام تلقائيًا في "وضع الكمبيوتر اللوحي" ، وهي ميزة جديدة تصل إلى إصدار Windows 10 الكبير القادم! اقرأ أكثر وعندما يتم وضعه في أعلى الشاشة أو أسفلها ، قد تجد صعوبة في تنفيذ إجراءات معينة مثل تغيير حجم النوافذ لأن شريط المهام إما سينشط في الوقت الخطأ أو يفرض نفسه على المكان الذي تريده انقر. إن وجود شريط المهام الرأسي يكافح هذه المشكلة تمامًا.
يمكن أن يكون الإخفاء التلقائي مشكلة. للحصول على نصائح حول كيفية إصلاحه ، راجع دليل لإصلاح مشكلات شريط مهام Windows 10 شريط مهام Windows 10 لا يعمل؟ 6 إصلاحات سريعةإذا كان شريط مهام Windows 10 لا يعمل ، فإن هذه الإصلاحات تغطي مشكلات شريط المهام الشائعة ، مثل التجميد أو الإخفاء التلقائي لا يعمل. اقرأ أكثر .
انضم إلى حركة شريط مهام Windows الرأسي
قد يبدو من الغريب أن يكون شريط مهام Windows الخاص بك عموديًا في البداية ، خاصة إذا كنت معتادًا على الإعداد الافتراضي لـ Windows لسنوات ، ولكن جربه. سيستغرق الأمر بعض الوقت لتعتاد عليه ، لذلك لا تشعر بالإحباط إذا واصلت سحب الماوس إلى أسفل الشاشة ، لكن الأمر يستحق التمسك به. لأسلوب إضافي ، لماذا لا جعل شريط المهام الخاص بك شفافًا تمامًا كيفية جعل شريط المهام شفافًا في Windows 10لقد استهلك Windows 10 الكثير من الطاقة من المستخدمين مثلي ومثلك ، ولكن هذه الأداة الطرفية الأنيقة تتيح لك تحويل شريط المهام الخاص بك إلى شفافية دون أي جهد. اقرأ أكثر .
إذا كنت تبحث عن المزيد من نصائح شريط المهام ، فراجع أدلةنا حول تخصيص شريط مهام Windows 10 تخصيص شريط مهام Windows 10: الدليل الكاملفيما يلي كيفية تخصيص شريط مهام Windows 10 بالإعدادات المضمنة والحيل العملية وبرامج الجهات الخارجية. اقرأ أكثر و البعض القرص المتقدمة ويندوز 10 شريط المهام 6 تعديلات شريط المهام المتقدمة لنظام التشغيل Windows 10جلب Windows 10 العديد من التغييرات ولم يتم إنقاذ شريط المهام. لا يزال ، العديد من التعديلات الصغيرة يمكن أن تعزز تجربتك. سنوضح لك كيف يمكنك تخصيصه إلى الكمال. اقرأ أكثر . هناك الكثير الذي يمكنك فعله بشريط المهام وتحريكه عموديًا لا يؤدي إلا إلى خدش السطح.
ولد جو مع لوحة مفاتيح في يديه وبدأ على الفور الكتابة عن التكنولوجيا. وهو الآن كاتب مستقل بدوام كامل. اسألني عن Loom.