الإعلانات
حان الوقت لمنح نظام Windows 10 الخاص بك لعق جديد من الطلاء. سنوضح لك كيفية تغيير الألوان المستخدمة في كل جانب من جوانب الكمبيوتر ، من أشرطة القوائم وحدودها ، إلى الأزرار والظلال المسقطة.
في الماضي ، أظهرنا لك كيف تغيير لون موجه الأوامر كيفية تغيير ألوان موجه الأوامر في ويندوزموجه الأوامر في Windows هو الأسود بشكل افتراضي ، ولكن لا يجب أن يكون! اقرأ أكثر ويمكنك توقع المزيد من النصائح الفريدة والمتخصصة هنا. يمكنك التخلص من جميع الألوان الافتراضية وإنشاء المظهر الخاص بك بالكامل.
إذا كان لديك نصيحة لتغيير لونك لمشاركتها ، فتأكد من إخبارنا بذلك في قسم التعليقات أدناه.
1. ألوان مميزة
تتمثل إحدى أبسط الطرق وأسرعها لإضافة بعض الشرارة إلى Windows 10 في تحديد لون التمييز. للقيام بذلك ، اضغط على مفتاح Windows + I لفتح الإعدادات والانتقال إلى التخصيص> الألوان.
هنا يمكنك تعيين لون معين للاستخدام ، إما عن طريق تحديد لون الويندوز، أ لون مخصص، أو تكتك إلى اختيار لون تمييز من خلفيتي تلقائيًا.
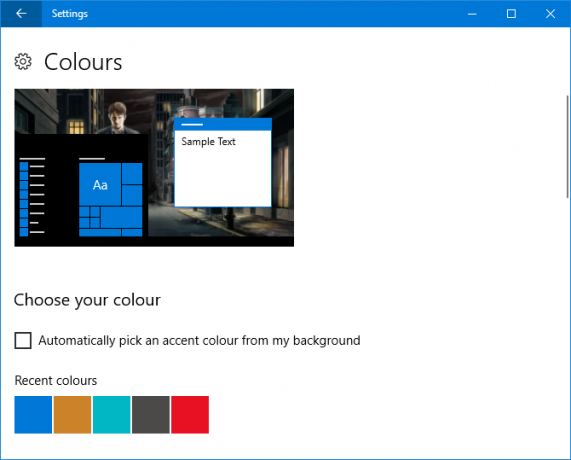
سيؤدي ذلك إلى تغيير لون الأشياء مثل عناصر القائمة وحدود النافذة وتمييزات شريط المهام. يمكنك أيضًا إضافة اللون الذي اخترته إلى مناطق إضافية عن طريق وضع علامة
ابدأ ، شريط المهام ومركز الإجراءات و أشرطة العنوان.2. مزامن الألوان
نحن في طريقنا لجعل Windows أكثر حيوية ، ولكن ربما لاحظت أن لون التمييز لم يتغير في كل مكان قد تتوقعه. هذا لأن الميزة تقوم بإجراء تغييرات محددة فقط تطبيقات النظام الأساسي لـ Windows العالمي أفضل 10 تطبيقات Windows تستحق الدفع مقابلليست كل برامج Windows تستحق سعرها. لقد قمنا بتجميع 10 تطبيقات سطح مكتب ومتجر Windows تكسب حقًا الاحتفاظ بها. اقرأ أكثر (تطبيقات حديثة بشكل أساسي) بينما تستخدم برامج سطح المكتب التقليدية لونًا افتراضيًا.
البرنامج مزامن الألوان يمكن تغيير هذا. قم بتنزيله من الموقع الرسمي وإطلاق البرنامج. التبديل إلى وضع متقدم. يمكنك الآن تحديد العناصر التي تريد تغييرها والنقر فوق الألوان لتغييرها إلى شيء آخر. بشكل افتراضي ، سيتم الاستيلاء على كل ما قمت بتعيينه في منطقة إعدادات Windows.
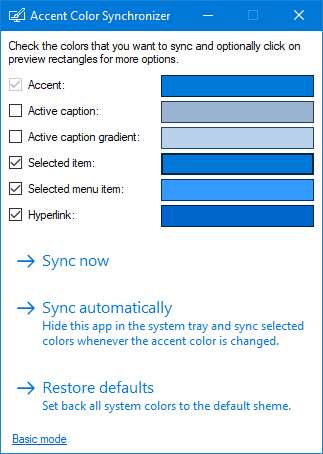
لديك بعد ذلك ثلاثة خيارات. تحديد زامن الآن "لنقل البيانات لتطبيق هذه التغييرات عبر نظامك كواحد ، المزامنة تلقائيًا لكي تدخل التغييرات حيز التنفيذ في كل مرة تقوم فيها بتغيير لون التمييز الخاص بك ، و استعادة الضبط الافتراضي لإرجاع أي تغييرات قام بها البرنامج.
3. لوحة الألوان الكلاسيكية
دعنا نواصل اللون. هناك المزيد لتخصيصه وبرنامج يسمى لوحة الألوان الكلاسيكية استطيع المساعدة. هذه أداة خفيفة الوزن تسمح لك بتغيير ألوان كمية كبيرة من عناصر Windows ، مثل نص الزر ، والظلال ، وأشرطة القوائم ، والحدود ، وأكثر من ذلك بكثير. للبدء ، توجه إلى الموقع الرسمي ، وقم بتنزيل الأداة ، وقم بتشغيلها.
عند الإطلاق الأول ، ستحصل على خيار إنشاء نسخة احتياطية للألوان الافتراضية الحالية. يجب عليك فعل هذا بالتأكيد لأنه سيسمح لك بذلك تراجع إذا لم تعجبك أي شيء تغيره 3 طرق لتقليل نظام التشغيل Windows 10 & التراجع إلى Windows 7 أو 8.1 إلى أجل غير مسمىلقد قمت بالترقية إلى Windows 10 لتأمين نسخة مجانية أو تمت ترقيتها بقوة. نشارك ثلاث حيل ستساعدك على الرجوع إلى الإصدار الأقدم الآن أو لاحقًا وتوفر لك إذا فشلت الترقية. اقرأ أكثر ، والتي يمكنك استعادتها بالنقر إفتراضي مرة واحدة في البرنامج.
للبدء ، انقر فوق >>> لتوسيع النافذة ورؤية جميع الخيارات المتاحة:
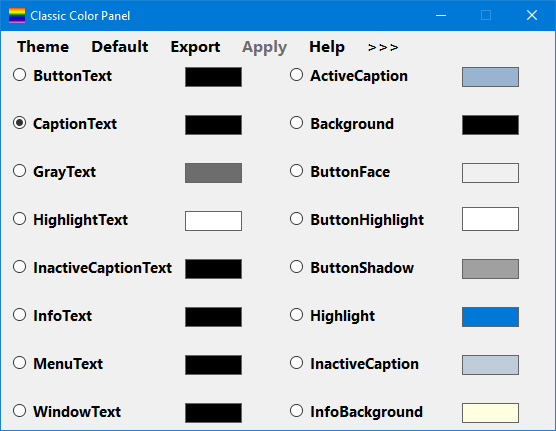
لإجراء تغيير ، ما عليك سوى النقر فوق لوحة الألوان واختيار لون ثم النقر حسنا. يمكنك تمرير مؤشر الماوس فوق بعض النصوص لمشاهدة تلميح أداة معلومات إذا لم تكن متأكدًا من العنصر. قد تحتاج إلى تسجيل الخروج والعودة مرة أخرى حتى تصبح بعض التغييرات نافذة المفعول.
4. أسماء الملفات المشفرة أو المضغوطة الملونة
الآن يجب أن يبدو نظامك ملونًا للغاية ، ولكن هناك تعديل صغير آخر لتطبيقه. سيؤدي ذلك إلى تحويل أسماء ملفاتك المشفرة إلى اللون الأخضر وملفاتك المضغوطة باللون الأزرق.
أولاً ، افتح مستكشف الملفات باستخدام مفتاح Windows + E وانتقل إلى المجلد الذي ترغب في تطبيق التغييرات عليه. انقر على رأي علامة التبويب في الشريط وانقر خيارات. في النافذة الجديدة ، انقر فوق رأي علامة التبويب ، ومرر لأسفل القائمة ، وحدد إظهار ملفات NTFS المشفرة أو المضغوطة بالألوان.
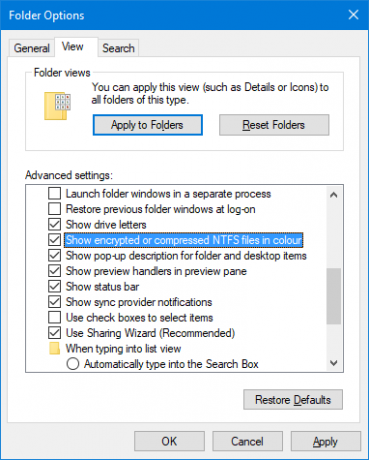
يمكنك النقر تنطبق على المجلدات لتطبيق التغييرات على كافة المجلدات من نفس النوع. أو بدلاً من ذلك ، لإبقائه في المجلد الذي تقوم بتحريره فقط ، انقر فوق حسنا.
5. الوضع الداكن
إذا كان لديك ما يكفي من لون الضوء وتريد النقر على المفتاح ، فسيبدو مثل الوضع الداكن هو لك الوضع الداكن مقابل ضوء الليل: ما الذي يجب استخدامه في Windows 10؟Night Light ، ميزة Windows 10 الجديدة ، تتيح لك تقليل كمية الضوء الأزرق المنبعث من شاشتك. كيف تختلف عن الوضع الداكن وأيها يجب أن تستخدمه؟ اقرأ أكثر .
بالنسبة لغالبية تطبيقات Windows الحديثة ، سيؤدي استخدام الوضع الداكن إلى تحويل الخلفية من الأبيض إلى الأسود. سيقلب لون الخط أيضًا من الأسود إلى الأبيض ، وإلا فلن تتمكن من قراءة أي شيء!
لتمكين هذا ، اضغط على مفتاح Windows + I لفتح الإعدادات. انتقل إلى التخصيص> الألوان وتحت اختر وضع التطبيق الافتراضي الخاص بك تحديد داكن. سيتم تطبيق التغيير على الفور.
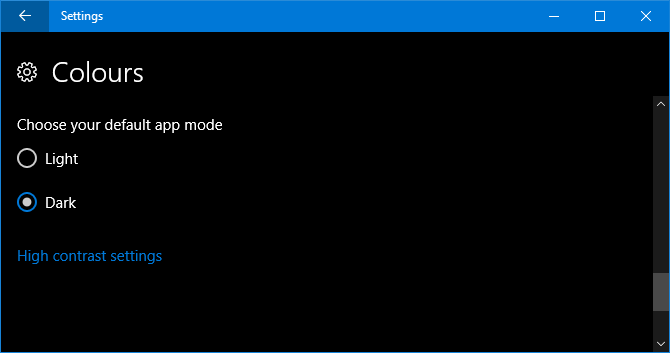
إذا لم يكن هذا جيدًا بما يكفي بالنسبة لك وتريد الركض أبعد من الضوء ، فراجع تلميحات حول كيفية جعل Windows 10 أكثر قتامة تفضل سمات الظلام؟ 7 نصائح لجعل سطح مكتب Windows الخاص بك أكثر قتامةيمكن أن تساعد الألوان الداكنة في إجهاد العين وهي أنيقة أيضًا. يعد مظهر Windows المظلم بداية جيدة. نوضح لك كيفية جعل سطح مكتب Windows مظلمًا قدر الإمكان. اقرأ أكثر .
بألوان مبتهجة
إذا كنت قد سئمت من ألوان Windows الافتراضية ، نأمل أن يكون دليلنا قد منح نظامك طبقة طلاء منعشة. عطشان لمزيد من اللون؟ يعتبر وضع خلفية سطح مكتب متحركة لمزيد من التوابل.
إذا كنت راضيًا عن ألوانك وترغب في جعل النظام أكثر ملاءمة لك ، فراجع دليلنا على كيفية تغيير شكل وأسلوب Windows 10 كيفية تغيير شكل وأسلوب سطح مكتب Windows 10 الخاص بكهل تريد معرفة كيفية جعل Windows 10 يبدو أفضل؟ استخدم هذه التخصيصات البسيطة لجعل Windows 10 خاص بك. اقرأ أكثر ، مع نصائح حول ضبط الأصوات والرموز وقائمة ابدأ والمزيد.
هل تعرف أي طرق أخرى لإضافة لون إلى Windows 10؟ ما هو نظام الألوان الذي تهز؟
حقوق الصورة: Sergey Nivens / Shutterstock
ولد جو مع لوحة مفاتيح في يديه وبدأ على الفور الكتابة عن التكنولوجيا. وهو الآن كاتب مستقل بدوام كامل. اسألني عن Loom.

