الإعلانات
قبل أسبوعين من إصدار Microsoft لتحديث الذكرى السنوية لـ Windows 10 في يوليو 2016 ، نظرنا في بعض ميزات نظام التشغيل التي يمكنك تعطيلها بأمان 9 ميزات Windows 10 التي يمكنك تعطيلها بأمانWindows 10 مليء بالميزات ، ولكن الكثير منها غير ضروري. فيما يلي كيفية تشذيب الميزات غير المرغوب فيها بأمان من نظام Windows 10 للحصول على تجربة أكثر انسيابية. اقرأ أكثر .
مع إصدار تحديث منشئي المحتوى في ربيع 2017 ، حان الوقت لإعادة النظر في الموضوع. قدمت Microsoft مجموعة كبيرة من الميزات والإعدادات والتطبيقات الجديدة ، كما أن فحصها جميعًا هو أحد الميزات أول الأشياء التي يجب عليك القيام بها قم بذلك بعد تثبيت تحديث المبدعين في Windows 10سيتم طرح تحديث Windows 10 Creators Update قريبًا على جهاز كمبيوتر قريب منك. بمجرد الترقية ، انتقل عبر هذه الإعدادات لتكوين خيارات جديدة واستعادة تفضيلات الخصوصية الخاصة بك. اقرأ أكثر عندما يهبط التحديث على جهازك.
سواء كنت ترغب في إيقاف تشغيل تنبيهات أمان متجر تطبيقات Windows المزعجة ، أو منع ظهور الإعلانات عبر نظامك ، أو مجرد تحسين سرعة جهاز الكمبيوتر الخاص بك ، فقد قمنا بتغطيتك. استمر بالقراءه لمعرفة المزيد.
1. تجارب مايكروسوفت
يريد عدد متزايد من شركات التكنولوجيا إجراء اختبار مباشر على نظامك أثناء استخدامه. مايكروسوفت واحدة منهم.
بالطبع ، في بعض الأحيان تجلب الاختبارات الحية الفوائد ؛ يمكنك الوصول المبكر إلى الميزات الرائعة التي أصبحت فيما بعد جزءًا من الإصدار العام الأوسع. في أحيان أخرى ، قد لا تعرف حتى أنها تحدث ، وقد يكون لها تأثير ضار على أداء نظامك. لحسن الحظ ، فإن التجارب من السهل تعطيلها كيفية تعطيل تجارب إعدادات Microsoft في Windows 10أحدث حركات Microsoft مع Windows 10 هي تجربة إعدادات جهازك. إليك كيفية منعهم من القيام بذلك. اقرأ أكثر .
يمكنك استخدام إما اخرس 10، تطبيق جهة خارجية مع إعداد مناسب يسمى تعطيل إجراء التجارب مع هذا الجهاز من قبل Microsoft.
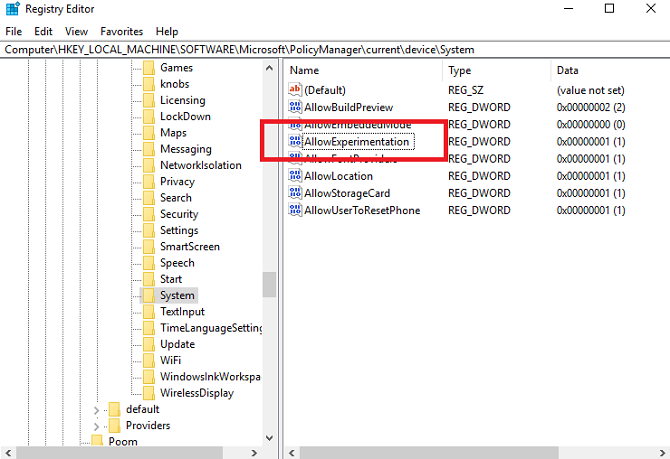
بدلاً من ذلك ، يمكنك تحرير تسجيل Windows بنفسك. افتح ال قائمة البدأ واكتب رجديت. انتقل إلى HKEY_LOCAL_MACHINE \ SOFTWARE \ Microsoft \ PolicyManager \ current \ device \ System وتعيين السماح بالتجريب مفتاح ل 0 لإيقاف جميع التجارب.
2. إخفاء تطبيق الإعدادات
لماذا تريد إخفاء تطبيق الإعدادات؟ حسنًا ، إذا استخدم الكثير من الأشخاص جهاز الكمبيوتر - وخاصة الأطفال - فقد تكون طريقة ممتازة للتأكد من عدم العبث بأي شيء والتسبب في تعطل جهازك.
تبدو التعليمات معقدة ، لكنها في الواقع مباشرة تمامًا. للبدء ، اضغط على مفتاح Windows واكتب gpedit.msc. بمجرد تحميل محرر نهج المجموعة المحلي ، توجه إلى تكوين الكمبيوتر> قوالب الإدارة> لوحة التحكم> إعدادات رؤية الصفحة وانقر مرتين.
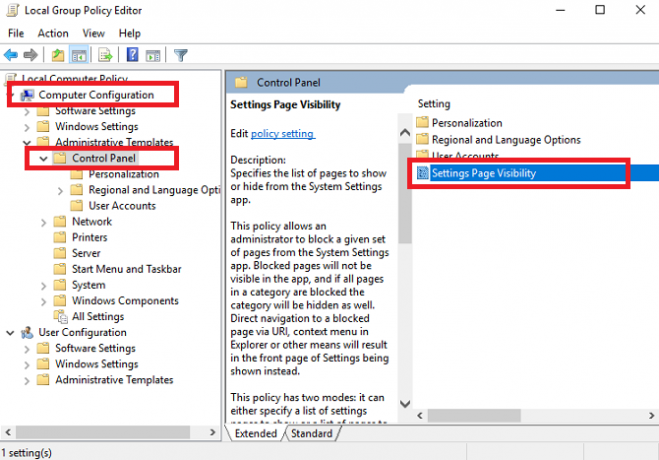
في النافذة التالية ، حدد ممكّن في الزاوية العلوية اليسرى واكتب إخفاء: عرض أدناه إعدادات رؤية الصفحة. أخيرًا ، انقر فوق تطبيق.
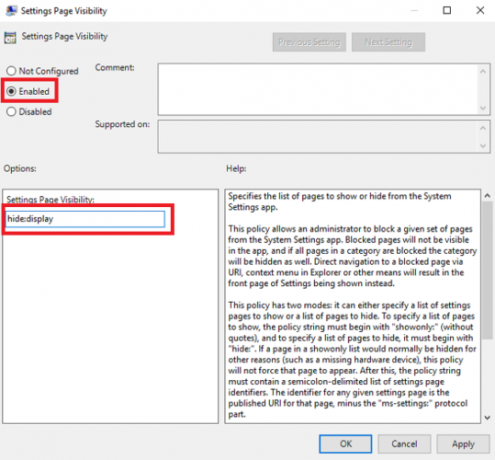
لتشغيله مرة أخرى ، عد إلى إعدادات رؤية الصفحة النافذة واختر غير مكوّن.
ملحوظة: نظرًا لأن هذا التعديل يعتمد على محرر نهج المجموعة ، فلا يمكنك فعل ذلك إلا إذا كنت تستخدم Windows Professional. يمكنك بدلاً من ذلك تثبيت محرر نهج المجموعة يدويًا كيفية الوصول إلى محرر نهج المجموعة ، حتى في Windows Home & Settings للمحاولةنهج المجموعة هو أداة كهربائية تتيح لك الوصول إلى إعدادات النظام المتقدمة. سنوضح لك كيفية الوصول إليه أو إعداده في Windows Home و 5+ سياسات المجموعة القوية للتمهيد. اقرأ أكثر .
3. إعلامات مركز أمان Windows Defender
كجزء من تحديث المبدعين ، أعلنت Microsoft عن ميزة جديدة تسمى Windows Defender Security Center.
يهدف التطبيق إلى تبسيط عمليات مراقبة صحة جهازك وأدائه وأمنه. هناك خمسة أقسام فرعية: الحماية من الفيروسات والتهديدات ، وأداء الجهاز وصحته ، وجدار الحماية وحماية الشبكة ، والتحكم في التطبيقات والمتصفح ، و خيارات الأسرة.
كجزء من التطبيق ، سترى رمز إشعار في علبة النظام. بالنسبة للأشخاص الذين هم على دراية بالسلامة والأمن ، فهذا أمر مزعج. يزعجك دائمًا اتخاذ إجراءات بشأن القضايا التي تبدو تافهة.
لإيقاف تشغيله ، اضغط على CTRL + ALT + Delete وتذهب إلى مدير المهام> بدء التشغيل. أخيرا ، قم بتعيين رمز إعلام Windows Defender إلى معاق.
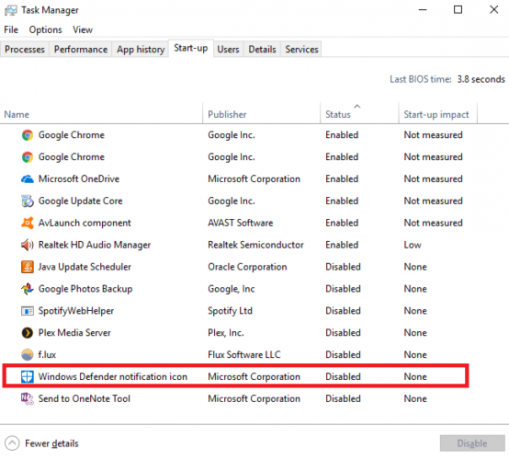
4. السماح للتطبيقات التي لم يتم التحقق منها
هل سبق لك أن عجزت عن تثبيت تطبيق لأنه ليس "تطبيقًا تم التحقق منه من المتجر"؟ إذا سبق لك أن رأيت الشاشة أدناه ، فستعرف ما أعنيه.
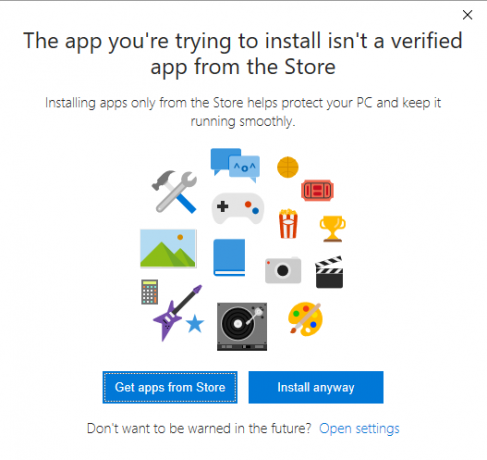
مرة أخرى ، من السهل منع هذه الشاشة من التطفل على سير عملك. اذهب إلى ابدأ> الإعدادات> التطبيقات> التطبيقات والميزات. الخيار الأول في قائمة الإعدادات تثبيت تطبيقات. في القائمة المنسدلة ، اختر السماح بالتطبيقات من أي مكان.
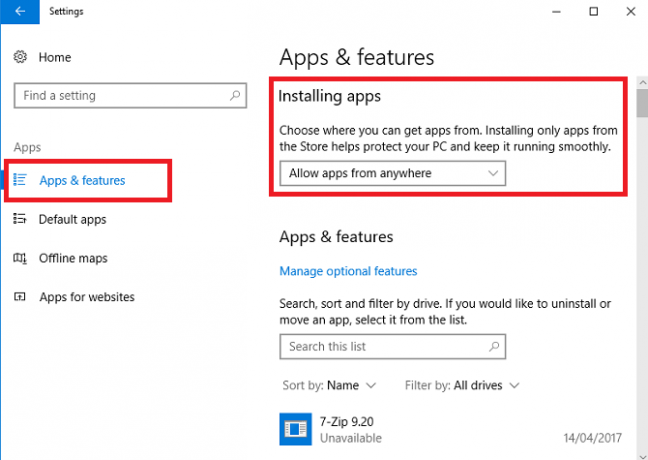
تحذير: من المحتمل أن يؤدي تعطيل هذه الميزة إلى فتح المحتوى الضار. إذا لم تكن واثقًا من قدرتك على اكتشاف تطبيق مزيف من تطبيق شرعي ، فمن الأفضل أن تختار حذرني قبل تثبيت التطبيقات من خارج المتجر بدلا من السماح بالتطبيقات من أي مكان.
5. إعلانات مستكشف الملفات
أثناء استخدامك لتحديث المبدعين ، ستصادفك عدة أماكن قامت فيها Microsoft بحقن الإعلانات 5 أماكن للبحث عن الإعلانات وتعطيلها في Windows 10لا يجب عليك طرح الإعلانات في نظام التشغيل الخاص بك. يتميز Windows 10 ببعض الإعلانات والعروض الترويجية. سنوضح لك مكان العثور عليها وكيفية التخلص منها. اقرأ أكثر . بعضهم موجود منذ فترة ، والبعض الآخر جزء جديد من نظام التشغيل.
سأجري ثلاثة من أكثرها وضوحًا ، وسأشرح كيفية إيقاف تشغيلها. أولاً ، إعلانات مستكشف الملفات كيفية تعطيل الإعلانات في مستكشف ملفات Windows 10لقد حشد Windows 10 إعلانات في نظام التشغيل أكثر من أي إصدار قبله. ربما تكون قد بدأت مؤخرًا في رؤية الإعلانات في مستكشف الملفات. إليك كيفية تعطيلها. اقرأ أكثر .
يمكن القول إن الإعلانات هي "ميزة" تحديث منشئي المحتوى التي تلقت معظم الانتقادات من مجتمع Windows. من الواضح أن Microsoft لا تريد أن تتمكن من إزالتها بسهولة ؛ ستحتاج إلى التعمق في بعض إعدادات الملف لإيقاف تشغيلها.
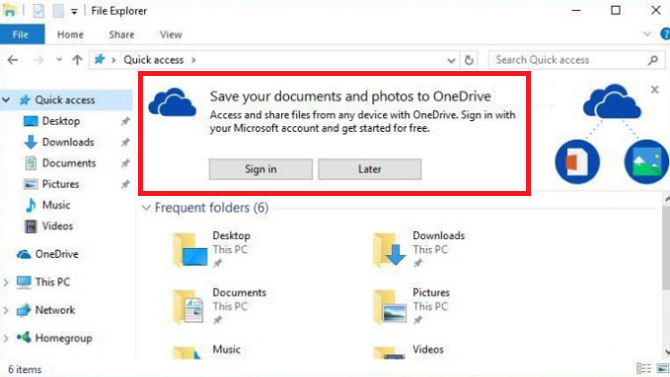
اضغط على شبابيك نوع المفتاح خيارات مستكشف الملفات، وحدد رأي التبويب. الآن قم بالتمرير لأسفل إلى إظهار إشعارات موفر المزامنة وتأكد من إلغاء تحديد مربع الاختيار. انقر فوق تطبيق عندما تنتهي.
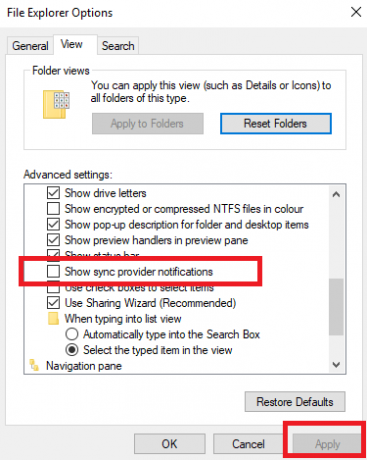
6. إعلانات Windows المميزة
بعد ذلك ، إعلانات Windows Spotlight. إنها إعلانات ملء الشاشة التي تراها على شاشة القفل.
إنها ليست ميزة جديدة في تحديث المبدعين. عادةً ما أعلنوا عن ألعاب ومحتويات أخرى من متجر Windows ، على الرغم من أن بعض المستخدمين يبلغون عن توسيع نطاقهم في أحدث إصدار من نظام التشغيل.
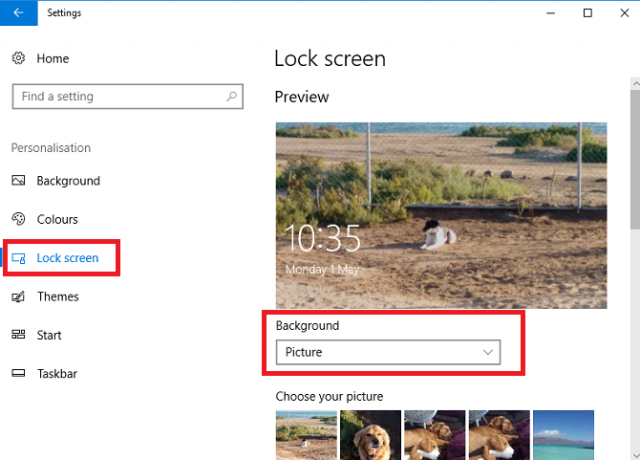
للتخلص منهم ، اطلق النار الإعدادات التطبيق ومتابعة التخصيص> قفل الشاشة. في القائمة المنسدلة أسفل نافذة المعاينة ، تأكد Windows Spotlight لم يتم تحديده. اختيار إما صورة أو بدلاً من عرض الشرائح.
7. التطبيقات المقترحة
النوع الأخير من الإعلان الذي يجب عليك تعطيله هو "التطبيقات المقترحة". ستشاهدها تنبثق في كل من قائمة ابدأ وفي مربع حوار المشاركة. تعد إعلانات مربع حوار المشاركة جديدة على تحديث منشئي المحتوى.
للأسف ، توجد إعدادات لتعطيل نسختين من الإعلانات في مكانين منفصلين. كما قلت ، مايكروسوفت هل حقا لا تريد منك إيقاف تشغيلها!
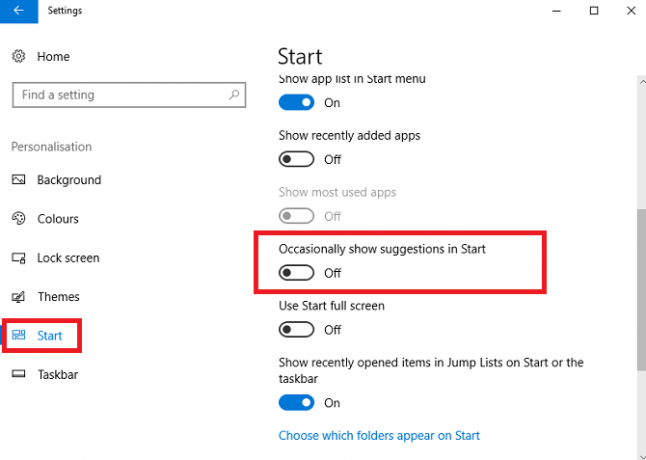
للتخلص من اقتراحات قائمة ابدأ ، انتقل إلى ابدأ> الإعدادات> التخصيص> ابدأ ثم انتقل لأسفل. ابحث عن الإعداد المطلوب عرض الاقتراحات أحيانًا في البدء ومرر التبديل إلى إيقاف موضع.
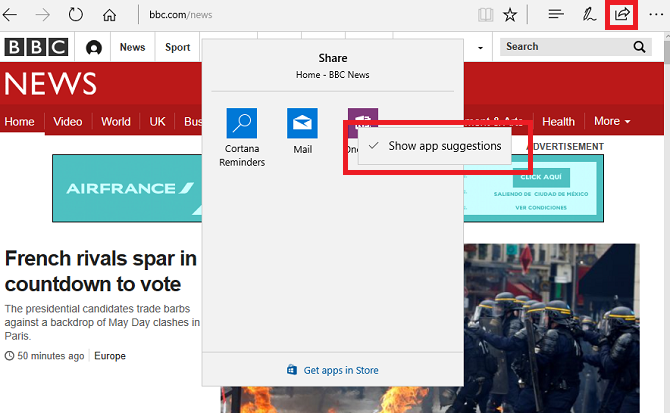
لإزالة الاقتراحات من قائمة المشاركة ، تحتاج إلى النقر فوق شارك زر في أي مكان داخل نظام التشغيل. عندما تنظر إلى نافذة المشاركة ، انقر على اليمين على أحد التطبيقات الموجودة وإلغاء التحديد إظهار اقتراحات التطبيقات. في وقت كتابة هذا التقرير ، لا توجد طريقة لتعطيل التطبيقات من داخل تطبيق الإعدادات.
8. مجموعة المشاركة المنزلية
لقد شرحت من قبل السبب إيقاف مجموعة المشاركة المنزلية كيفية تعطيل وإزالة مجموعة المشاركة المنزلية لنظام التشغيل Windowsلا يؤدي تعطيل مجموعة المشاركة المنزلية إلى تحسين أداء Windows فحسب ، بل يمكنه أيضًا زيادة سرعة اتصال الشبكة بشكل كبير. سنوضح لك كيف يتم ذلك. اقرأ أكثر فكرة جيدة. يمكنه تسريع نظامك وشبكتك ، وإزالة الفوضى غير الضرورية من قوائمك وقوائم السياق.
تتجاوز التعليمات خطوة بخطوة نطاق هذه القطعة ، ولكن إذا كنت تريد تعطيل الميزة ، فراجع الدليل الكامل (انظر الرابط أعلاه) الذي يوضح العملية.
9. قم بإيقاف تشغيل الميكروفون الداخلي
الميكروفونات وكاميرات الويب هي نقطة ضعف أمنية ميكروفون الكمبيوتر هو مصدر قلق بشأن الخصوصية - إليك سبب ذلكماذا لو تم غزو خصوصيتك دون علمك؟ هناك العديد من الأسباب التي تدفعك إلى تعطيل كاميرا الويب أو تغطيتها ، ولكن ما الخطر الذي يشكله الميكروفون المدمج بجهاز الكمبيوتر؟ اقرأ أكثر - لقد قمت بتغطية بعض نقاط ضعفهم في مقال في مكان آخر على الموقع.
إذا كنت ترغب في اتخاذ خطوات لحماية نفسك ، يمكنك ذلك قم بإيقاف تشغيل الميكروفون الداخلي كيفية إيقاف تشغيل الميكروفون في Windows 10 في 5 ثوانٍتخيّل من يمكنه الاستماع إلى الميكروفون الآن. يمكن إيقاف الميكروفونات الخارجية ، ولكن ماذا لو كنت تستخدم جهاز كمبيوتر محمول؟ إليك كيفية تعطيله للأبد. اقرأ أكثر . طالما أن لديك جهازًا خارجيًا يمكنك استخدامه عند استخدام Skype أو استدعاء مؤتمر فيديو ، فلن يؤثر ذلك على إنتاجيتك اليومية.
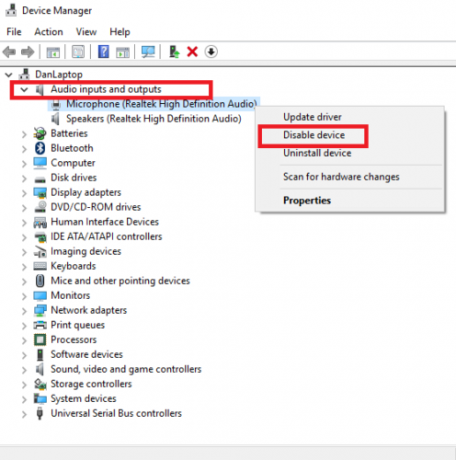
لإيقاف تشغيله ، اضغط على شبابيك المفتاح والنوع مدير الجهاز. قم بتوسيع الخيارات أدناه المدخلات والمخرجات الصوتية، ثم انقر على اليمين على الميكروفون وحدد تعطيل الجهاز.
10. لعبة DVR
نظام التشغيل Windows 10 ضخم الترقية على Windows 8 من وجهة نظر اللاعب Windows 10 مخصص للاعبين: 6 ميزات ستحبهاستحتاج إلى استخدام Windows 10 للألعاب! سواء كان يقوم ببث ألعاب Xbox One إلى جهاز الكمبيوتر الخاص بك ، أو باستخدام تطبيق Xbox ، أو الاستمتاع بالألعاب عالية الأداء مع DirectX 12 ، فإن Windows 10 يعزز ... اقرأ أكثر . إحدى أفضل الميزات التي تم تقديمها هي وظيفة DVR. يتيح لك تسجيل طريقة لعبك حتى تتمكن من مشاركة إنجازاتك مع مستخدمين آخرين.
ولكن هناك مشكلة - يمكن أن يؤثر DVR بشكل كبير على معدل FPS الخاص بك ، حتى إذا كنت لا تستخدمه.
يمكنك إيقاف تشغيله في تطبيق Xbox. افتح التطبيق وانتقل إلى الإعدادات> Game DVR. مرر مفتاح التبديل أسفل سجل لقطات اللعبة ولقطات الشاشة باستخدام لعبة DVR إلى إيقاف.
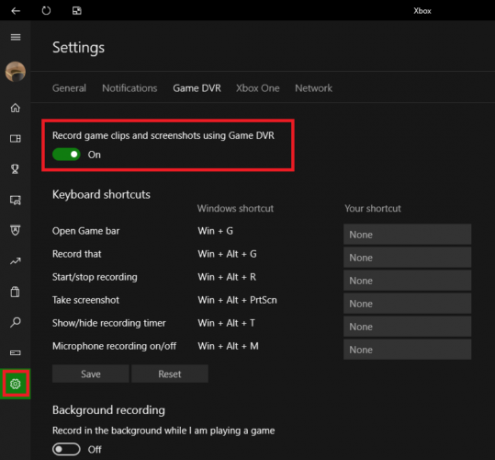
إذا كنت تريد حلاً أكثر ديمومة ، يمكنك أيضًا تعطيل DVR باستخدام قرص التسجيل إصلاح لعبة FPS منخفضة اللعبة في Windows 10 عن طريق تعطيل هذه الميزةهناك ميزة جديدة في نظام التشغيل Windows 10 يمكن أن يكون لها تأثير كبير على أداء الألعاب. إليك كيفية تعطيله. اقرأ أكثر .
ما الإعدادات والميزات التي قمت بتعطيلها؟
لقد عرضت عليك 10 ميزات وإعدادات يمكنك تعطيلها في Windows 10 Creators Update. عند دمجها ، ستؤدي إلى تجربة مستخدم أسرع وأكثر متعة.
أود أن أعرف ما الذي ستضيفه إلى هذه القائمة. ما هي الإعدادات التي تقوم بتعطيلها بالطبع؟
يمكنك ترك جميع النصائح والاقتراحات الخاصة بك في التعليقات أدناه. وإذا وجدت هذه المقالة مفيدة ، فالرجاء مشاركتها مع أصدقائك.
حقوق الصورة: Marcus_Hofmann / Shutterstock
دان مغترب بريطاني يعيش في المكسيك. وهو مدير تحرير موقع شقيقة MUO ، كتل فك الشفرة. في أوقات مختلفة ، عمل كمحرر اجتماعي ومحرر إبداعي ومحرر مالي لـ MUO. يمكنك أن تجده يتجول في قاعة العرض في CES في لاس فيغاس كل عام (أيها الناس ، تواصلوا!) ، وهو يقوم بالكثير من المواقع خلف الكواليس...