الإعلانات
هل أنت مستعد لتحديث لعبة OneNote؟ إليك كيفية تحقيق أقصى استفادة من المحتوى المضمن.
كما يوحي اسمه ، يعد OneNote برنامجًا رائعًا للاحتفاظ به كل ملاحظاتك كيفية حفظ أي شيء في OneNote من أي مكانيعد Microsoft OneNote أداة قوية لتدوين الملاحظات بشكل حر. يساعدك الهيكل الفريد لـ OneNote على جمع ملاحظاتك وتنظيمها ومشاركتها. إليك أفضل الطرق لجمع المعلومات من أي مكان. اقرأ أكثر في مكان واحد. لكن لماذا تتوقف عند هذا الحد؟ عندما نكتب الملاحظات ، فإنها تتعلق بشكل عام بشيء آخر. ألن يكون رائعًا إذا تمكنا من تخزين المحتوى الذي نعلق عليه إلى جانب الملاحظات التي نصنعها؟
يجعل OneNote من السهل للغاية تضمين الوسائط في ملاحظاتنا وفيما بينها ، لذلك لا تقتصر على الكلمة المكتوبة. استفد بشكل كامل من العمل رقميًا ، وحول OneNote إلى سجل قصاصات وسائط متعددة مليء بالمعلومات.
1. طباعة المستندات إلى OneNote
باستخدام OneNote ، تعد إضافة الملاحظات إلى مستند موجود أمرًا سهلاً ، خاصةً إذا كنت تكتب بخط اليد باستخدام قلم. من السهل تضمين نسخة مطبوعة رقمية كاملة من المستند يمكنك ترميزها بالملاحظات والتعليقات. في الواقع ، يمكنك القيام بذلك من أي برنامج على جهاز الكمبيوتر الخاص بك.
عند تثبيت OneNote ، يكتسب جهاز الكمبيوتر الخاص بك القدرة على إرسال المستندات مباشرة إلى البرنامج من مربع حوار طباعة. إنه يشبه إلى حد كبير الطباعة إلى PDF كيفية الطباعة إلى PDF من أي منصةهل تحتاج إلى طباعة ملف إلى PDF؟ إنه أسهل مما قد تعتقد ، بغض النظر عن الجهاز الذي تستخدمه. لقد لخصنا جميع خياراتك. اقرأ أكثر .
للبدء ، افتح المستند الذي تريد تضمينه في دفتر الملاحظات الخاص بك. لقد اخترت فتح ملف PDF باستخدام Google Chrome ، ولكن هذه العملية مفيدة أيضًا عند العمل باستخدام عروض PowerPoint التقديمية.

أولاً ، قم بالوصول إلى مربع حوار الطباعة. ستختلف العملية الدقيقة بناءً على البرنامج الذي تستخدمه ، ولكن Ctrl + P من المرجح أن تؤدي المهمة.

أختر إرسال إلى OneNote 2016 كطابعة ، وانقر طباعة. سيتم فتح OneNote واستيراد المستند بالكامل.
2. تضمين المستندات كمرفقات
يتيح OneNote للمستخدمين إضافة مستند إلى دفتر ملاحظاتهم كمرفق يمكنهم الوصول إليه حسب الرغبة. عند دمجها مع أدوات التعاون في البرنامج ، يمكننا استخدام هذه الوظيفة لإنتاج طريقة سهلة لتتبع التعديلات على مستند مشترك.
أولاً ، قم بإنشاء جدول عبر الطاولة زر في إدراج التبويب. لقد استخدمت خمسة أعمدة ، لأنني أريد الحصول على مساحة لخمس معلومات: تاريخ إرسال نسخة من المستند ، ورقم إصدارها ، ومؤلفها ، والملف نفسه ، وأي ملاحظات. بالطبع ، قد تكون احتياجاتك مختلفة.
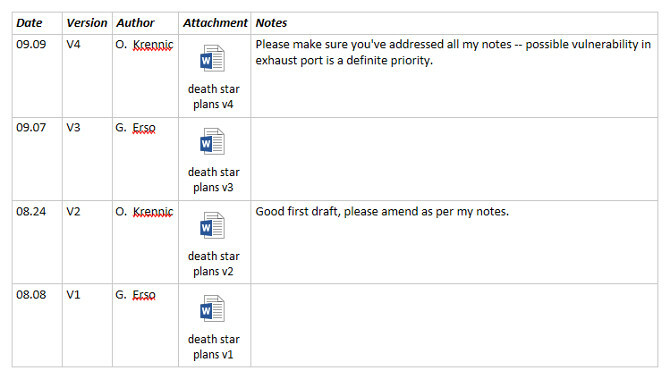
أعلاه ، يمكنك رؤية نسخة عمل من الجدول الذي قمت بإعداده. بعد ذلك ، سنضيف المراجعة الخامسة والأخيرة لوثقتنا. للبدء ، انقر بزر الماوس الأيمن على صف الرأس وحدد الطاولة > أدخل أدناه.
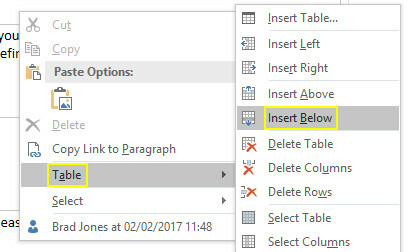
سيؤدي هذا إلى إضافة صف جديد للمراجعة الخامسة والأخيرة. لإرفاق المستند ، انقر فوق الخلية المناسبة وحدد ملف مرفق من إدراج التبويب.

ابحث عن الملف الذي تريد إرفاقه ، ثم انقر فوق أرفق ملف.
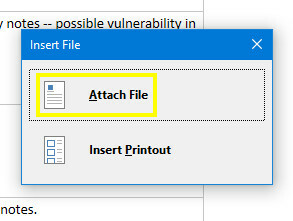
الآن ، نحتاج فقط لملء الخلايا الأخرى في الصف.
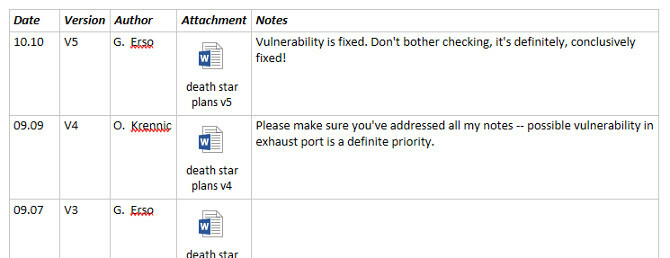
أ جهد تعاوني 8 أدوات مجانية للعمل والتعاون عبر الإنترنت من منزلكيمكن أن يكون العمل من المنزل إعدادًا مناسبًا بفضل مرونته. لكن التعاون عبر الإنترنت مع العملاء والفرق يمكن أن يصبح معقدًا ومجهدًا بسرعة. نعرض لك أدوات مجانية لبناء سير عمل موثوق به. اقرأ أكثر غالبًا ما تكون أفضل طريقة للتعامل مع مشروع كبير ، ولكن التنظيم هو المفتاح. يتيح الإعداد البسيط مثل هذا الإعداد لجميع المساهمين الوصول إلى كل تكرار للمستند. إنها طريقة رائعة للتأكد من عدم تجاهل أي عمل دون قصد أثناء تقدمك ، مما يجعل من السهل جدًا تتبع أحدث إصدار.
3. نسخ الصوت من داخل OneNote
إذا كان لديك أي وقت مضى لإجراء مقابلة ، فسوف تعرف ذلك نسخ الصوت يمكن أن يكون عبئا حقيقيا. سواء كنت تعمل على تقرير أكاديمي أو في مجال الصحافة ، فإن الدقة لها أهمية قصوى. وهذا يعني أنك ستحتاج إلى الوصول إلى عناصر التحكم في الصوت للترجيع وإعادة الاستماع - الأمر الذي قد يكون أمرًا محرجًا عند استخدام برنامج لتدوين الملاحظات وآخر لتشغيل التسجيل.
بدلاً من ذلك ، قم بتضمين ملفك الصوتي مباشرةً في دفتر ملاحظات OneNote. بهذه الطريقة ، لن تضطر باستمرار إلى الضغط على مفتاح Alt بين ملاحظاتك وتسجيلك أثناء العمل. للبدء ، توجه إلى إدراج انقر فوق علامة التبويب ملف مرفق والعثور على مقطع الصوت الخاص بك.

سيتم إدراج الملف في دفتر الملاحظات الخاص بك. للوهلة الأولى ، قد تبدو المرفقات التي كنا نتعامل معها سابقًا ، لكن OneNote يتيح لنا أيضًا التحكم في التشغيل.
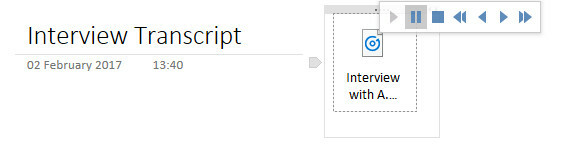
انقر فوق المرفق ، ويجب عليك الوصول إلى عناصر التحكم الصوتية الأساسية. أثناء وجود عنصر صوت نشط قيد الاستخدام ، يجب أن تشاهد أيضًا التشغيل تمت إضافة علامة التبويب إلى الشريط.

من هنا ، يمكنك تحديد طابع زمني معين للتنقل إليه ، والتقديم السريع أو الترجيع بمدة محددة مسبقًا. يمكن أن يكون التخطي لمدة 10 ثوانٍ مفيدًا جدًا أثناء النسخ ، لذا يجدر تذكر الاختصار Ctrl + Alt + Y حتى تتمكن من القيام بذلك دون رفع أصابعك عن لوحة المفاتيح.
4. تضمين فيديو يوتيوب كمرجع لاحق
من السهل أن تضمين فيديو يوتيوب في OneNote: ما عليك سوى نسخ الرابط ولصقه ، وسترى المشغل يظهر. ومع ذلك ، يمكنك الحصول على عدد أكبر من الأميال من هذه الوظيفة إذا قمت بتضمين طابع زمني معين داخل المقطع.
تخيل أنك تدوِّن ملاحظات في محاضرة أو مقطع فيديو تعليمي تشاهده على الإنترنت. قد ترغب في لفت الانتباه إلى فقرة معينة دون كتابة كلمات المتحدث بشكل حرفي. بدلاً من ذلك ، يمكنك تقسيم مقطع فيديو طويل إلى أقسام بحيث يمكن أن تصاحب ملاحظاتك حول موضوع معين الجزء المقابل من الفيديو.
إليك كيفية إعداد هذا النوع من الإطارات وتشغيله. أولاً ، انسخ والصق عنوان URL للفيديو الذي تريده في OneNote.

كما ترى ، فإن التضمين الافتراضي هو مجرد عظام عارية: نحصل على عنوان الفيديو ، ومشغل تحته. تجدر الإشارة إلى أنه يمكننا حذف العنوان والاحتفاظ بالفيديو كعنصر خاص به. سأقوم بإعداد مساحة عمل حيث يمكننا تدوين الملاحظات.

الصورة أعلاه هي بيئة يمكنني فيها مشاهدة الفيديو أثناء تدوين الملاحظات ، ولا تختلف كثيرًا عن طريقة نسخ المقابلة الموصوفة أعلاه. لقد عثرت على نقطة في الفيديو أريد حفظها لوقت لاحق ، لذلك سأرتبط بالطابع الزمني مباشرةً في ملاحظاتي.
للقيام بذلك ، أوقف الفيديو مؤقتًا عندما يصل إلى النقطة المناسبة. ثم انقر بزر الماوس الأيمن فوق المشغل وحدد انسخ رابط الفيديو في الوقت الحالي.
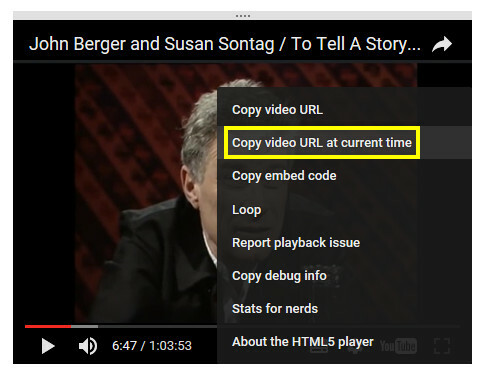
الآن ، نحن بحاجة فقط لاستخدام Ctrl + V لوضع الفيديو بين ملاحظاتنا.

قد يبدو الفيديو الأصلي ، ولكن بمجرد بدء التشغيل ، سيبدأ عند النقطة التي حددتها سابقًا. لدينا الآن رابط عمل إلى الطابع الزمني ، ولكن يمكننا دمجها في ملاحظاتنا بشكل أكثر دقة.

يتيح لنا هذا النوع من تدوين الملاحظات تحديد القسم الدقيق من الفيديو ذي الصلة. إذا وجدنا مقطعًا يستحق مكانًا في دفتر ملاحظات OneNote ، فمن الجدير قضاء دقيقة للتأكد من أنه يمكن الوصول إليه بسهولة - المسح من خلال مقطع فيديو للقسم ذي الصلة ليس ممتعًا!
OneNote Supercharged
كما أوضحنا أعلاه ، يمكن لـ OneNote القيام ببعض الحيل الأنيقة بملفات الوسائط. إذا كنت تحب النصائح أعلاه ، فيجب عليك مراجعة موقعنا دليل OneNote دليل OneNote الوحيد الذي ستحتاجه على الإطلاقOneNote هو تطبيق قوي لتدوين الملاحظات. إنه متعدد المنصات ومدمج بشكل جيد في Microsoft Office. اقرأ هذا الدليل لتصبح محترف OneNote! اقرأ أكثر لمزيد من الأفكار الرائعة.
هل تعرف طريقة أخرى مفيدة لتضمين الوسائط في OneNote؟ أخبرنا عن ذلك في التعليقات!
حقوق الصورة: MaLija عبر Shutterstock.com
كاتب إنجليزي مقيم حاليًا في الولايات المتحدة. ابحث عني على Twitter عبرradjonze.


