الإعلانات
إذا كنت ترغب في تقسيم محرك الأقراص الخاص بك إلى أقسام مختلفة ، فيمكنك استخدام الأقسام لتحقيق ذلك. باستخدام أداة Windows الافتراضية التي تسمى Disk Management ، سنتحدث معك عبر جميع المصطلحات ونوضح لك كيفية تغيير حجم وحذف وإنشاء الأقسام.
بشكل أساسي ، هذه عملية افتراضية لإضافة محركات أقراص إضافية. إذا كنت ترغب في إضافة محركات أقراص جديدة فعليًا إلى نظامك من أجل الحصول على مساحة تخزين أكبر ، فراجع دليلنا على كيفية تثبيت محرك أقراص داخلي جديد كيفية تركيب محرك القرص الصلب الداخلي الثاني جسدياعندما تجد نفسك تنفد مساحة القرص الصلب لديك ، يمكنك إما حذف شيء ما أو إضافة المزيد من المساحة. اقرأ أكثر .
إذا كان لديك نصيحتك الخاصة لمشاركتها حول إدارة الأقسام ، فتأكد من الانتقال إلى قسم التعليقات.
ما هي الأقسام؟
محرك التخزين هو عنصر مادي. قد يكون هذا داخل نظامك أو متصلًا من الخارج. لديها سعة محددة ؛ إذا لم يكن لديك مساحة متبقية لبياناتك ، فستحتاج إما إلى حذف الأشياء أو شراء محرك أقراص جديد.

سننظر في كيفية تقسيم محرك الأقراص. ببساطة ، القسم عبارة عن كتلة من المساحة على محرك الأقراص الخاص بك والتي سيديرها Windows بشكل منفصل. يمكن أن يتكون محرك أقراص واحد من قسم واحد أو أكثر ، ويحمل كل حرف محرك أقراص خاص به ؛ باستثناء الأقسام المخفية التي سنتطرق إليها لاحقًا.
استخدام الأقسام لديه عدد من الفوائد. الأكثر شيوعًا هو فصل نظام التشغيل عن ملفات المستخدم. هذا يعني أنه يمكنك إعادة تثبيت نظام التشغيل دون فقدان بياناتك ، وكذلك إنشاء نسخ احتياطية للصور لكل منها على حدة. يمكن أن يساعد أيضًا في حماية ملفاتك. إذا تعطل أحد أقسامك ، فهذا لا يعني بالضرورة أن الأجزاء الأخرى ستفشل.
فهم إدارة القرص
يحتوي Windows على أداة مضمنة تسمى Disk Management والتي يمكنك استخدامها لإنشاء الأقسام الموجودة على محرك الأقراص وحذفها وإدارتها. للبدء ، اضغط على مفتاح Windows + R لفتح تشغيل ، الإدخال diskmgmt.msc وانقر حسنا. سيؤدي هذا إلى فتح إدارة الأقراص.
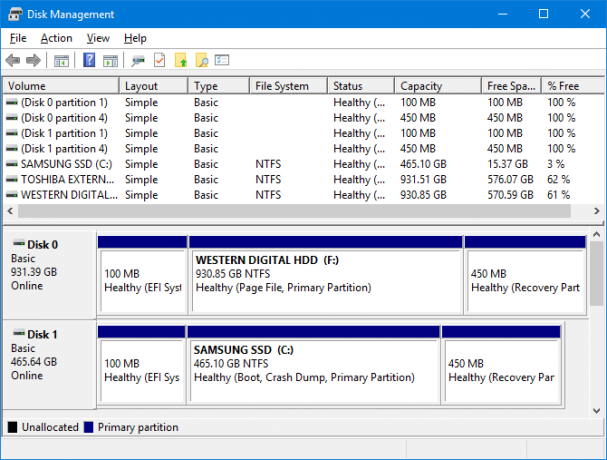
يعرض لك النصف العلوي من النافذة الأقسام الموجودة ، والتي يستدعيها Windows مجلدات. ثم يمثل الجزء السفلي هذه البيانات بصريا. يحتوي كل محرك أقراص فعلي على صف خاص به ويتم عرض الأقسام ككتل منفصلة.
على سبيل المثال ، يمكنك أن ترى في لقطة الشاشة أعلاه ذلك القرص 0 بسعة 931.39 جيجابايت (إنه محرك سعة 1 تيرابايت ، ولكن بسبب طريقة التخزين شرح أحجام الذاكرة: غيغابايت ، تيرابايت ، وبيتابايت في السياقمن السهل أن ترى أن 500 جيجابايت أكثر من 100 جيجابايت. ولكن كيف تقارن الأحجام المختلفة؟ ما هو جيجابايت إلى تيرابايت؟ أين يصلح بيتابايت؟ دعونا مسحها! اقرأ أكثر لا تحصل على هذا المبلغ الكامل.)
الأقسام الثلاثة على محرك الأقراص الموضحة أعلاه هي:
- قسم نظام EFI: هذا أحد الأقسام المذكورة سابقًا ولا يحتوي على حرف محرك أقراص ، ولكنه مهم جدًا. يحتوي على الملفات اللازمة لتشغيل Windows ولا يجب حذفه.
- ملف الصفحة ، القسم الأساسي: هذا هو القسم الرئيسي على محرك الأقراص ، حيث يتم تخزين جميع الملفات تقريبًا.
- قسم الاسترداد: سيساعدك هذا القسم على استعادة النظام الخاص بك في حالة تلف القسم الأساسي. هذا أيضًا لا يحتوي على حرف محرك أقراص وهو مخفي.
باستخدام إدارة القرص
من السهل جدًا استخدام إدارة الأقراص ، ولكن من المهم أن تفهم ما تفعله كل ميزة حتى لا تمحو بياناتك عن طريق الخطأ. إذا كنت قلقًا ، ضع في اعتبارك إنشاء صورة لمحرك الأقراص كيفية استخدام Clonezilla لنسخ القرص الصلب الخاص بك ويندوزإليك كل ما تحتاج إلى معرفته حول كيفية استخدام Clonezilla لاستنساخ القرص الصلب الخاص بك بأسهل طريقة. اقرأ أكثر قبل المتابعة.
تغيير حجم القسم
قبل أن تتمكن من إنشاء قسم جديد ، تحتاج أولاً إلى إنشاء بعض المساحة الحرة له عن طريق تقليص حجم وحدة التخزين الموجودة. لفعل هذا، انقر على اليمين قسم وحدد تقليص حجم… يمكنك تحديد هذا فقط إذا كان لديك مساحة خالية على محرك الأقراص.

أدخل قيمة في أدخل مقدار المساحة لتقليص بالميجابايت حقل. على سبيل المثال ، إذا كنت أرغب في تقليص قسم 100 غيغابايت بمقدار 50 غيغابايت ، فسأدخل 50000 (هناك حوالي 1000 ميغابايت في غيغابايت.) ثم انقر فوق إنكمش.
إذا كان لديك قسم موجود تريد أن يكون أكبر ، انقر على اليمين هذا التقسيم وحدد تمديد… هنا تحتاج إلى إدخال المبلغ الذي ترغب في زيادته.
لمزيد من المعلومات حول هذا ، راجع مقالنا حول كيفية تقليص وتوسيع الأقسام كيفية تقليص وتوسيع المجلدات أو الأقسام في ويندوز 7في نظامي التشغيل Windows 7 و Windows Vista ، أصبح تغيير حجم وحدات التخزين أو إعادة تقسيم محرك الأقراص الثابتة أسهل بكثير مما كان عليه في إصدارات Windows السابقة. ومع ذلك ، لا يزال هناك بعض المزالق التي تتطلب منك ... اقرأ أكثر .
حذف قسم
يمكنك أيضًا تحرير مساحة عن طريق حذف قسم موجود. ومع ذلك ، كن حذرًا للغاية: سيؤدي هذا إلى حذف كل شيء في القسم الخاص بك. احتفظ بنسخة احتياطية من أي بيانات تريد الاحتفاظ بها الدليل النهائي لنسخ البيانات احتياطيًا لـ Windows 10لقد لخصنا كل خيار النسخ الاحتياطي والاستعادة والاسترداد والإصلاح الذي يمكن أن نجده على Windows 10. استخدم نصائحنا البسيطة ولا تيأس أبدًا من فقدان البيانات مرة أخرى! اقرأ أكثر قبل المتابعة وإلا ستختفي إلى الأبد.
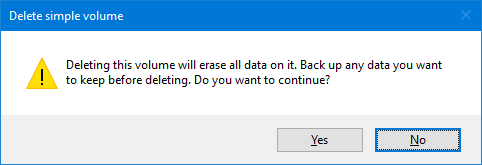
إذا كنت متأكدًا من رغبتك في القيام بذلك ، انقر على اليمين قسم وحدد حذف المجلد ... ستحصل بعد ذلك على رسالة تحذير. لإنهاء الحذف ، انقر فوق نعم.
إنشاء قسم
يمثل كتلة سوداء مساحة محرك حرة. انقر على اليمين هذا وحدد مجلد بسيط جديد... سيفتح المعالج لإرشادك خلال العملية. انقر التالى. في ال حجم صوت بسيط بالميغابايت، أدخل الحجم الذي تريده لهذا القسم. تذكر أن 1000 ميجابايت تساوي 1 جيجابايت.
انقر التالى. هنا يمكنك تعيين حرف محرك أقراص أو مسار. اتركه محددًا لـ تعيين حرف محرك الأقراص التالي، ولكن لا تتردد في استخدام القائمة المنسدلة لتحديد حرف مختلف. انقر التالى.

في هذه الشاشة ، يمكنك اختيار تهيئة القسم. لا تتردد في تغيير اسم المجلد مع تسمية وحدة التخزين حقل. بخلاف ذلك ، اترك كل شيء افتراضيًا هنا ما لم تكن مرتاحًا لما تغيره. الدفع مقالتنا حول إزالة الغموض عن أنظمة الملفات من FAT إلى NTFS إلى ZFS: إزالة الغموض عن أنظمة الملفاتقد تستخدم محركات الأقراص الثابتة وأنظمة التشغيل المختلفة أنظمة ملفات مختلفة. إليك ما يعنيه ذلك وما تحتاج إلى معرفته. اقرأ أكثر للمزيد من المعلومات. انقر التالى.
ستلخص الشاشة النهائية جميع الخيارات التي حددتها. دورة عبر عودة زر إذا كنت ترغب في تغيير أي شيء ، وإلا انقر إنهاء لإنشاء التقسيم الخاص بك.
ماجستير إدارة البيانات
الآن أنت تعرف كيفية استخدام أداة إدارة البيانات يمكنك التحكم في محركات الأقراص الخاصة بك مثل سيد. تذكر ، كن حذرًا دائمًا قبل تقليص الأقسام الحالية أو تعديلها. ستكون بخير إذا اتبعت النصيحة أعلاه.
إذا كنت ترغب في مسح محرك أقراص بالكامل ، ربما لإزالة bloatware ، فيمكنك أيضًا استخدام إدارة الأقراص لذلك. راجع دليلنا على كيفية تهيئة محرك أقراص داخلي جديد كيفية تهيئة القرص الصلب الداخلي الجديد أو محرك الأقراص الصلبةإذا كان لديك محرك أقراص صلبة أو محرك أقراص صلبة جديد ، فيجب عليك تهيئته. من خلال التنسيق ، يمكنك مسح البيانات القديمة والبرامج الضارة وبرامج bloatware ويمكنك تغيير نظام الملفات. اتبع عمليتنا خطوة بخطوة. اقرأ أكثر للحصول على التفاصيل.
ماذا تستخدم أقسام محرك الأقراص؟ هل لديك أي نصائح للمشاركة باستخدام إدارة الأقراص؟
حقوق الصورة: Gennady Grechishkin عبر Shutterstock.com
نشره في الأصل جيمس بروس في 23 يناير 2011.
ولد جو مع لوحة مفاتيح في يديه وبدأ على الفور الكتابة عن التكنولوجيا. وهو الآن كاتب مستقل بدوام كامل. اسألني عن Loom.
