الإعلانات
يعد التقاط لقطات شاشة مهارة أساسية ولكنها مهمة يجب أن يمتلكها جميع المستخدمين. وبينما نأمل أن يكون لديك أداة مفضلة لأخذ لقطات الشاشة وتعديلها ، فأحيانًا تكون عالقًا في ثغرة وتتساءل عن كيفية تحرير لقطة شاشة في Microsoft Paint.
على الرغم من أن هذا ليس مثاليًا ، إلا أننا سنوضح لك كيفية إجراء تعديل أساسي للشاشة في MS Paint. من الجيد أن تعرف في حال وجدت نفسك على جهاز كمبيوتر صديق أو جهاز كمبيوتر حيث لا يمكنك تثبيت أي شيء.
أساسيات أخذ لقطة على ويندوز
قبل أن نلقي نظرة على كيفية تحرير لقطة شاشة على جهاز الكمبيوتر الخاص بك ، تحتاج إلى معرفة كيفية الحصول على لقطة شاشة في المقام الأول. الطريقة الأساسية تتضمن Microsoft Paint.
أولا ، اضغط على شاشة الطباعة المفتاح (الذي يمكن اختصاره كـ PrtScn أو ما شابه على لوحة المفاتيح) لنسخ كل شيء على سطح المكتب إلى الحافظة. إذا كان لديك أجهزة عرض متعددة وتريد التقاط لقطة شاشة للعرض الحالي فقط ، فاضغط على Alt + PrtScn في حين أن.
بعد ذلك ، افتح Microsoft Paint. يمكنك القيام بذلك بسهولة عن طريق فتح قائمة ابدأ والكتابة رسم للبحث عنه.
بمجرد فتح الرسام ، فقط اضغط Ctrl + V
(اختصار عالمي ل معجون ) لوضع لقطة الشاشة في الرسام. إذا لم تكن بحاجة إلى تعديل مخرجات شاشة الطباعة ، يمكنك ببساطة الضغط Ctrl + S (او اذهب الى ملف> حفظ باسم) لفتح حفظ الحوار وإعطاء صورتك اسم.
إذا كنت تريد طريقة أكثر قوة قليلاً ، ولكن لا تزال مدمجة ، لالتقاط لقطة شاشة ، فجرّب أداة القطع. اكتب القص في قائمة ابدأ للعثور عليه. بدلاً من التقاط الشاشة بأكملها باستخدام PrtScn، يتيح لك هذا تحديد منطقة أو نافذة على الشاشة لالتقاطها. يؤدي ذلك إلى تقليل تعديل لقطة الشاشة الذي تقوم به لاحقًا.
في الإصدارات المستقبلية من Windows 10 ، ستنتقل وظيفة أداة القطع إلى تطبيق Snip & Sketch الجديد. يمكنك الوصول إلى هذا باستخدام الاختصار Win + Shift + S.

كيفية تحرير لقطات الشاشة في Microsoft Paint
الآن ، دعنا نلقي نظرة على بعض الأشكال الشائعة لتحرير لقطة شاشة يجب أن تعرف كيفية القيام بها في برنامج الرسام. يوضح هذا كيفية تحرير لقطة شاشة على Windows 10 ، ولكن الأساليب تعمل في الإصدارات السابقة أيضًا.
كيفية اقتصاص لقطة شاشة
من المحتمل أنك إذا التقطت نافذة كاملة في لقطة الشاشة ، فأنت لا تريد إظهارها بالكامل. الاقتصاص هو حل سهل لذلك.
لاقتصاص لقطة شاشة ، ما عليك سوى اختيار تحديد أداة من الشريط العلوي. إذا كنت لا ترى ذلك ، فانقر نقرًا مزدوجًا فوق الصفحة الرئيسية علامة التبويب لتثبيتها مفتوحة.
الافتراضي هو التحديد المستطيل. انقر فوق السهم الموجود أسفل هذا لتغيير ذلك. اسحب الماوس فوق المنطقة التي تريد الاحتفاظ بها ، ثم انقر فوق ا & قتصاص زر على الشريط العلوي لقص الصورة إلى هذا التحديد فقط.

إذا كنت تفضل الاقتصاص من الحواف ، أمسك بأحد المربعات البيضاء في نهايتي اللوحة السفلية أو اليمنى أو السفلية اليمنى في الرسام. يمكنك سحب هذا لإزالة القطع غير المرغوب فيها بسهولة من الحواف. إذا قمت بسحب الحواف للخارج بدلاً من ذلك ، فستجعل اللوحة أكبر.
قم بتمييز العناصر باستخدام الصناديق
طريقة سهلة وغير مزعجة لإبراز أجزاء معينة من لقطة الشاشة هي استخدام المربعات. يحتوي الرسام على هذا مدمج الأشكال مقطع من الشريط.
أولاً ، حدد خيار المستطيل أو المستطيل المستدير الزوايا. التالي ، تحت الخطوط العريضة، أختر اللون الصامد وحدد ملء إلى بدون تعبئة. اختر بحجم لسمك المخطط ، واختيار لون على يمين ذلك. اللون الأحمر هو عمومًا لون جيد لجذب الانتباه.

من هناك ، الأمر بسيط مثل رسم الصندوق أينما تريد. معلق تحول بينما ترسمه لجعل مربع مثالي. بعد وضعها ، يمكنك استخدام المربعات البيضاء على كل جانب لتغيير حجم الشكل. صحافة Ctrl + Z للتراجع والمحاولة مرة أخرى إذا أخطأت في وضعها.
إضافة أسهم إلى لقطات الشاشة
إذا لم يكن المربع مناسبًا ، فيمكن أن تساعدك الأسهم في الإشارة إلى شيء ما في لقطة شاشة. لأنهم أيضا في الأشكال القائمة ، فإنها تعمل بنفس الطريقة بالضبط.
حدد أحد الأسهم الأربعة بناءً على الاتجاه الذي تريده ، ثم اختر حجم الخط والألوان لهم. مع الأسهم ، قد ترغب في اللون الصامد تحت ملء لتسهيل رؤية السهم. سيتم استخدام الطلاء اللون 2 كلون التعبئة ، لذلك اضبطه على نفس اللون اللون 1 لسهم موحد.

مثل المربع ، فقط استخدم الماوس لرسم شكل السهم. معلق تحول لإبقائها متناظرة.
كيفية تشويه لقطات الشاشة باستخدام الرسام
غالبًا ، تحتوي لقطات الشاشة على معلومات حساسة ، مثل الأرقام التسلسلية أو صور الأصدقاء ، التي تريد إزالتها قبل المشاركة. لا يحتوي الرسام على حل بنقرة واحدة للتعتيم أو التقطيع ، ولكن يمكنك القيام بذلك يدويًا.
أسهل طريقة للقيام بذلك بدقة باستخدام تحديد أداة لإبراز المنطقة التي تريد تشويشها. أمسك بأحد المقابض الصغيرة في زاوية الصورة ، وقلص التحديد ، واتركه. ثم ، باستخدام نفس المقبض ، قم بتغيير حجم التحديد إلى حجمه الأصلي.

بعد القيام بذلك ، يجب تقطيع النص أو الصورة إلى ما بعد التعرف عليها. كلما صغرته ، كلما أصبحت أكثر ضبابية. إذا لم تكن راضيًا ، فاضغط أيضًا Ctrl + Z وكرر العملية تمامًا ، أو ببساطة كررها على النص الضبابي قليلاً لمزيد من التشويه.
إذا كنت لا تحب هذه الطريقة ، يمكنك استخدام مستطيل أو أي شيء آخر من الأشكال أداة ورسم ببساطة على الأجزاء الحساسة لحجبها. للحصول على أفضل النتائج ، يجب عليك استخدام أداة القطارة لجعل المربع بنفس لون الخلفية.
كيفية إضافة نص إلى لقطات الشاشة
في بعض الأحيان قد تحتاج إلى إسقاط بعض النص على لقطة شاشة للحصول على إرشادات إضافية. الطلاء يجعل هذا سهلا مع نص أداة ، ممثلة ب أ على الشريط. حدده ، ثم انقر على صورتك حيث تريد وضع بعض النص.
بمجرد النقر ، سترى مربع نص ويمكنك البدء في الكتابة على الفور. بشكل افتراضي ، يتم تعيينه على حجم خط صغير ربما لن تتمكن من رؤيته ، لذا ستحتاج إلى استخدام نص علامة التبويب التي تظهر على الشريط لإجراء تغييرات.
هنا يمكنك ضبط الخط وحجمه ، واختيار ما إذا كانت الخلفية شفافة أو غير شفافة ، وتغيير لون النص. لتغيير خصائص النص الحالي ، اضغط على Ctrl + A لتحديد كل شيء أولاً ، ثم قم بإجراء التعديلات. انقر واسحب المربع حول النص لتحريكه ، أو استخدم المقابض لتغيير الحجم إذا لزم الأمر.
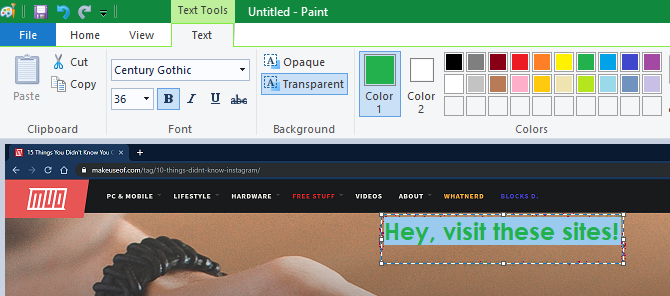
توخ الحذر أثناء هذه العملية ، فبمجرد النقر فوق خارج مربع النص ، سيقوم الرسام بوضعه بشكل دائم. لا يمكنك تحريكه بعد ذلك ، لذا ستحتاج إلى الضغط Ctrl + Z وحاول مرة أخرى إذا لم يكن لديك في المكان الصحيح.
كيفية تغيير حجم وتدوير لقطات الشاشة الخاصة بك
هل تريد توفير مساحة أكبر للصورة أو تريد تعديل الصورة بأكملها؟ يمكنك استخدام ال تغيير الحجم و استدارة الأزرار الموجودة على صورة قسم لهذا.
مع ال الحفاظ على نسبة العرض إلى الارتفاع تم تحديد المربع ، تغيير الحجم تتيح لك الأداة تقليص حجم الصورة دون خسارة كبيرة في الجودة. يمكنك اختيار تغيير الحجم كنسبة مئوية أو بالبكسل المطلق.

ال استدارة و انحرف الأدوات ليست مفيدة لتحرير لقطات الشاشة ، ولكنها متاحة إذا كنت بحاجة إليها.
حفظ لقطة الشاشة الخاصة بك
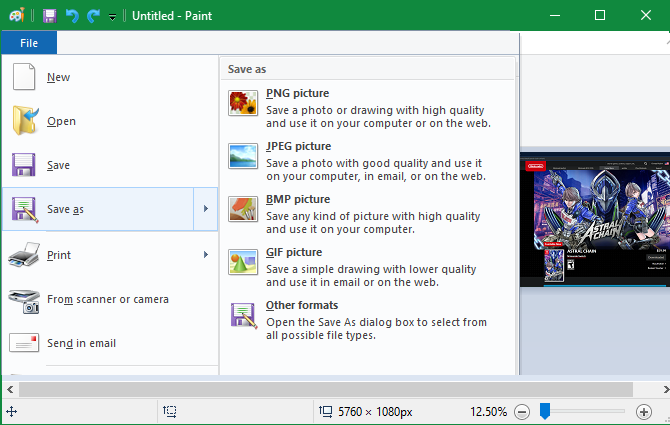
بمجرد الانتهاء من التحرير ، فإن الخطوة الأخيرة هي حفظ لقطة الشاشة الخاصة بك. مثل معظم برامج تحرير الصور ، يمنحك الرسام عدة خيارات لتنسيق الملف.
بشكل عام ، يمكنك التمسك بـ PNG أو JPEG. صور PNG ذات جودة أعلى ، ولكنها تشغل مساحة أكبر. صور JPEG أكثر فعالية من حيث المساحة ولكنها غالبًا ما تتعرض للتشويه.
ما لم تكن بحاجة إلى أصغر حجم ملف مطلق مطلق ، نوصي بحفظ لقطات الشاشة بصيغة PNG للحصول على أفضل جودة. يمكنك دائمًا عمل نسخة JPEG لمشاركتها لاحقًا.
ترقية تحرير لقطة الشاشة الخاصة بك
لقد اطلعنا على أساسيات كيفية تحرير لقطات الشاشة على جهاز الكمبيوتر الخاص بك باستخدام MS Paint. على الرغم من أنه قابل للخدمة عندما لا يكون لديك خيارات أخرى ، إلا أننا نوصي بالتأكيد بالتبديل إلى أدوات أفضل لأخذ لقطات الشاشة وتعديلها إذا كنت تستخدمها كثيرًا.
تمنحك أدوات لقطة الشاشة الفائقة المزيد من الطرق لالتقاط الشاشة وإجراء تعديلات عامة ، مثل التعتيم ، أبسط بكثير.
القي نظرة على أفضل أدوات لقطة الشاشة لنظام التشغيل Windows أفضل الأدوات لالتقاط لقطات الشاشة في Windowsهل غالبًا ما تلتقط لقطات شاشة؟ قم بترقية أداتك إلى أداة تلبي احتياجاتك. نضع العديد من الأدوات المجانية للاختبار ونقدم أفضلها لسهولة الاستخدام وتعديل ومشاركة لقطات الشاشة. اقرأ أكثر و أفضل بدائل Microsoft Paint المجانية 7 بدائل مجانية من Microsoft Paintقامت Microsoft بتقاعد MS Paint لصالح Paint 3D. غير مبهر؟ لقد وجدنا بدائل Microsoft Paint مجانية لجميع احتياجات عرض الصور وتحريرها. اقرأ أكثر للترقيات على الجبهتين.
حقوق الصورة: omihay / Shutterstock
بين هو نائب رئيس التحرير ومدير البريد الدعائي في MakeUseOf. حاصل على بكالوريوس في نظم المعلومات الحاسوبية من كلية غروف سيتي ، حيث تخرج مع مرتبة الشرف بامتياز مع مرتبة الشرف. إنه يستمتع بمساعدة الآخرين وهو متحمس لألعاب الفيديو كوسيلة.

